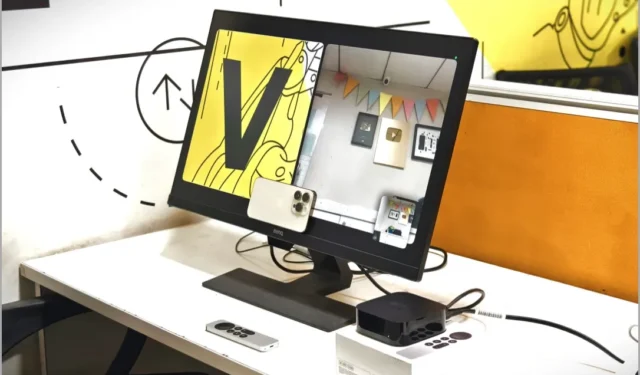
Kontinuitetskamerafunksjonen fungerer som en bro mellom iPhone og Apple TV for å foreta FaceTime- anrop uten problemer. Din store, fantastiske TV-skjerm blir tilgjengelig for en mer oppslukende opplevelse. Men hvis du har støtt på problemer med Continuity Camera og Apple TV, ikke bekymre deg, du er ikke alene. I denne artikkelen skal vi fordype oss i de praktiske løsningene for å feilsøke når iPhone-kontinuitetskameraet ikke fungerer med Apple TV.
1. Grunnleggende rettelser
Før vi går over til komplekse løsninger, la oss begynne med disse grunnleggende løsningene. Vanligvis er det en enklere forklaring på feilen du kan stå overfor med forbindelsen mellom iPhone/iPad og Apple TV.
1. Aktiver kontinuitetskamera: Sjekk om kontinuitetskameraet er aktivert på din iPhone. For å gjøre dette, åpne Innstillinger -appen på iPhone og gå til Generelt . Derfra velger du AirPlay & Handoff og kontroller at bryteren ved siden av Continuity Camera er aktivert.

2. Start iPhone og TV på nytt: Start iPhone og Apple TV på nytt for å løse mindre programvarefeil og tilkoblingsproblemer. Med det vil du oppdatere programvaren for å fjerne eventuelle midlertidige problemer som kan forårsake problemer. For å starte Apple TV på nytt, naviger til Innstillinger-appen og velg System.

Gå til Restart , og Apple TV vil starte på nytt uten å be om noen bekreftelse.

3. Prøv en annen iPhone: Hvis Continuity-kameraet ikke fungerer på din iPhone, prøv denne funksjonen med en annen iPhone. På denne måten kan du vite om problemet er med Apple TV eller iPhone.
4. Koble iPhone og Apple TV til samme Wi-Fi-nettverk: For å bruke Continuity-kameraet med Apple TV, må både iPhone og Apple TV være koblet til samme Wi-Fi-nettverk. Sørg for at begge enhetene kobler til samme nettverk og prøv Continuity-kameraet på nytt.
2. Oppdater programvare på Apple TV og iPhone
Gjeldende programvare- eller fastvareversjon kan noen ganger forårsake ulike problemer på enhetene dine. Du kan oppdatere Apple TV og iPhone for å løse eventuelle tilkoblingsproblemer. Her er en enkel guide som hjelper deg gjennom prosessen.
1. For å oppdatere programvaren til Apple TV, naviger til Innstillinger > System som nevnt tidligere og velg Programvareoppdateringer.

2. Klikk deretter på Oppdater programvare .

3. Hvis en oppdatering er tilgjengelig for din Apple TV, klikker du på Last ned og installer for å oppdatere den med den nyeste programvaren. Dette bør forhåpentligvis fikse eventuelle feil eller problemer. Etter at oppdateringen er fullført, bruk Continuity-kameraet med Apple TV.

4. For å oppdatere iPhone, naviger til Generelt i Innstillinger-appen og velg Programvareoppdatering . Hvis det er en iOS-oppdatering tilgjengelig, oppdater iPhone og prøv igjen.

2. Logg på iCloud
For å bruke Continuity-kameraet på Apple TV med iPhone, bør Apple-ID-en være den samme på begge enhetene. Så sørg for at Apple TV er logget på med samme Apple-ID som iPhone. Det kan være en sjanse for at du har forskjellige IDer pålogget på begge enhetene, akkurat som brukere på Apple-fellesskapet . For å logge på Apple TV, åpne Innstillinger- appen og velg Brukere og kontoer .

For å legge til en ny konto, velg Legg til ny bruker.

Deretter kan du enten logge på manuelt eller logge på med iPhone eller iPad . Vi foreslår at du logger på med iPhone eller iPad fordi den vil automatisk legge til den samme Apple-ID-en til TV-en. Bare sørg for at iPhone eller iPad er ulåst, koblet til det samme Wi-Fi-nettverket, har Bluetooth aktivert og er i nærheten av Apple TV.

Din iPhone eller iPad vil motta et varsel om å koble til Apple TV, trykk på Koble til . Du kan få en melding om å skrive inn en autentiseringskode på TV-en din i iPhone. Etter at du har angitt den, vil Apple-ID-en din automatisk logge på Apple TV.

3. Sjekk iCloud-synkronisering
Har du problemer med Continuity-kameraet til tross for at du bruker samme konto på Apple TV og iPhone? Det kan være en feil med iCloud- datasynkroniseringen på Apple TV, som kan være årsaken til dette problemet, akkurat som andre Apple TV-brukere . Når det er en feil med synkronisering, vil du motta et varsel i innstillingene til Apple TV.
For å løse dette, naviger til Innstillinger > Brukere og kontoer , som nevnt i forrige metode. I Apple-ID-en din finner du et varsel. Åpne den.

Deretter velger du alternativet Noen iCloud-data synkroniseres ikke og åpner det.

Deretter velger du Oppdater med iPhone .

Din iPhone vil motta en melding om å oppdatere Apple-ID-en på Apple TV. Trykk på Koble til og vent et øyeblikk mens innstillingene oppdateres. Etter det vil du se en melding som sier Update Complete.

Deretter kan du bruke iPhones Continuity-kamera med Apple TV igjen.
4. Sjekk brukerkontoen på Apple TV
I våre tidligere metoder fremhevet vi viktigheten av å ha samme Apple-ID på iPhone og Apple TV for å bruke Continuity-kamerafunksjonen. På samme måte er det avgjørende å velge riktig bruker på Apple TV hvis du har flere brukerkontoer. Hvis brukeren på Apple TV er annerledes, vil den ikke koble til iPhone, noe som kan være årsaken til problemet som nevnt i Apple Support Community .
For å bytte brukerkonto på Apple TV, trykk og hold inne TV/Kontrollsenter-knappen på fjernkontrollen, bytt til riktig iCloud-konto og velg den. Det er viktig å sikre at AirPods allerede er sammenkoblet med en iPhone eller iPad med samme iCloud-konto.

Etter at du har valgt riktig bruker, kobler du iPhone til Apple TV.
5. Legg til deg selv som en andre bruker
Du kan også legge til deg selv som andre bruker på Apple TV. Selv om Apple-ID-en din for øyeblikket er pålogget som standardbruker, logger du av den kontoen og logger på som en ny ekstra bruker. Se forrige seksjon for fremgangsmåten for å legge til en ny bruker. Selvfølgelig må du først logge ut av Apple TV.
6. Logg på igjen med din Apple-ID
Hvis problemet vedvarer, kan du prøve å logge på Apple-ID-en din igjen og angi den som standardbruker. Å logge på enheten din kan løse visse problemer ved å oppdatere tilkoblingen til nettverket eller kontoen. Dette kan bidra til å løse synkroniserings- eller autentiseringsproblemer.
1. Gå først til Innstillinger > Brukere og kontoer og velg kontoen du vil fjerne fra Apple TV. Når du er valgt, bla til bunnen og velg Fjern bruker fra Apple TV

2. Du får en bekreftelse, velg Fjern .

3. Logg på kontoen din med din Apple-ID.
7. Sjekk standardlyd på Apple TV
Noen brukere av Apple Support Community rapporterer at bruk av eksterne høyttalere, for eksempel Apple HomePod, som standard lydkilde forårsaket problemer med Continuity-kameraet. Det er mulig at dette kan være årsaken til at Continuity-kameraet ikke fungerer. Her er en enkel måte å sjekke om dette er tilfellet for din Apple TV.
1. I innstillingene på Apple TV velger du Video og lyd med fjernkontrollen.

2. Under AUDIO-delen, velg Audio Output .

3. Kontroller at TV-høyttalerne er valgt under STANDARD LYDUTGANG.

8. Reparer iPhone til Apple TV
Apple Support Community-brukere har rapportert at reparasjon av iPhones med Apple TV har løst problemet med Continuity-kamerafeil. La oss prøve denne løsningen! For å begynne, la oss starte med å koble fra iPhone fra Apple TV.
1. For å koble fra iPhone og Apple TV, naviger ganske enkelt til Innstillinger -menyen og velg Fjernkontroller og enheter .

2. Velg deretter enheten du vil koble fra.

3. Klikk på Glem denne enheten .

4. Til slutt er det bare å bekrefte en gang til for å koble fra enheten fra Apple TV.

5. Hold deg på Remote App and Devices-skjermen på Apple TV og lås opp iPhone-en i nærheten av TV-en for å pare enhetene dine. Et popup-vindu med sammenkobling av iPhone med Apple TV vises (sørg for at iPhone er koblet til Wi-Fi og Bluetooth er aktivert). Velg Par og skriv inn autentiseringskoden som vises på Apple TV. Når du er ferdig, prøv å bruke Contintuity-kameraet igjen.

9. Koble til med popup på Apple TV
Har du prøvd å starte FaceTime fra iPhone og deretter koble til Apple TV? Få brukere fikk Continuity Camera til å fungere med Apple TV ved å starte FaceTime-anrop på iPhone og et FaceTime-ikon dukker opp på AppleTV. Så la oss prøve dette for å fikse problemet ditt.
1. Start en FaceTime-samtale på iPhone, og du vil legge merke til et FaceTime-ikon øverst til høyre på Apple TV.

2. Trykk og hold inne TV/kontrollsenter-knappen på fjernkontrollen for å få tilgang til kontrollsenteret . Derfra finner du FaceTime-ikonet og klikker på det. Du vil da se din tilkoblede iPhone vises. Bare klikk på den for å fortsette.

3. Det vises en melding som spør om du vil overføre FaceTime-anropet fra iPhone til Apple TV. Klikk på Flytt FaceTime for å bekrefte. Du vil også motta en bekreftelsesmelding på din iPhone.

4. Se etter en pop-up på iPhone, som ber om å flytte samtalen til TV-en. Trykk på Flytt og FaceTime-anropet ditt blir sømløst overført til Apple TV mens du bruker Continuity-kamerafunksjonen.

10. Logg ut av hjemmedeling
Hjemmedeling på Apple TV lar deg streame medieinnhold, som filmer, TV-programmer, musikk og bilder, fra datamaskinens iTunes-bibliotek til Apple TV. Her er hvordan du kan gjøre det.
1. Naviger til Innstillinger > Brukere og kontoer og velg det siste alternativet Hjemmedeling etterfulgt av din Apple-ID.

2. Klikk deretter på Slå av hjemmedeling .

3. Bekreft for å slå av Hjemmedeling.

5. Når den er slått av, venter du noen minutter og slår den på igjen ved å velge Slå på hjemmedeling . Du kan også slå den på etter at du har slått av Apple TV et øyeblikk.

6. Velg Bruk denne Apple-ID-en hvis du vil bruke samme ID for hjemmedeling, ellers velger du Bruk en annen Apple-ID .

7. Du blir bedt om å skrive inn passordet til Apple-ID-en din. Når du har skrevet inn, klikker du på Logg på , og hjemmedeling vil bli aktivert igjen. Prøv igjen å bruke Continuity-kameraet med Apple TV.

12. Tilbakestill Apple TV
Hvis ingen av de tidligere reparasjonene har løst problemet, er en siste ting du kan prøve før du kontakter Apple-støtte , å tilbakestille Apple TV. Følg instruksjonene nedenfor for å tilbakestille Apple TV. Merk at tilbakestilling av Apple TV vil slette alle innstillinger, informasjon og apper du har installert.
1. Gå til Innstilling > System som nevnt i de forrige metodene og velg Tilbakestill .

2. Velg deretter Tilbakestill igjen for å bekrefte og Apple TV-en vil bli gjenopprettet til fabrikkinnstillingene.

Få disse FaceTime-samtalene i gang
Vi håper disse feilsøkingsforslagene vil hjelpe deg med å få iPhones Continuity-kamera til å fungere feilfritt med Apple TV. Husk at teknologi noen ganger kan være uforutsigbar, men med tålmodighet og kunnskap vil du snart kunne nyte den sømløse integreringen av iOS-enhetene dine og Apple TV. Si farvel til frustrasjon og hei til uanstrengt deling og seeropplevelser på tvers av enhetene dine.




Legg att eit svar