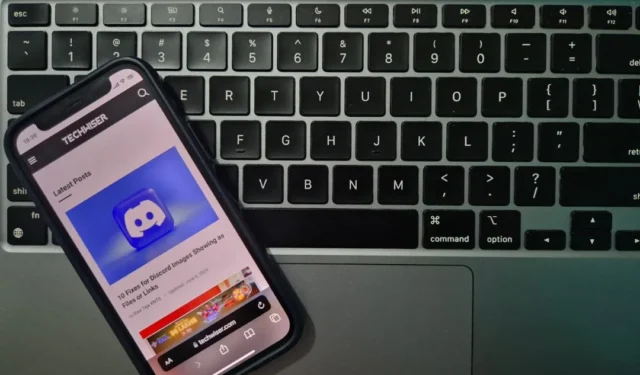
Apple hadde for vane å skjule avanserte funksjoner bak lange trykk. Et langt trykk på tabulatorknappen i Safari-nettleseren får for eksempel opp muligheten til å lukke alle faner samtidig. Mange Safari-knapper har ekstra funksjoner som det. La oss sjekke ut noen skjulte Safari-tipsinnstillinger.
1. Bakgrunnsfjerning på en enkel måte
Trykk lenge på et hvilket som helst bilde og velg Kopier emne . Dette kopierer øyeblikkelig motivet til bildet med bakgrunnen fjernet. Perfekt for å lage memes, profilbilder eller dele interessante bilder uten distraksjoner.
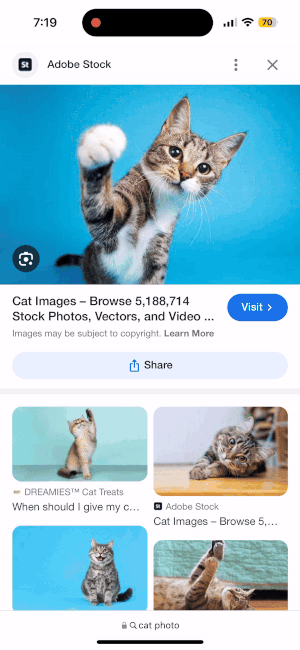
2. Lukk alle faner på et blunk
Holder du nede Tab-knappen (den med to overlappende firkanter) får du opp alternativet for å lukke alle faner med ett enkelt trykk. Nyttig når du har for mange faner åpne og ønsker en ny start.
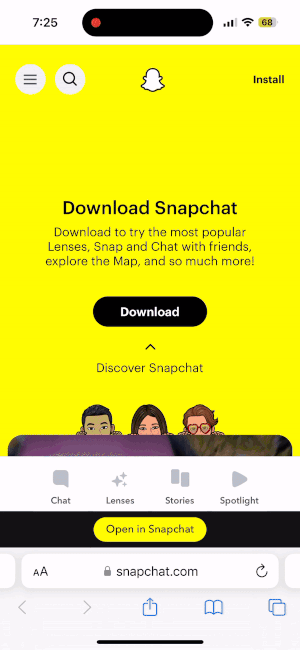
3. Bytt raskt mellom faner
Du kan raskt bytte mellom faner ved å skyve til venstre og høyre over URL-linjen, og hvis du er på den siste fanen, vil skyve til venstre åpne en ny i stedet.
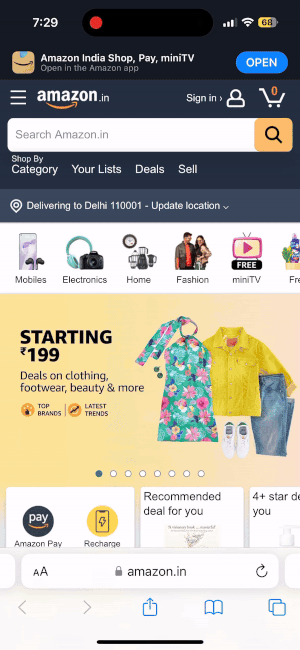
4. Hopp til toppen
For å hoppe til toppen av et nettsted umiddelbart, trykk ganske enkelt på toppen av skjermen for å gå tilbake til begynnelsen av en hvilken som helst nettside.
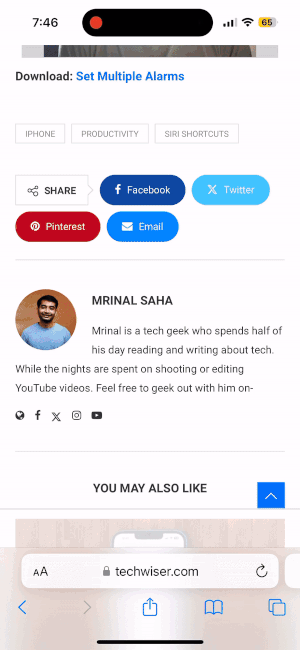
5. Tilpass lesermodus
Du kan gjøre siden leservennlig ved å trykke lenge på AA-knappen på URL-en. Den fjerner alle annonser og sidefelt fra nettstedet, og hvis du trykker AA igjen, justerer du skriftstørrelse, skrifttype og bakgrunnsfarge for optimal lesekomfort.
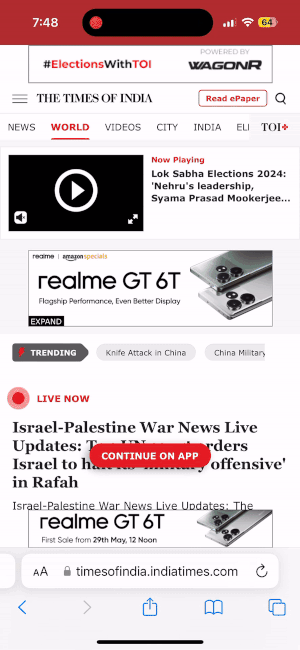
6. Finn tekst på en side
Ser du etter noe spesifikt på en nettside, kan du skrive inn en setning i URL-linjen, bla til bunnen og velge Finn . Dette fremhever alle forekomster av frasen på siden, akkurat som å bruke Ctrl+F (eller Cmd+F) på en datamaskin.
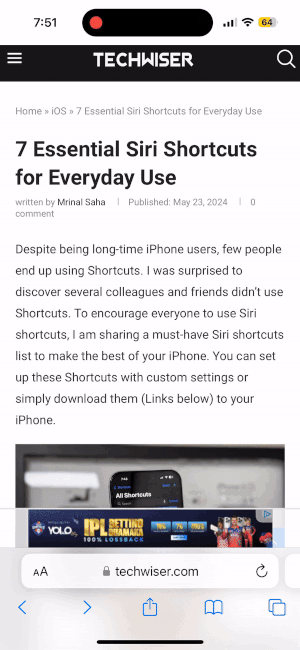
7. Helsides skjermbilder
Hvis du tar et skjermbilde av en side, trykker du på forhåndsvisningen av miniatyrbildet og velger Helside . Dette vil ta et skjermbilde av hele nettsiden, ikke bare det som er synlig på skjermen.
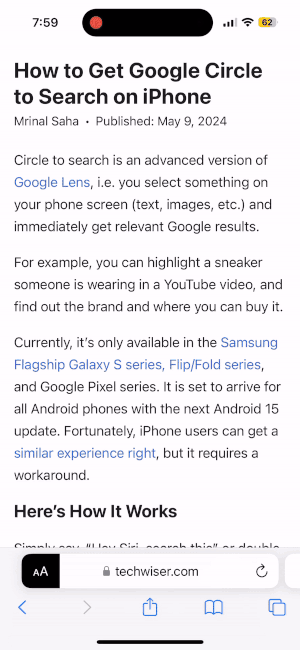
8. Lukk spesifikke faner
Vil du raskt lukke flere faner fra samme kategori, som nyhetsartikler du allerede har lest? Bare sveip opp på nettadressen, rull til toppen og bruk denne søkelinjen til å filtrere til nettstedene du vil lukke, for eksempel «nyheter» . Trykk lenge på Avbryt-knappen , og du vil bare kunne lukke de filtrerte fanene og beholde resten av dem
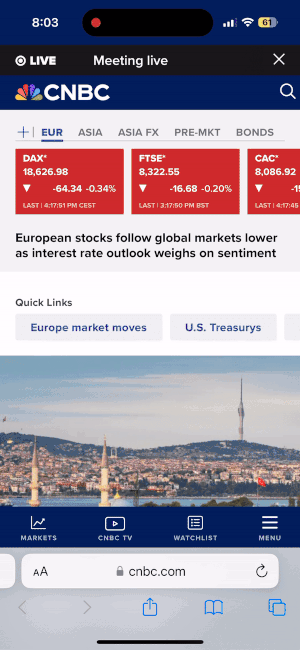
9. Fanegrupper
Fanene dine er rotete, noe som gjør det vanskelig å finne det du leter etter. Sveip opp fra URL-linjen og deretter til høyre for å få tilgang til dem. Opprett grupper med navn som Arbeid eller Nyheter, og legg til faner ved å trykke lenge på nettadressene deres og velge Flytt til fanegruppe . Dette holder arbeidet ditt atskilt fra personlig surfing, organiserer prosjekter og grupperer på en enkel måte de besøkte nettstedene dine. I tillegg blir nye faner som åpnes i en gruppe automatisk med i den.
10. Egendefinert bakgrunn
Du kan angi en egendefinert bakgrunn ved å åpne en ny fane, bla til bunnen, trykke på Rediger og slå på bakgrunnsbildet. Hvis du trykker lenge på Tab-knappen, kan du lukke alle faner .
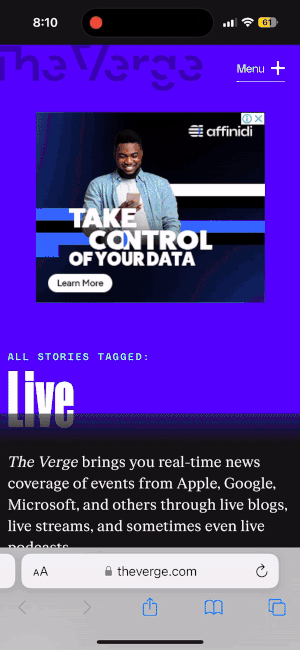
11. Skjul fanelinjen
I liggende modus trykker du på aA-knappen i adressefeltet og velger Skjul verktøylinje . Dette maksimerer skjermplassen for visning av innhold, noe som er spesielt nyttig for å lese artikler.
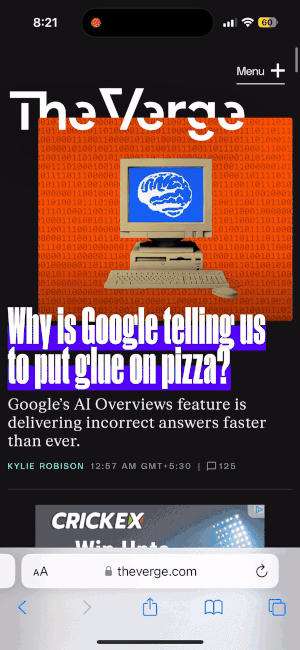
12. Dra og slipp faner mellom enheter
Hvis du har flere Apple-enheter med Safari åpen, kan du dra en fane fra én enhet og slippe den til en annen enhet som kjører iOS/iPadOS 15 eller nyere. Denne sømløse overføringen er flott for å fortsette å surfe på en annen skjerm.




Legg att eit svar