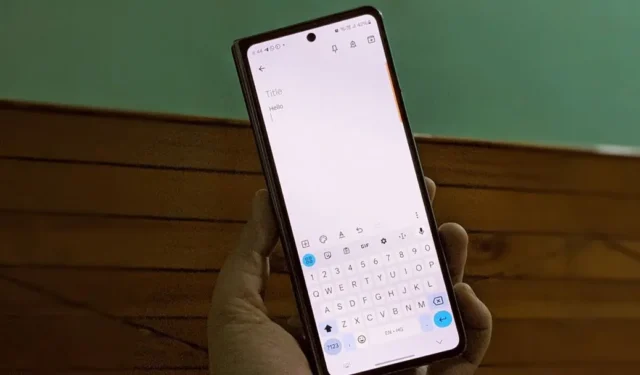
Samsung Keyboard er et av de beste tastaturene der ute og gir tøff konkurranse til Gboard og SwiftKey. Akkurat som disse to tastaturene, er Samsung-tastaturet også lastet med interessante innstillinger som man trenger å vite for å overlade opplevelsen deres. Men hva er disse innstillingene? La oss sjekke de beste og kule Samsung-tastaturinnstillingene.
1. Endre språkbyttemetode
Hvis du regelmessig bytter mellom flere språk , gir Samsung-tastaturet en innstilling der du kan velge hvilken knapp du vil bruke for å bytte språk.
1. Åpne Innstillinger- appen og gå til General Management > Samsung Keyboard Settings. Alternativt kan du åpne Samsung Keyboard og trykke på Innstillinger- ikonet for å åpne Samsung Keyboard Settings.

2 . Trykk på Språk og typer etterfulgt av Språkbyttemetode.
3. Velg det foretrukne alternativet. Du kan velge mellom språktasten, mellomromstasten, eller bruke begge metodene.

2. Lag tekstsnarveier for ofte brukte setninger
Finner du deg selv å skrive den samme setningen eller til og med en haug med setninger ganske ofte? Nå trenger du ikke gjøre mye arbeid, siden du kan lage tekstsnarveier i Samsung Keyboard-appen.
Eksempel: La oss si at du skriver «Hei, hvordan har du det? Hvordan går det?» ofte. Du kan lage en tekstsnarvei som Heloo og tilordne den til uttrykket. Nå, når du skriver, Heloo, vil Samsung-tastaturet automatisk erstatte det med den tilordnede frasen.
Bruk disse trinnene for å lage en tekstsnarvei på Samsung-tastaturet:
1. Åpne Samsung Keyboard Settings og trykk på Tekstsnarveier .
2. Trykk på + (Legg til) -ikonet øverst for å lage en ny snarvei. Skriv inn setningen i tekstboksen for utvidet setning og snarveien i feltet Snarvei. Trykk på Legg til .

3. Bytt mellom forskjellige tastaturmoduser
Ikke alle er fan av standard tastaturmodus. Det kan være lurt å flytte tastaturet vekk fra bunnen eller dele tastaturet for enklere skriving. Heldigvis tilbyr Samsung Keyboard to ekstra moduser – Flytende og Delt tastatur.
For å bytte mellom tastaturmoduser i Samsung Keyboard, gå til Samsung Keyboard Settings og trykk på Mode . Velg den foretrukne modusen for å gjøre den til standard skrivemodus. Hvis du har en sammenleggbar telefon, kan du velge forskjellige moduser for hoved- og dekselskjermer.

4. Endre størrelsen på tastaturet
Enten du vil ha et lite eller et stort tastatur , tilbyr Samsung Keyboard begge deler. Du kan velge størrelsen på tastaturet i henhold til dine krav i tastaturinnstillingene.
Åpne Samsung Keyboard Settings og gå til Størrelse og gjennomsiktighet. Juster størrelsen på tastaturet i henhold til dine behov.

5. Deaktiver verktøylinjen på tastaturet
Hvis de små ikonene som finnes over tastaturoppsettet distraherer deg eller ikke finner deg selv i å bruke dem, kan du bli kvitt verktøylinjen. For å gjøre det, åpne Samsung Keyboard Settings og slå av bryteren ved siden av Keyboard-verktøylinjen.

6. Foreslå emojier og klistremerker mens du skriver
Emojier og klistremerker har revolusjonert måten vi chatter med andre på. Tidligere måtte vi manuelt søke etter emojier eller klistremerker, men det er en innstilling i Samsung Keyboard, som når den er aktivert automatisk vil foreslå klistremerker og emojier basert på teksten.
For å aktivere, gå til Samsung Keyboard Settings og trykk på bryteren ved siden av Foreslå emojier og Foreslå klistremerker mens du skriver . Samsung gir tilleggsinnstillinger angående klistremerker. Du kan velge hvilke klistremerkepakker som skal brukes, hvor skal tastaturet vise klistremerkeforslag, og appene der tastaturet skal foreslå klistremerker.

7. Aktiver eller deaktiver automatisk erstatning for foretrukne språk
Vil du ha automatisk korrigering aktivert for ett språk og deaktivert for andre språk? Samsung Keyboard har også en innstilling for det. Den lar deg beholde funksjonen for automatisk erstatning aktivert for dine foretrukne språk, og de andre vil forbli deaktivert.
I Samsung Keyboard Settings trykker du på Auto Replace og aktiverer bryteren ved siden av språket du vil holde den aktiv for.

8. Aktiver tastatur med høy kontrast
Vil du ha et unikt utseende tastatur? Du bør aktivere tastaturet med høy kontrast i Samsung Keyboard-innstillingene. Samsung tilbyr ikke bare 1, 2 eller 3, men 4 forskjellige fargevarianter.
I Samsung Keyboard Settings trykker du på tastaturteksten med høy kontrast og aktiverer den på neste skjerm. Velg deretter den foretrukne stilen.

9. Vis tallrad og alternative tegn på tastaturet
Samsung Keyboard er blant de få tastaturene som støtter en dedikert tallrad øverst. For å aktivere det, gå til Samsung Keyboard Settings og trykk på Layout . Aktiver bryteren ved siden av talltastene.
På samme måte kan du til og med vise alternative tegn på hver tast. Disse er slått av som standard, men vil fungere når du trykker lenge på en tast. Du bør imidlertid vite hvilke alternative tegn som er knyttet til hver tast. For å vise alternative tegn, aktiver bryteren ved siden av Alternative tegn i Layout-innstillingene til Samsung Keyboard.

10. Vis eller skjul knapper i mellomromstasten
Vil du ha en større mellomrom eller vil ha flere knapper på mellomromstasten? Samsung Keyboard lar deg tilpasse mellomromstasterraden i innstillingene. Du kan vise eller skjule knapper som komma, punktum,. no og www. De to sistnevnte vil dukke opp mens du skriver inn e-postadressen eller nettadressen.
Gå til Samsung Keyboard Settings > Layout for å tilpasse alternativene for mellomromstasten.

11. Tilpass hurtigtilgangssymboler
På Samsung-tastaturet kan du raskt få tilgang til noen symboler ved å trykke lenge på Periode-tasten (.). Det som gjør dette enda mer interessant er at du kan tilpasse hvilke symboler som skal vises der. Så du kan beholde dine ofte brukte symboler der.
Når du er inne i Samsung-tastaturinnstillingene, trykker du på Egendefinerte symboler. Trykk deretter på symbolet du vil endre og velg erstatningssymbolet fra tastaturet.

12. Endre hva som skjer ved å sveipe på tastaturet
Du kan kontrollere Samsung-tastaturet ved hjelp av bevegelser på hele tastaturets eiendom for skriving eller markørkontroll.
I Samsung Keyboard Settings trykker du på Sveip, berøring og tilbakemelding etterfulgt av tastatursveipekontroller. Velg Sveip for å skrive eller Markørkontroll . Eller velg Ingen sveipebevegelser hvis du ikke vil knytte noen bevegelse til sveipekontroll.

13. Endre hva som skjer ved å holde mellomromstasten
En annen interessant innstilling som du finner i Samsung-tastaturet er muligheten til å endre handlingen knyttet til å holde mellomromstasten. Du kan velge mellom Ingen handling, Markørkontroll eller Stemmeinndata.
Du finner denne innstillingen i alternativet Sveip, berør og tilbakemelding> Berør og hold mellomromstasten .

14. Få tastaturet til å snakke hva du enn skriver
Samsung Keyboard tilbyr en veldig nyttig tilgjengelighetsinnstilling som får tastaturet til å snakke eller snakke tilbake hva du enn gjør på tastaturet. Du kan tilpasse om du vil at tastaturet skal si opp hvert tegn, ord eller begge deler. Du kan til og med aktivere eller deaktivere innstillingen som får tastaturet til å lese slettede tegn.
I Samsung Keyboard Settings trykker du på Sveip, berøring og tilbakemelding etterfulgt av Les tastaturinntasting høyt tekst. Aktiver innstillingen og tilpass den etter dine preferanser.

15. Lagre skjermbilder i utklippstavlen
Samsung Keyboards utklippstavle lagrer bare tekst og bilder som standard. Men du kan til og med lagre skjermbilder på utklippstavler ved å aktivere en innstilling kjent som Lagre skjermbilder til utklippstavle som finnes i Samsung-tastaturinnstillingene.

16. Trekk ut tekst fra fysiske objekter i sanntid og sett den inn i skriveområdet
Se for deg dette: du leser en bok og liker noen linjer skrevet i den. Nå vil du dele dem i tekstformatet med noen. I stedet for å ta bildet og bruke uttrekkstekstfunksjonen , er alt du trenger å gjøre å bruke Samsung-tastaturets uttrekksfunksjon, og den vil gjøre resten.
Trykk lenge på et hvilket som helst skriveområde og velg Trekk ut tekst fra menyen. Eller trykk på T- ikonet på tastaturets verktøylinje. Kamerasøkeren vises. Pek den mot teksten og tastaturet limer automatisk inn den utpakkede teksten i skriveboksen.

17. Aktiver tredjepartsapper i Samsung Keyboard
Hvis du vil forbedre funksjonaliteten til Samsung Keyboard, kan du aktivere støttede tredjepartstjenester i tastaturinnstillingene. Disse inkluderer tjenester som Grammarly, Google Translation, Giphy, Tenor, Bitmoji, etc.
Trykk på Velg tredjepartsinnhold som skal brukes i Samsung Keyboard Settings og aktiver den foretrukne tjenesten.

Bonus: Bruk AI i Samsung Keyboard (kun Samsung S24-serien)
AI har revolusjonert verden. Det er overalt og nå til og med på tastaturet ditt. Den nyeste Samsung S24-serien tilbyr AI-funksjonalitet rett innenfor Samsung-tastaturet. Alt du trenger å gjøre er å trykke på AI-knappen på tastaturet for å få tilgang til spesialfunksjonene. Disse inkluderer:
- Chatoversettelse (kun for meldingsapper): Oversetter tekst i sanntid uten å forlate tastaturappen.
- Skrivestil: Endre skrivestilen til teksten og konverter den til forskjellige stiler.
- Stavemåte og grammatikk : Kontrollerer stave- og grammatiske feil i teksten.

Vanlige spørsmål
1. Kan du bruke GoodLock-appen til å tilpasse Samsung-tastaturet?
Ja, du kan bruke Samsungs GoodLock-app til å tilpasse alle aspektene ved tastaturet. Du kan lage et helt nytt tastatur ved å bruke Keys Café-modulen til GoodLock-appen. Vet hvordan du endrer tastaturets tema ved hjelp av GoodLock.
2. Støtter Samsung-tastaturet stemmeskriving?
Ja. Trykk på Stemmeinndata-alternativet i verktøylinjen for å bruke det. For å endre innstillingene, trykk på Voice Input i tastaturinnstillingene.
Tid for å skrive
Det var noen av de nyttige Samsung Keyboard-innstillingene. I tilfelle du ikke er fornøyd med tastaturet, sjekk ut andre kule tastaturer til din Samsung-telefon.


Legg att eit svar