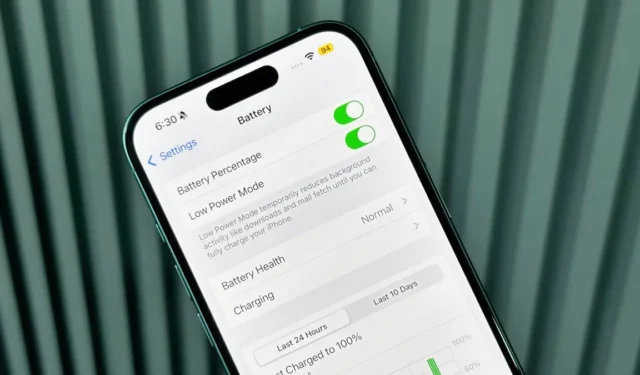
iPhone 16-serien er utstyrt med de avanserte A18- og A18 Pro-prosessorene, som gir imponerende ytelse sammen med forbedret strømeffektivitet. Våre vurderinger indikerer at iPhone 16 tilbyr rundt 20 % mer skjerm-på-tid i forhold til iPhone 15. Selv om de kablede ladehastighetene ikke har endret seg fra året før, har MagSafe-lading sett en betydelig forbedring i hastighet.
Hvilke strategier kan du implementere for å forbedre levetiden til iPhone 16-batteriet mens du holder den i optimal stand helt fra begynnelsen? Nedenfor er noen effektive teknikker for å minimere strømforbruket og støtte langsiktig batterihelse spesielt for iPhone 16-serien.
Denne veiledningen legger vekt på de viktigste batteritømmingene og metodene for å motvirke dem uten å ofre den totale opplevelsen. Fortsett å lese for mer informasjon.
1. Aktiver lavstrømmodus
Aktivering av lavstrømmodus på iPhone vil hjelpe til med å redusere skjermens lysstyrke, begrense oppdateringsfrekvensen til 60Hz (tilgjengelig på Pro-modeller), minimere visuelle effekter og justere CPU- og GPU-ytelsen. Denne modusen kan potensielt forlenge batterilevetiden til iPhone 16 med 20 % til 50 %, avhengig av hvordan du bruker enheten.
For å aktivere denne funksjonen, naviger til Innstillinger > Batteri og slå på lavstrømsmodus. Du kan også få tilgang til det fra kontrollsenteret eller automatisere det med snarveier.
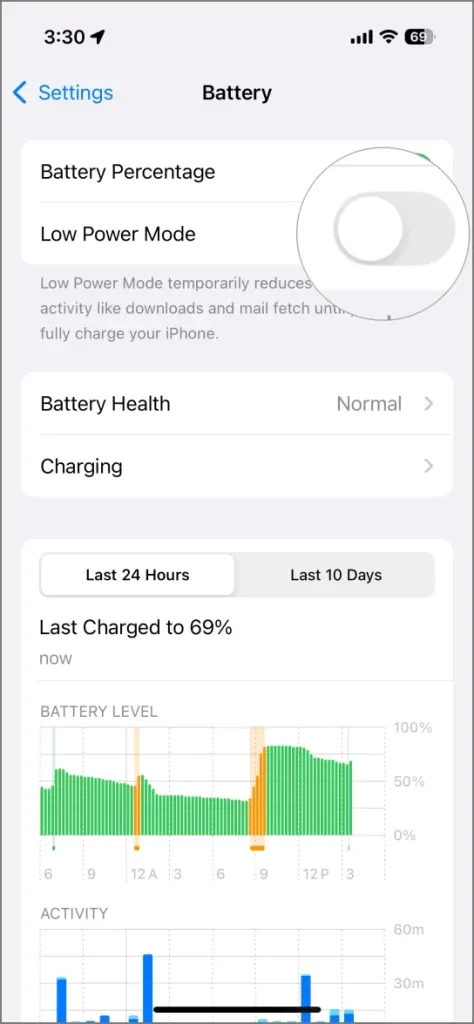

2. Deaktiver Live Activities
Ved siden av å endre strøminnstillingene kan administrasjon av appaktiviteter forbedre enhetens batterilevetid betraktelig. Live-aktiviteter på iPhone 16 kan, selv om de er nyttige for sanntidsoppdateringer, tømme batteriet for mye. For å spare energi kan du slå av Live Activities for enkelte apper eller fjerne dem fra låseskjermen.
- Start Innstillinger- appen.
- Naviger til Face ID & Passcode .
- Skriv inn passordet ditt for å få tilgang til innstillingene.
- Rull ned og slå av Live Activities for å stoppe dem fra å vises på låseskjermen.
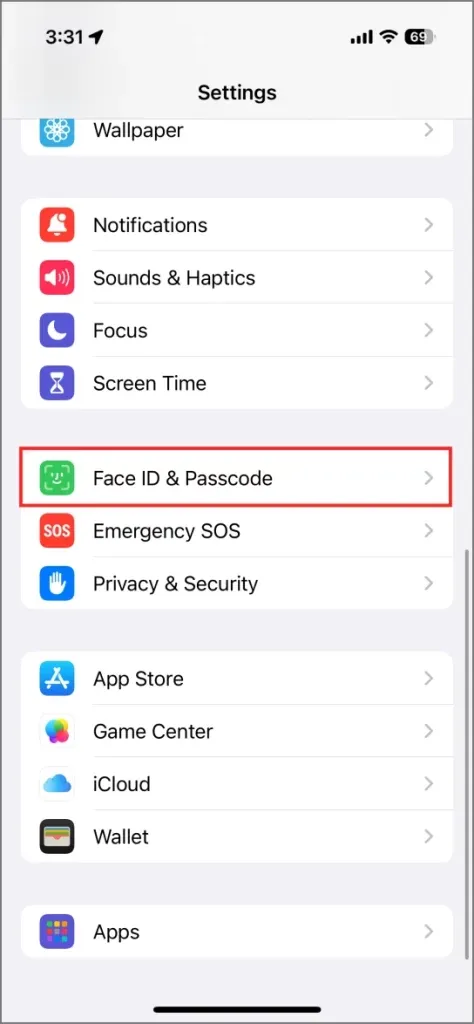
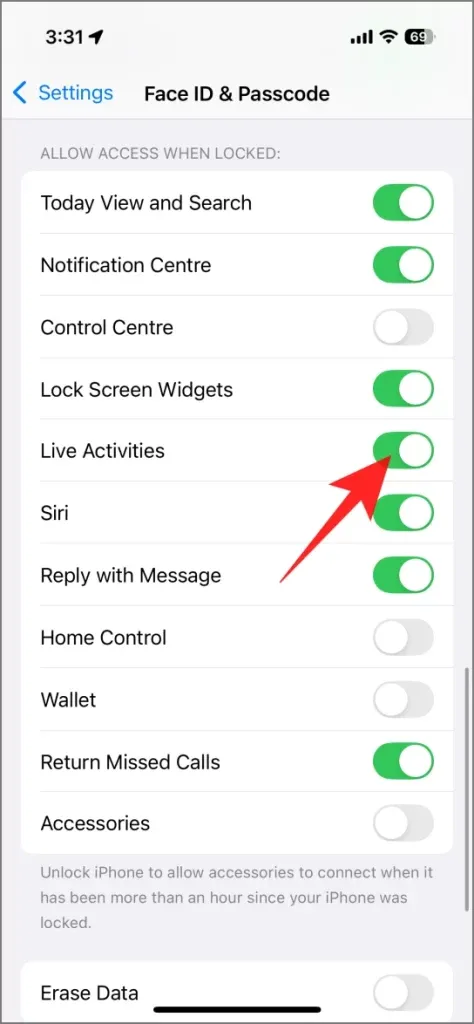
Slik deaktiverer du Live Activities for individuelle apper:
- Åpne Innstillinger og velg Apper .
- Finn appen du vil deaktivere Live Activities for, og trykk på den.
- Slå av Live Activities .
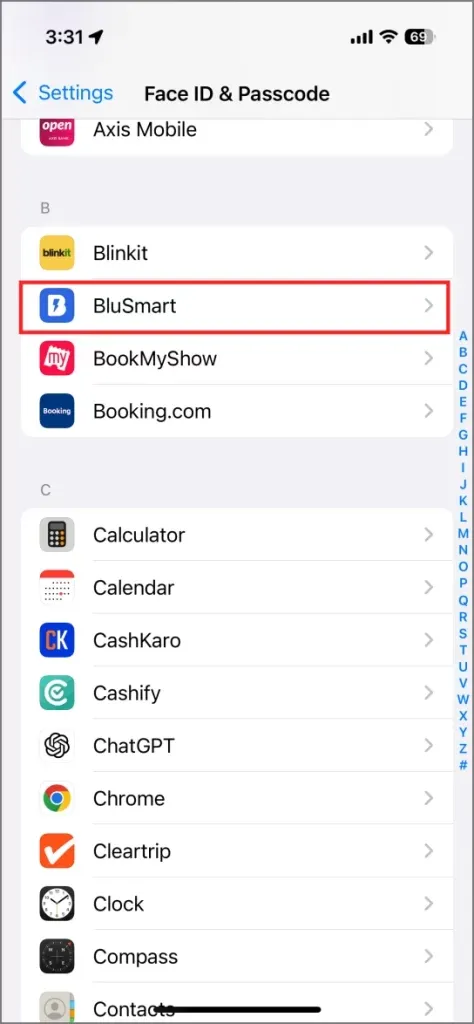
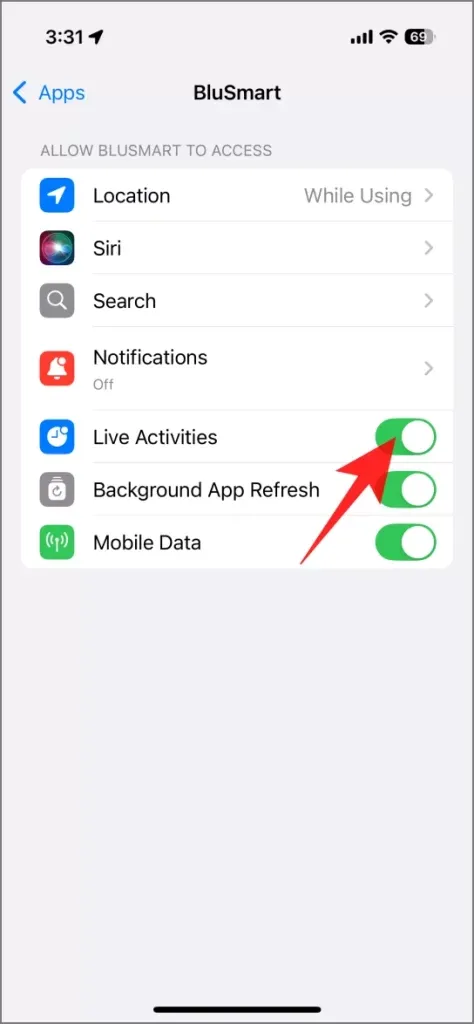
I noen tilfeller kan Live Activities presentere alternativer i en meny, inkludert Tillat Live Activities (deaktivering av dette alternativet slår det av) og Hyppige oppdateringer . Hvis fullstendig deaktivering ikke er et alternativ, velg å redusere frekvensen; dette vil kutte ned på sanntidsoppdateringer, og dermed spare batteristrøm.
3. Juster bakgrunnsappoppdatering
En rekke apper har en tendens til å kjøre i bakgrunnen, og oppdaterer innholdet selv når de ikke er direkte i bruk, noe som kan tømme iPhone 16s batteri. For eksempel oppdaterer Mail-appen innboksen din hele tiden, og sosiale medier-apper som Facebook og Instagram forhåndslaster nye innlegg for enkelhets skyld.
For å motvirke dette overdrevne batteriforbruket, bør du vurdere å deaktivere Background App Refresh for sjelden brukte programmer. Slik gjør du det:
- Få tilgang til innstillinger på iPhone.
- Velg Generelt .
- Trykk på Oppdater bakgrunnsapp .
- Velg Background App Refresh igjen, og sett den til Off (hvis du er ok med at apper tar et øyeblikk å laste inn når de åpnes) eller Wi-Fi (dette sparer batteri mens du bruker mobildata).
- Gå tilbake til forrige skjerm og slå av Bakgrunnsappoppdatering for apper du sjelden bruker; for eksempel, hold den aktivert for Instagram, men deaktiver den for nettbutikkappen din.
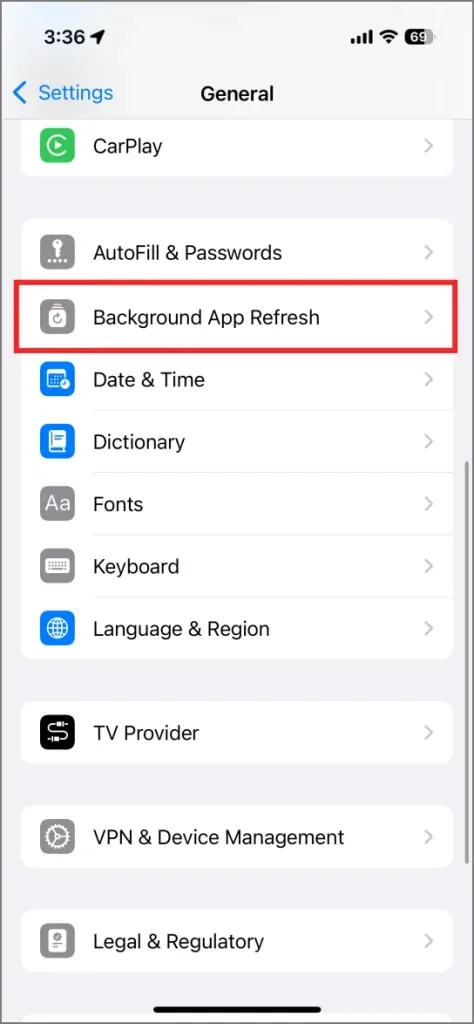
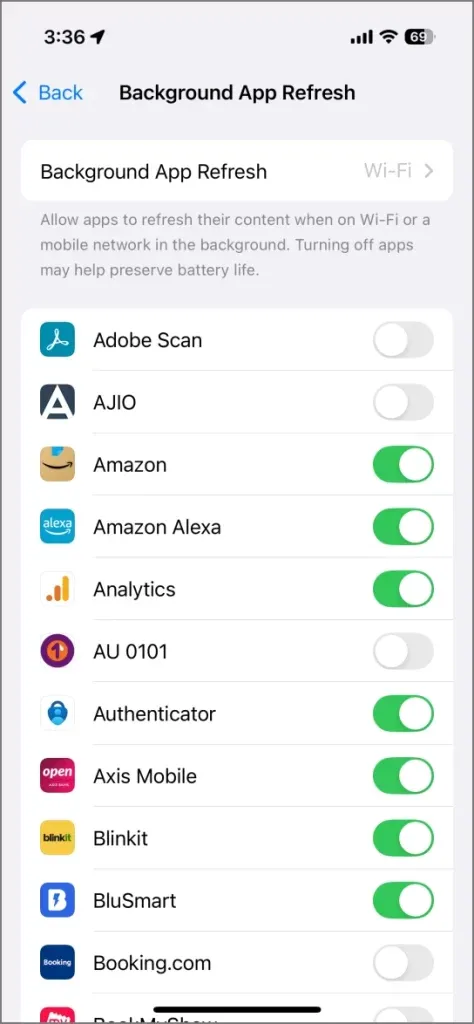
4. Deaktiver Proximity AirDrop Sharing
Har du lagt merke til at din iPhone har en tendens til å koble seg til andre iPhones når de bringes tett sammen? Dette skjer på grunn av NameDrop og nærhets AirDrop-funksjonaliteten. Når to iPhones utstyrt med iOS 17 eller nyere er i nærheten av hverandre (eller ved siden av en Apple Watch som opererer på watchOS 10.1 eller nyere), kobles de automatisk til og starter en nærhetsbasert AirDrop-funksjon.
Denne kontinuerlige tilkoblingen kan føre til utladet batteri. For å slå av denne funksjonen, gå til Innstillinger > Generelt > AirDrop , og deaktiver Bringing Devices Together .
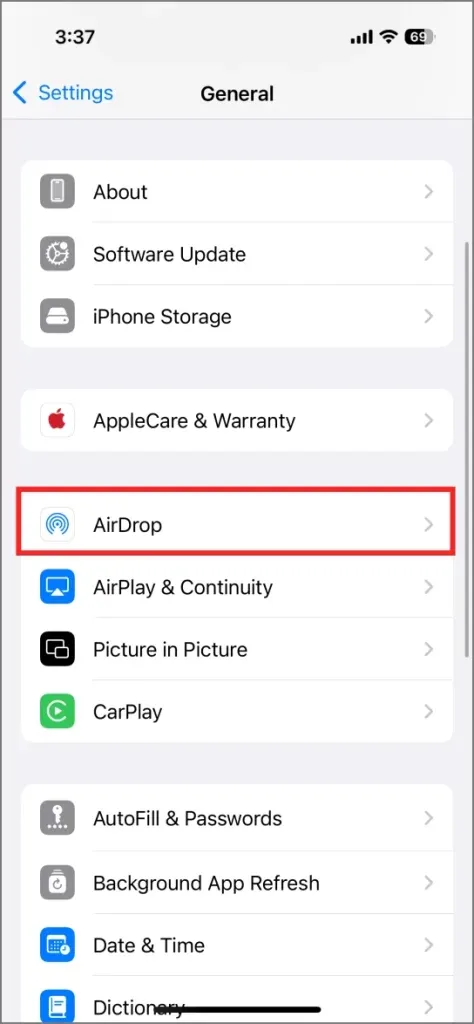
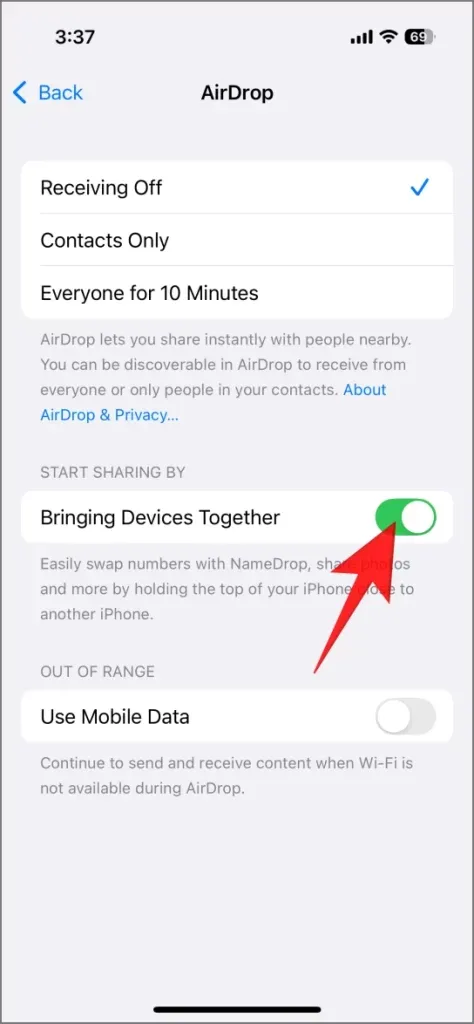
5. Deaktiver Push-varsler i Mail-appen
Mail-appen sjekker rutinemessig etter nye e-poster med noen få minutters mellomrom, noe som kan forbruke batteri mens den opererer i bakgrunnen. Hvis du er komfortabel med å sjekke e-poster manuelt i stedet for å få dem gjennom hele tiden, bør du vurdere å deaktivere denne funksjonen og justere oppdateringsfrekvensen til én gang i timen.
- Åpne Innstillinger på iPhone.
- Velg Mail og velg deretter Mail Accounts .
- Trykk på Hent nye data og bytt fra Push til hver time .
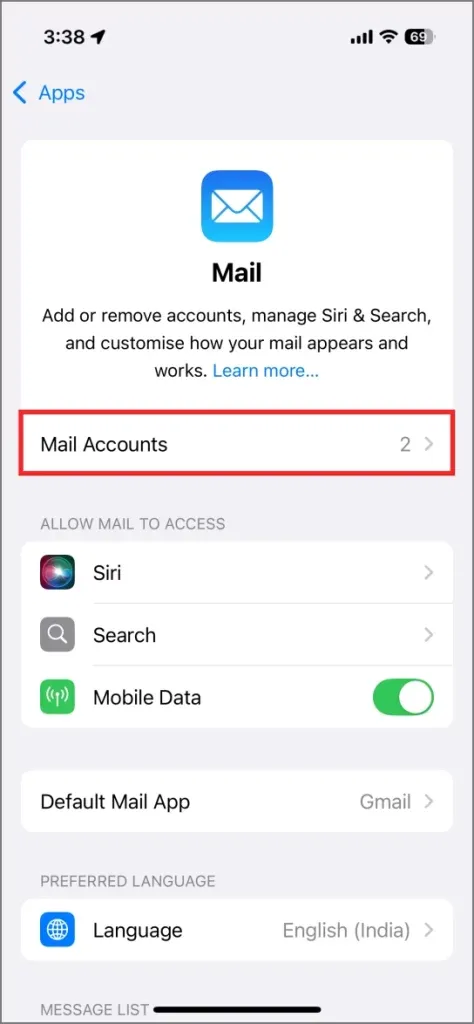
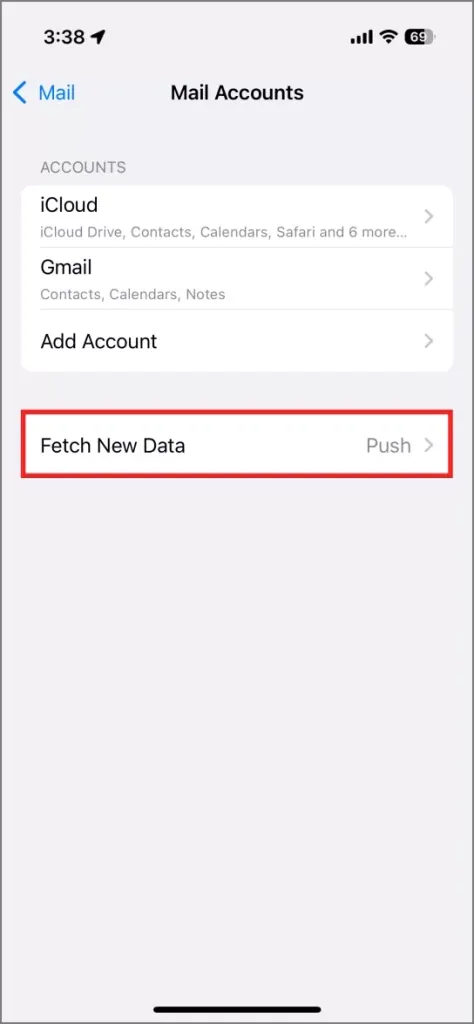
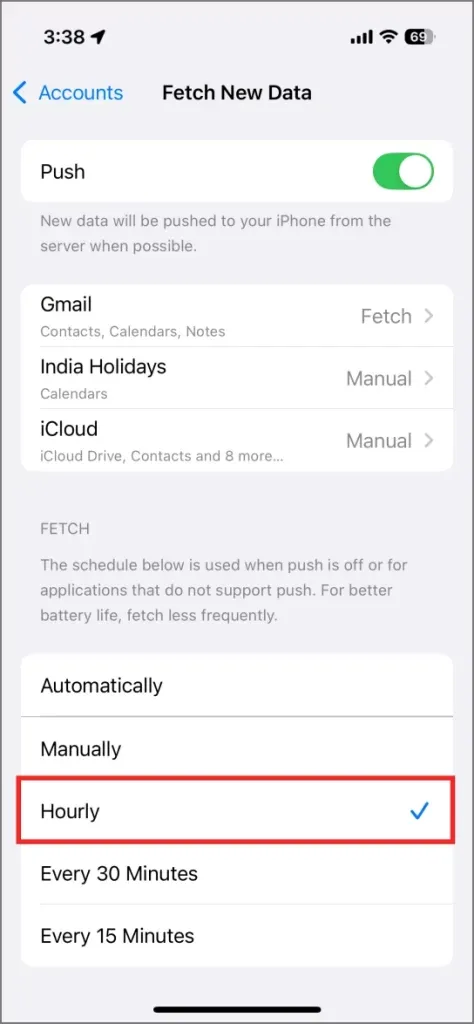
Du kan også stille inn hentefrekvensen for Gmail- og iCloud-kontoer til manuell for ytterligere batterisparing på iPhone 16.
6. Bruk automatisk lysstyrke
Din iPhone er designet for å automatisk justere skjermens lysstyrke basert på miljøforhold. Over tid lærer og finjusterer den følsomheten basert på bruksmønstrene dine. For eksempel, hvis du ofte justerer lysstyrken manuelt, vil iPhone til slutt tilpasse seg disse preferansene.
Men hvis du tidligere har deaktivert denne funksjonen, er det lurt å aktivere den på nytt. Ofte overser vi å justere lysstyrken manuelt, men enheten din vil håndtere det effektivt. Dette er avgjørende, siden skjermen er en av de mest strømkrevende komponentene til iPhone.
Heldigvis kan iPhone 16-serien oppnå et minimumslysstyrkenivå på bare 1 nit, noe som bidrar til å spare batteristrøm under svake forhold sammenlignet med fjorårets iPhone 15-serie. Slik slår du på automatisk lysstyrke:
- Åpne Innstillinger på iPhone.
- Gå til Tilgjengelighet , og trykk deretter på Skjerm og tekststørrelse .
- Slå på automatisk lysstyrke .
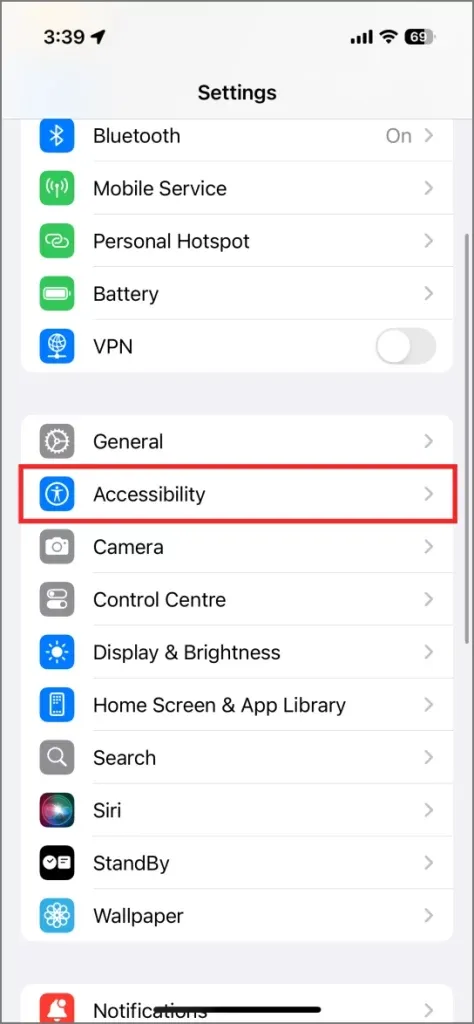
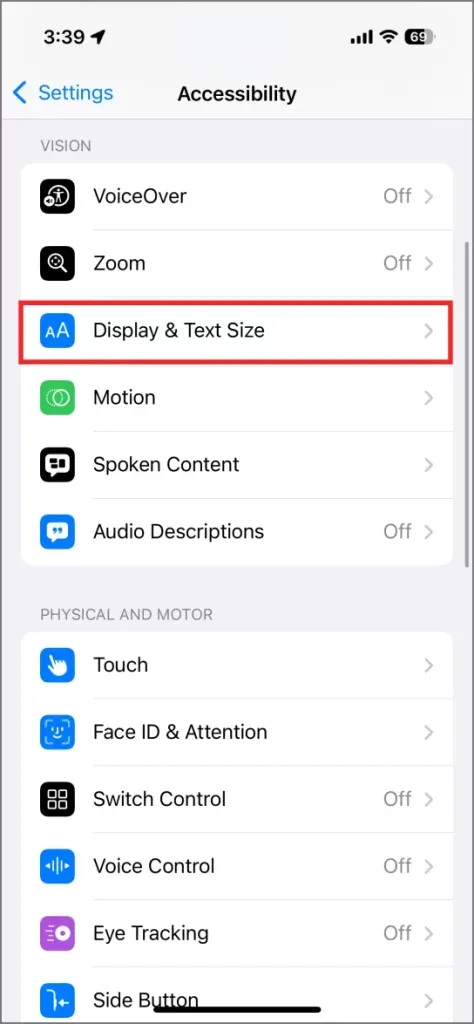
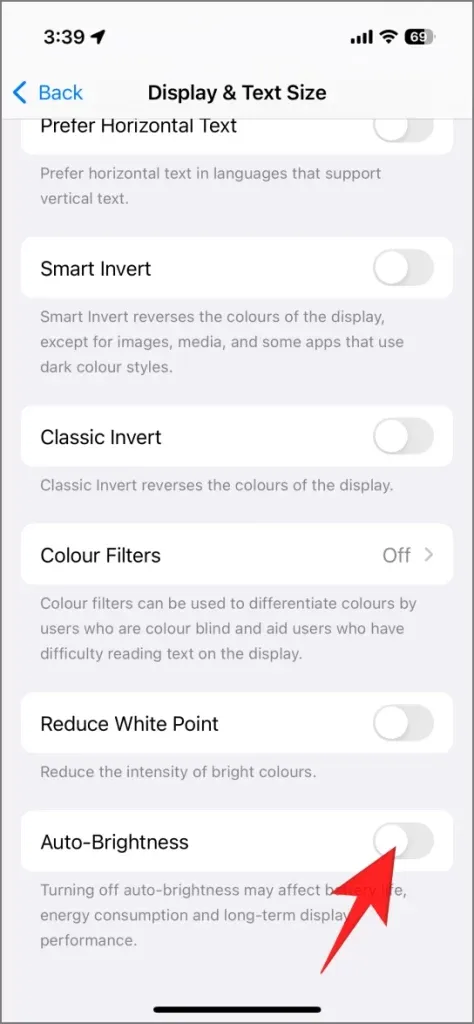
7. Aktiver Reduser hvitpunkt
Funksjonen Reduser hvitpunkt dimmer skjermen ved å bruke et filter, reduserer maksimal lysstyrke samtidig som fargenøyaktigheten bevares. Denne funksjonaliteten hjelper til med å spare batteristrøm og gjør det mye enklere å bruke iPhone under dårlige lysforhold.
Du kan aktivere Reduser hvitpunkt og justere intensiteten ved å gå til Innstillinger > Tilgjengelighet > Skjerm og tekststørrelse . Jeg setter den vanligvis mellom 30-40%, men du kan tilpasse den etter dine preferanser. Funksjonen kan også byttes med et trippeltrykk på strømknappen under Tilgjengelighetsinnstillinger.
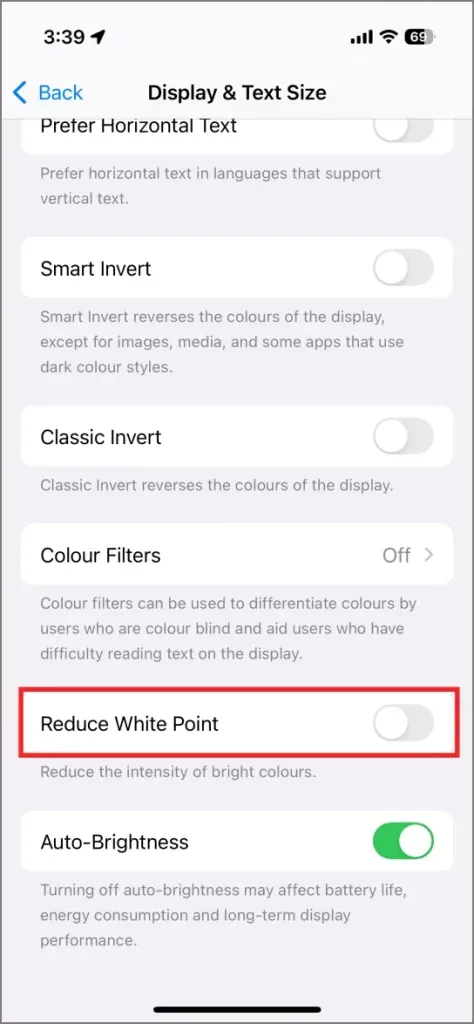
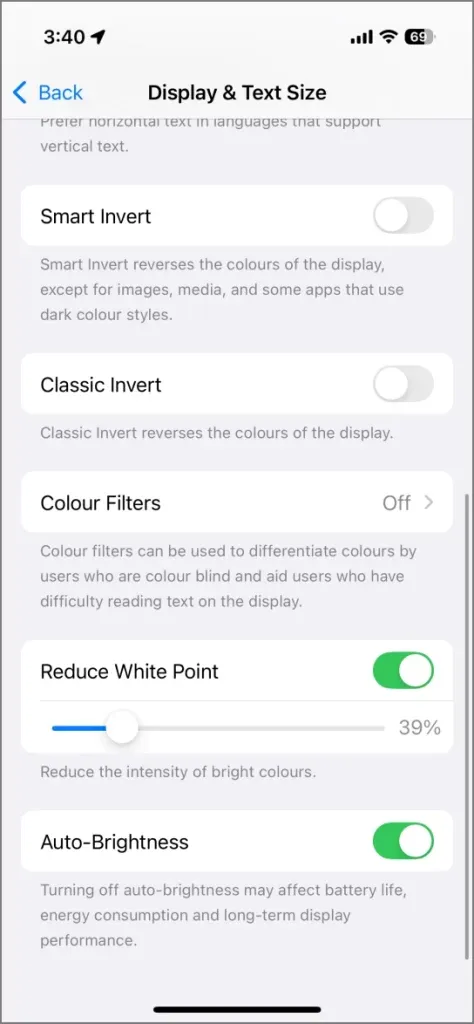
8. Forkort Auto-Lock Interval
På et tidspunkt hadde jeg satt Auto-Lock-tiden til Aldri, så skjermen min ville forbli aktiv mens jeg lastet opp filer til Google Disk. Jeg glemte å justere den etterpå, og det var ikke før jeg la merke til et betydelig batteriforbruk at jeg innså forglemmelsen.
Hvis du har økt Auto-Lock-perioden, bør du vurdere å redusere den til 30 sekunder eller 1 minutt. For å endre denne innstillingen, gå til Innstillinger > Skjerm og lysstyrke > Autolås . Denne enkle endringen kan spare mye batteri, spesielt hvis du ofte lar iPhonen stå ulåst på et skrivebord eller i lommen.
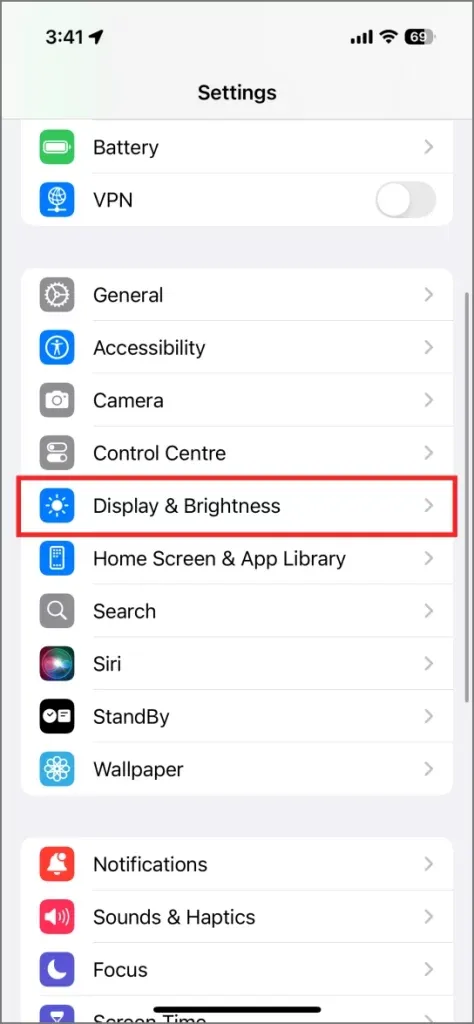
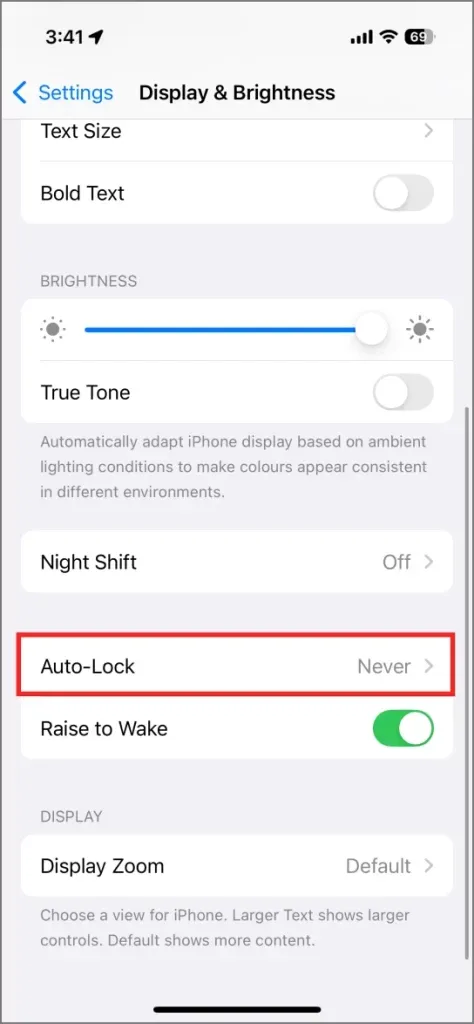
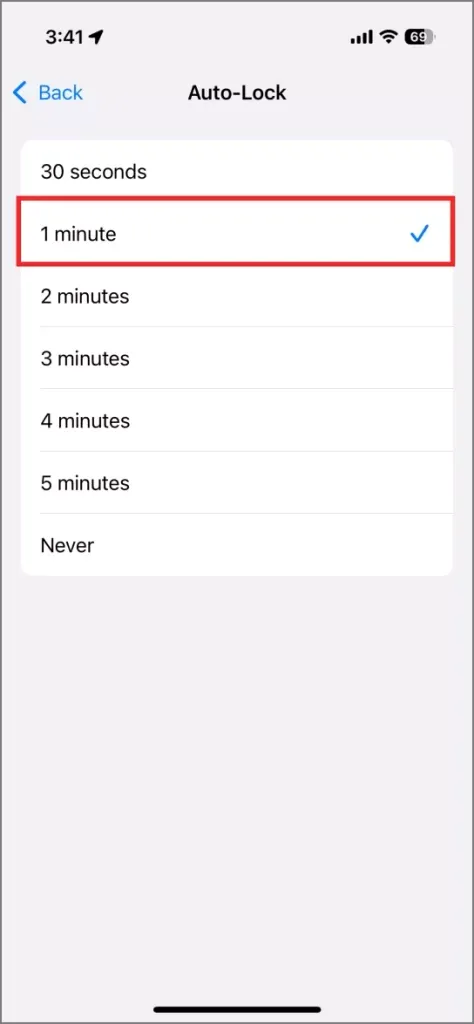
9. Aktiver mørk modus
iPhone 16-serien har OLED-skjermer som slår av individuelle piksler fullstendig for å vise svart, og bruker dermed minimalt med strøm. Du kan aktivere mørk modus i iPhone-innstillingene, som ikke bare bidrar til å spare batteri, men også reduserer belastningen på øynene.
For å slå på mørk modus, gå til Innstillinger > Skjerm og lysstyrke og velg Mørk . Du kan også konfigurere automatiske overganger mellom lys og mørk modus, planlegge denne innstillingen eller automatisere den ved hjelp av Snarveier-appen.
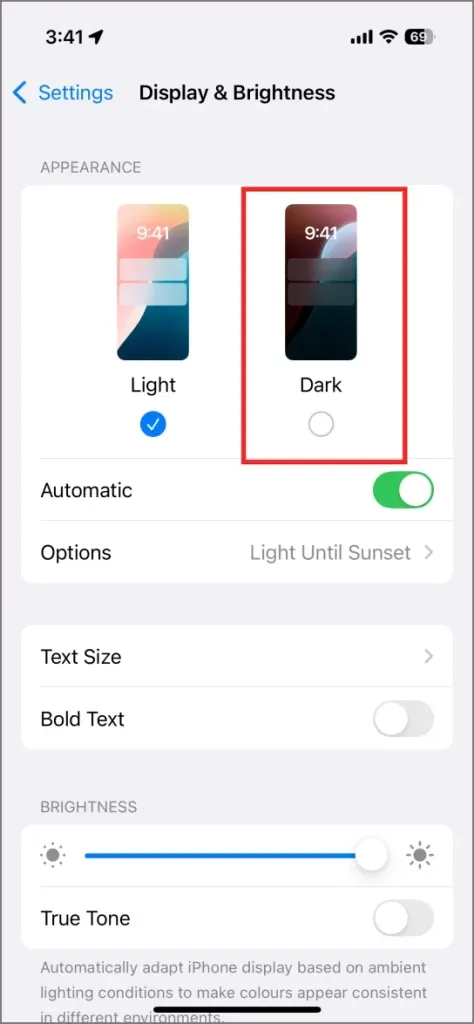
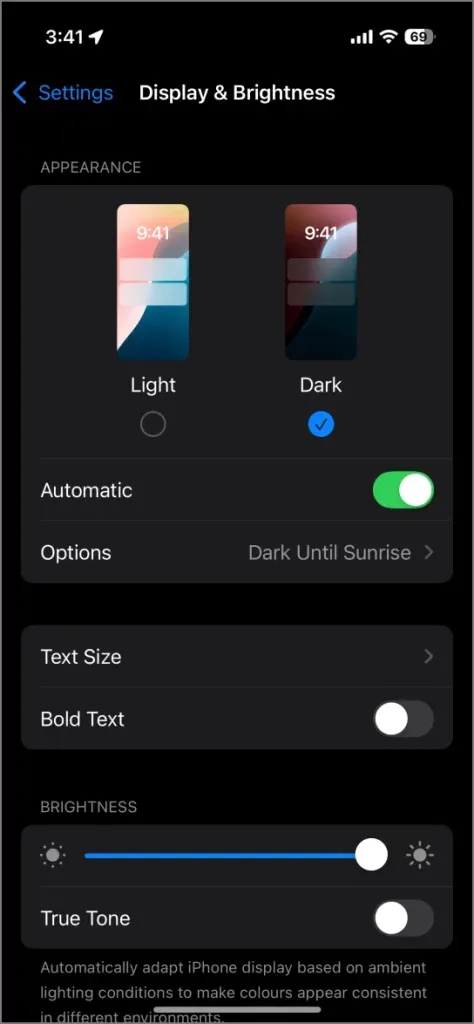
10. Velg statiske eller ikke-animerte bakgrunnsbilder
iPhone tilbyr en rekke bakgrunnsbilder, inkludert animerte alternativer. Imidlertid bruker animerte bakgrunnsbilder mer batteri enn deres statiske motstykker. Hvis din prioritet er å forbedre batteriytelsen, velg et bakgrunnsbilde som ikke har noen dynamiske elementer.
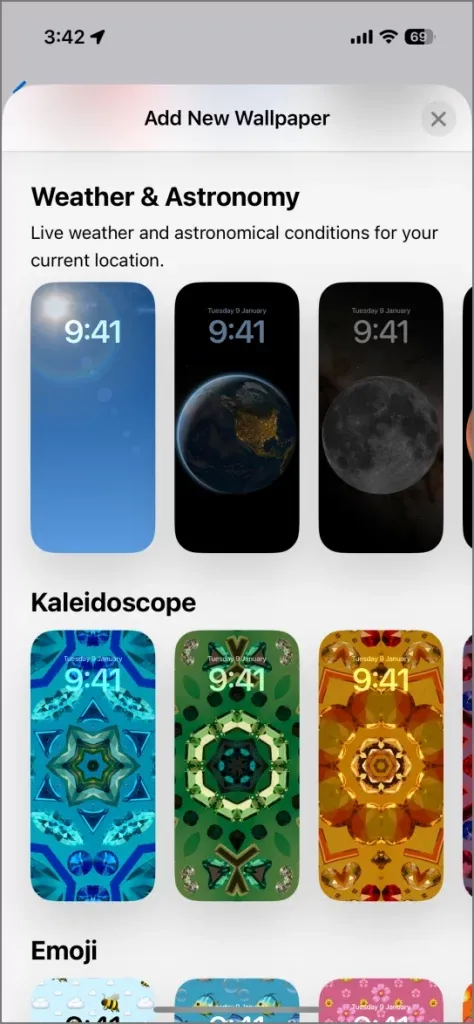
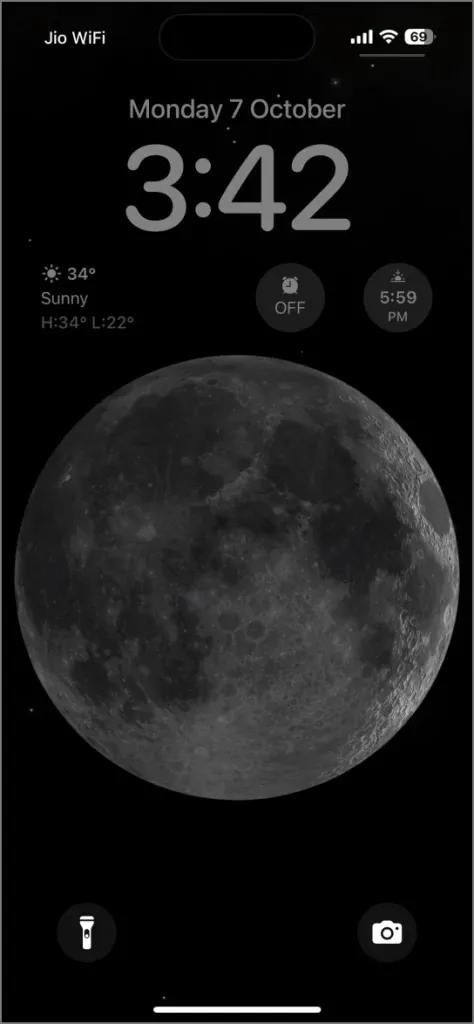
11. Deaktiver Alltid-på-skjerm (for iPhone 16 Pro-modeller)
iPhone 16 Pro og Pro Max-modellene, sammen med eldre iPhone 15 Pro-enheter, kommer med Always-On Display-funksjonen, slik at du kan se tid og varsler på et øyeblikk. Selv om den er praktisk, kan den bruke rundt 12-18 % av batterilevetiden.
For å deaktivere Alltid-på-skjerm, naviger til Innstillinger > Skjerm og lysstyrke og slå av Alltid på .
12. Begrens varslingstilgang for ikke-essensielle apper
Hver varsling du mottar aktiverer en del av appen, og bruker batterilevetid. Ofte resulterer dette i at skjermen vekkes øyeblikkelig, og bruker strøm ytterligere. For å spare batteri, deaktiver varsler for apper som ikke er avgjørende for deg.
Jeg opprettholder varsler for viktige apper som meldinger og sosiale medier, men slår dem av for mindre kritiske apper som shoppingapper eller spill som sender hyppige varsler.
Slik administrerer du varsler:
- Åpne Innstillinger på iPhone.
- Rull ned til Varsler .
- Velg individuelle apper og deaktiver varsler der det er nødvendig.

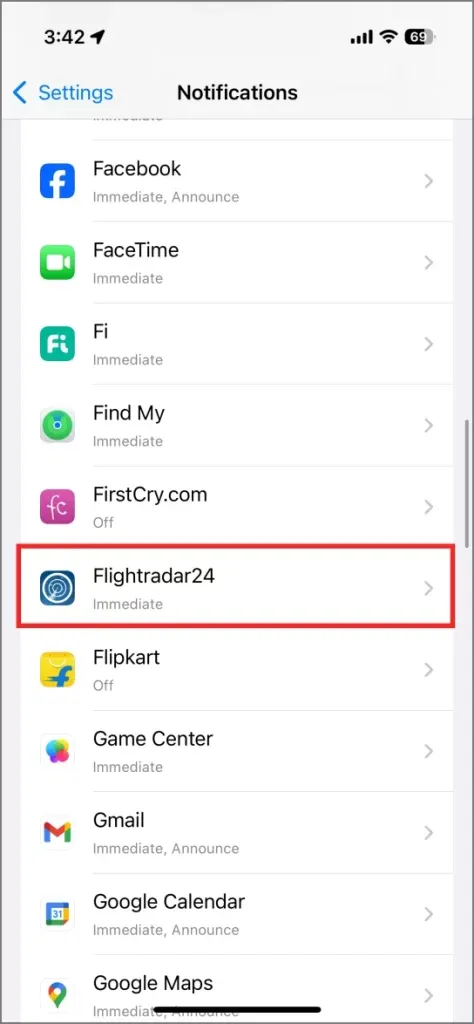
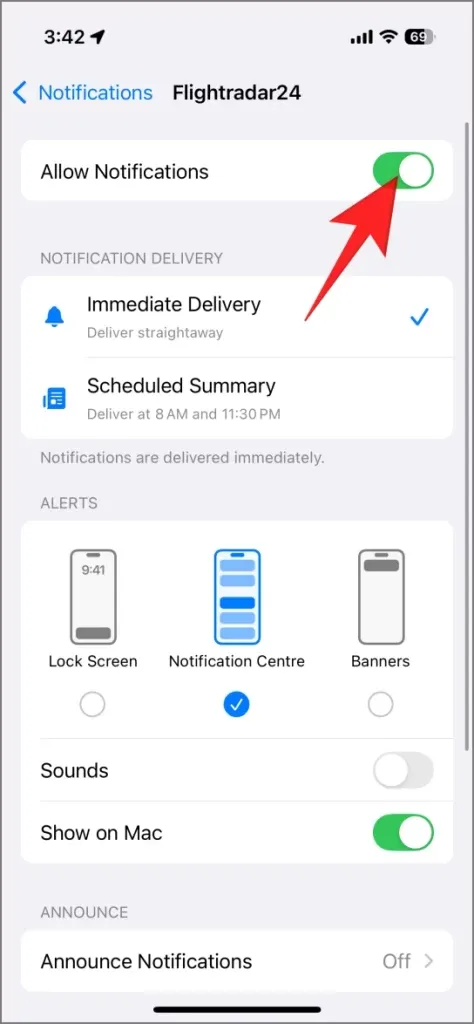
13. Forhindre låseskjermaktivering for varsler
Når du mottar en melding på Instagram eller et varsel fra iMessage eller Snapchat, lyser iPhone-skjermen for å varsle deg. Denne funksjonen aktiverer skjermen et øyeblikk, noe som kan føre til uønsket batteriforbruk. For å unngå dette, bruk fokusmoduser eller slå av varsler på låseskjermen for bestemte apper.
Slik deaktiverer du låseskjermvarsler:
- Få tilgang til innstillinger på iPhone.
- Trykk på Varsler .
- Rull og velg appen du vil deaktivere skjermoppvåkningsvarsler for.
- Fjern merket for Lås skjerm på innstillingssiden for appvarsling .
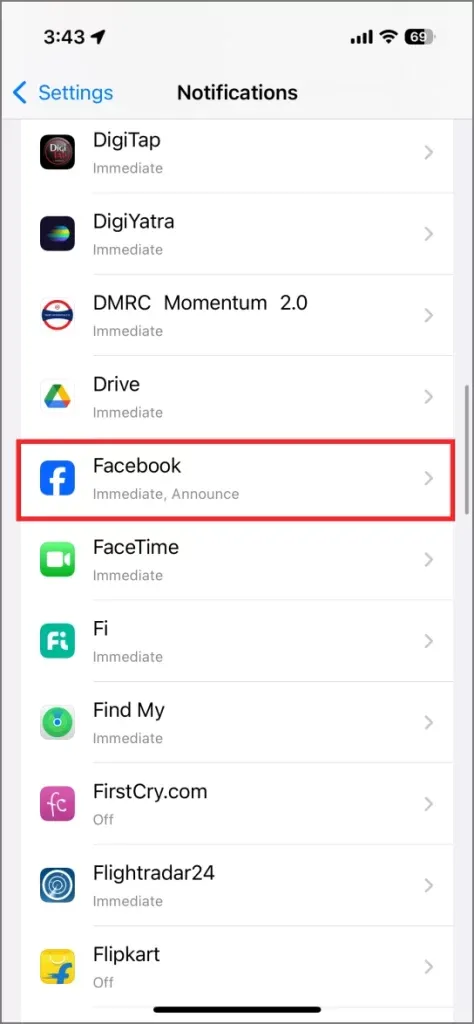
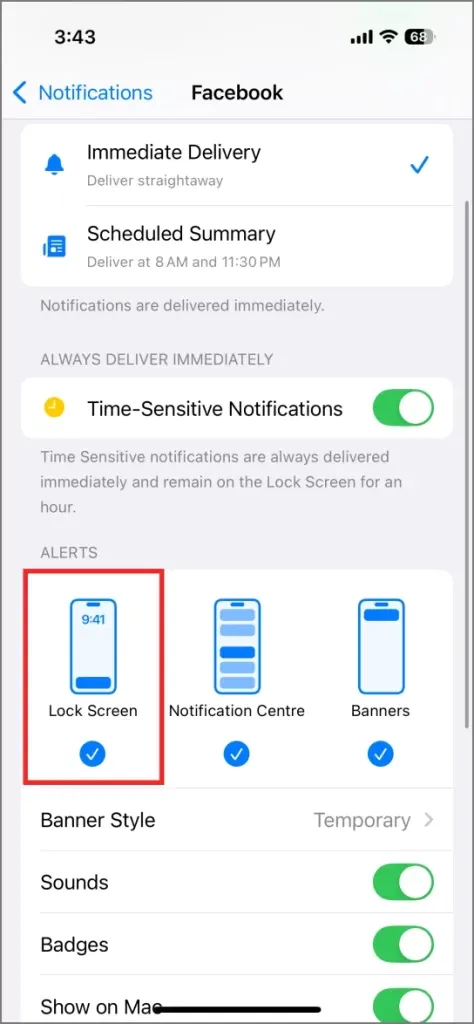
Denne justeringen er gunstig for reise-, sosiale medier og meldingsapper.
14. Administrer GPS-aktivitet for værwidget
Selv om værwidgeten er praktisk, oppdaterer den hele tiden data for din nåværende plassering, og tapper batteriet i bakgrunnen. Den optimale strategien ville være å gi avkall på widgets helt, men det er kanskje ikke praktisk for alle.
Som en mellomting bør du vurdere enten å begrense posisjonstilgangen for Weather-appen for å legge til byer manuelt for oppdateringer eller deaktivere værmeldinger basert på posisjonen din.
Slik deaktiverer du værvarsler for din nåværende posisjon:
- Start Weather-appen.
- Trykk på menyen med tre prikker øverst til høyre.
- Velg Varsler .
- Slå av alvorlig vær og nedbør neste time for din nåværende posisjon.
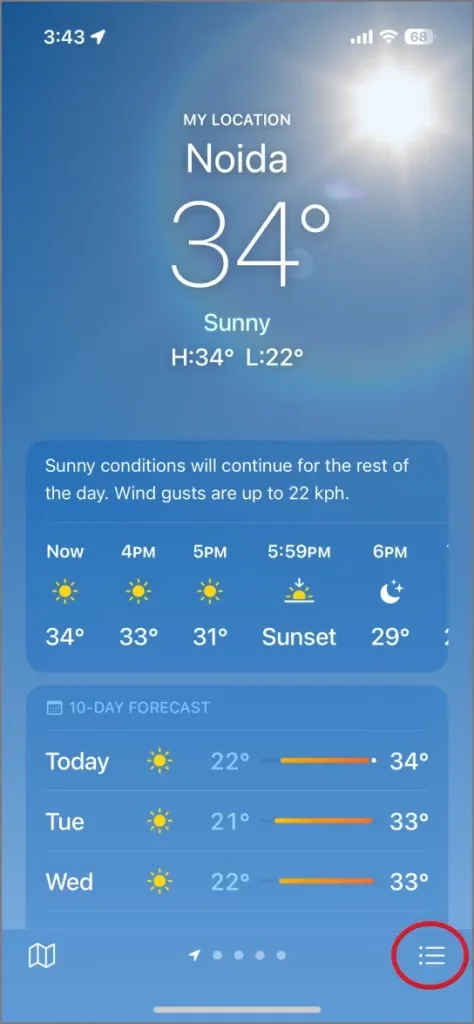
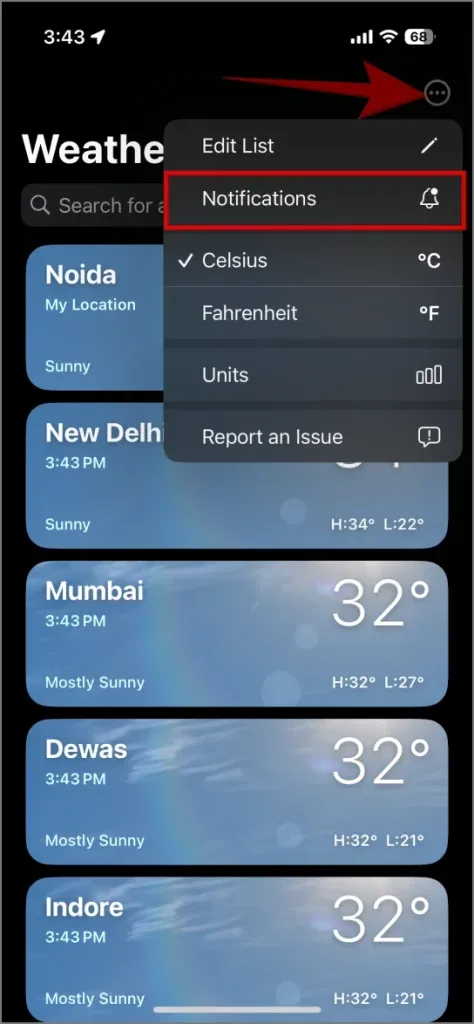
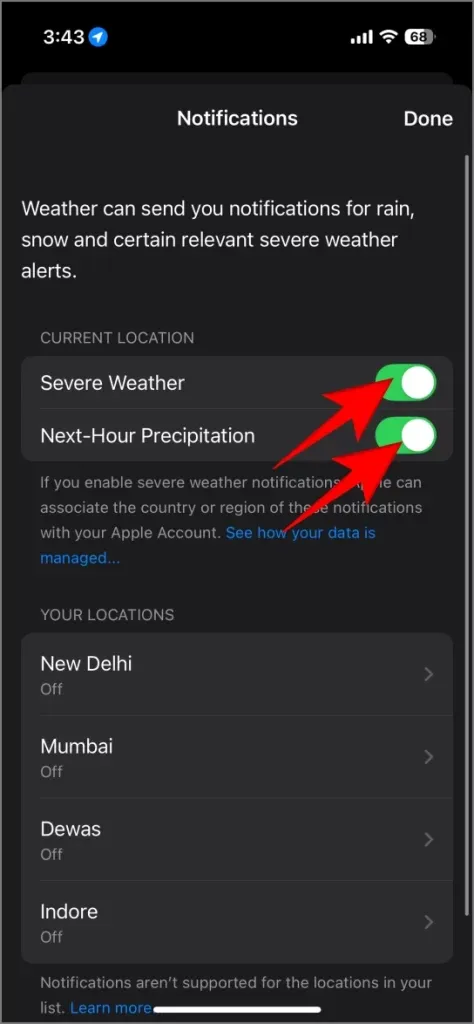
Slik begrenser du plasseringstilgang for Vær-appen:
- Åpne Innstillinger og naviger til Apps .
- Velg Vær .
- Velg Plassering og juster den til Aldri eller Mens du bruker appen .
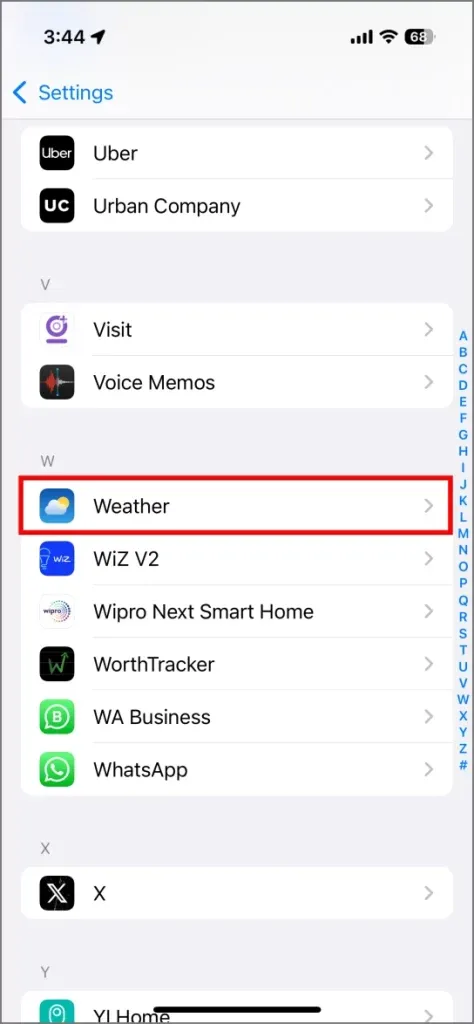
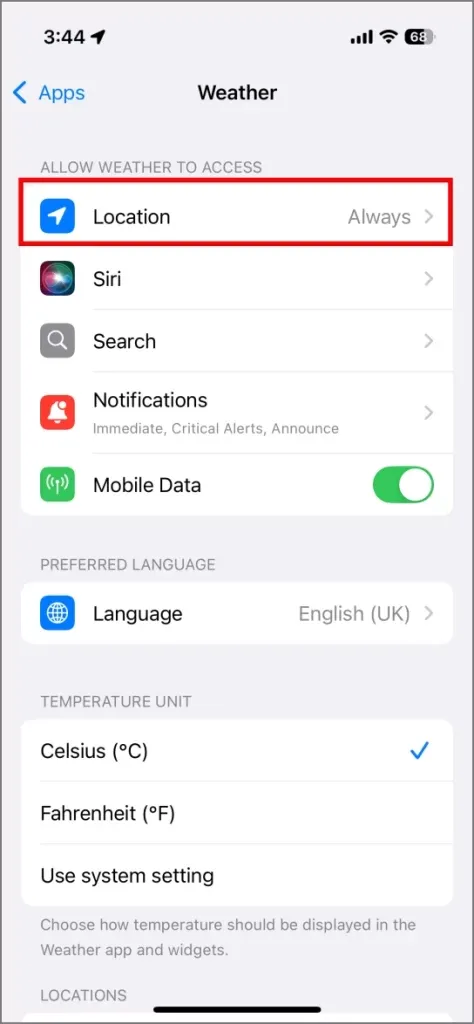
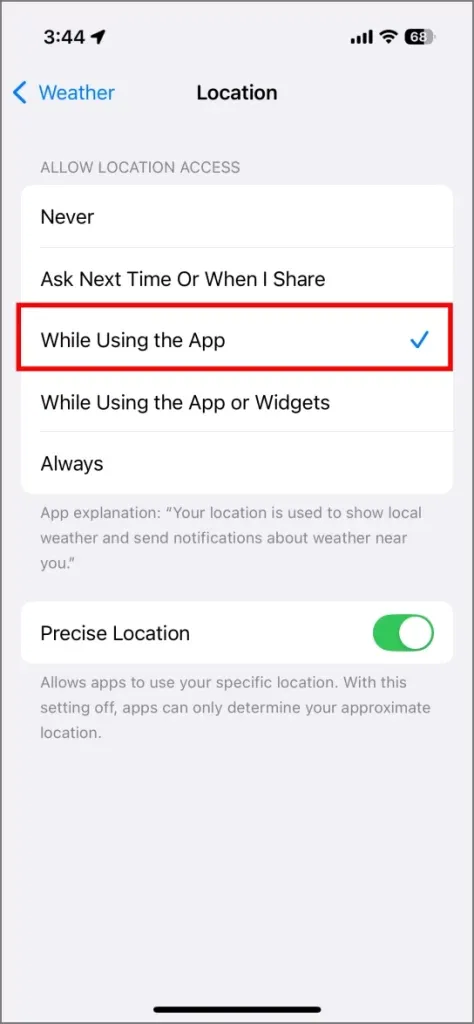
15. Begrens plasseringstilgang for apper
En rekke applikasjoner ber om tilgang til posisjonen din, noe som kan føre til betydelig batteriforbruk. Selv om det er nødvendig for visse tjenester som matlevering og navigasjon, kan du velge å begrense posisjonstilgang for andre som shopping- og notatapper. Slik justerer du disse innstillingene:
- Åpne Innstillinger- appen.
- Gå til Personvern og sikkerhet .
- Trykk på Stedstjenester .
- Se gjennom listen og endre tilgangen ved å velge appens navn.
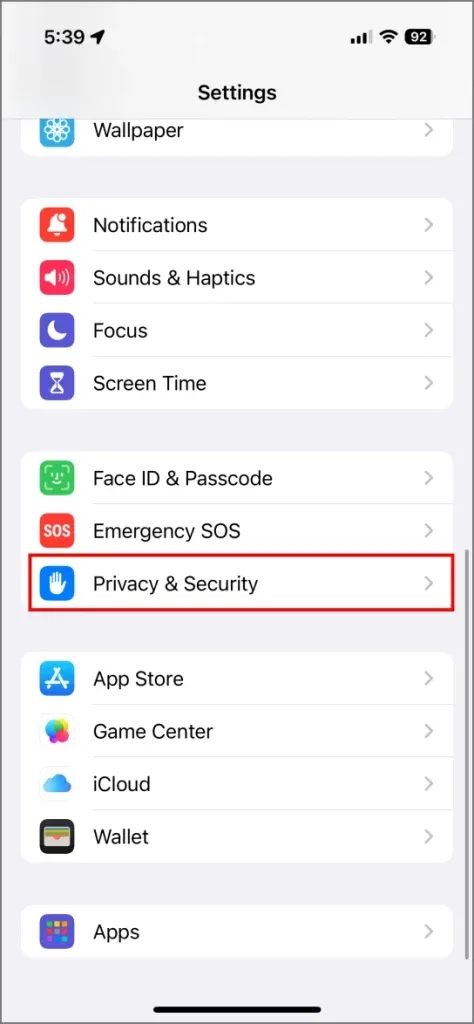
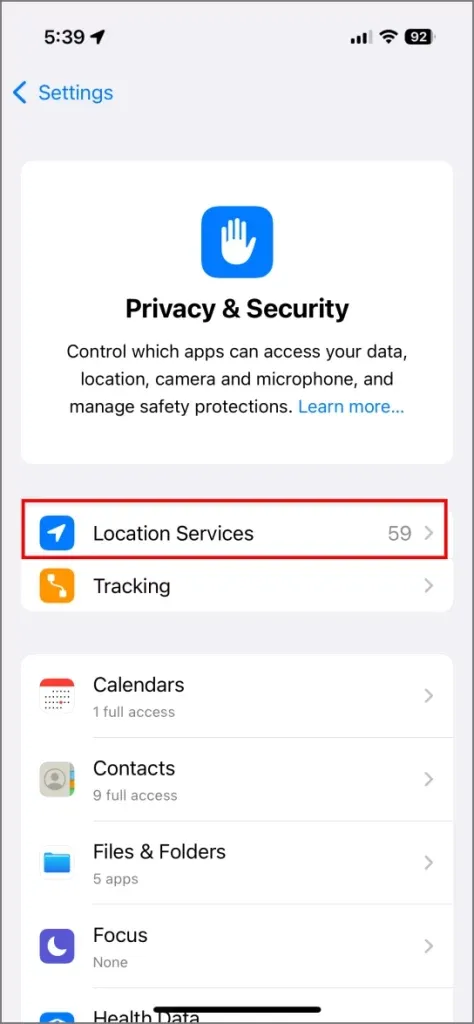
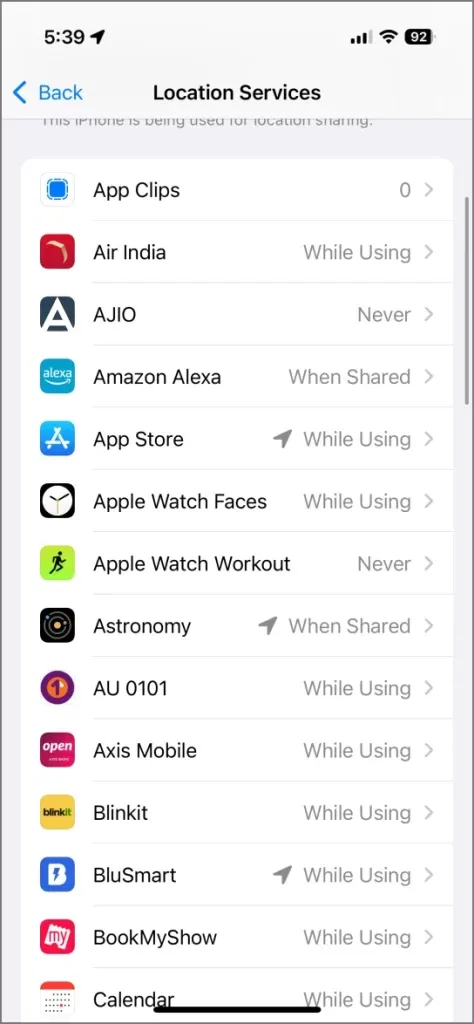
Velg Aldri for apper som ikke skal få tilgang til posisjonen din, og Mens du bruker appen for apper som bare trenger tilgang under aktiv bruk.
16. Velg Wi-Fi over mobildata for forbedret batterilevetid
Bruk av Wi-Fi bruker generelt mindre batteri enn mobildata på iPhone. Når den er koblet til Wi-Fi, får enheten et sterkere signal, noe som gir mer effektiv dataoverføring og redusert batteriforbruk.
Omvendt kan mobildatabruk raskt tømme batterilevetiden, spesielt i områder med svak dekning siden enheten bruker mer energi for å opprettholde tilkobling. Dette er spesielt merkbart når du strømmer videoer, laster ned store filer eller engasjerer deg i sosiale medier. For å forlenge batterilevetiden, koble til Wi-Fi når det er mulig.
17. Deaktiver tastaturhaptisk tilbakemelding
Introduksjonen av Haptic Feedback for tastaturet med iOS 16 har vært kjent for å øke batteribruken litt. Hvert tastetrykk får Taptic-motoren til å vibrere, og bruker en liten mengde strøm. Når det kombineres med hyppig skriving, kan du merke en reduksjon i batteriytelsen.
Hvis du finner haptics unødvendig (selv om mange brukere verdsetter denne funksjonen), kan du deaktivere den ved å navigere til Innstillinger > Lyder og haptics > Keyboard Feedback og slå av Haptic .
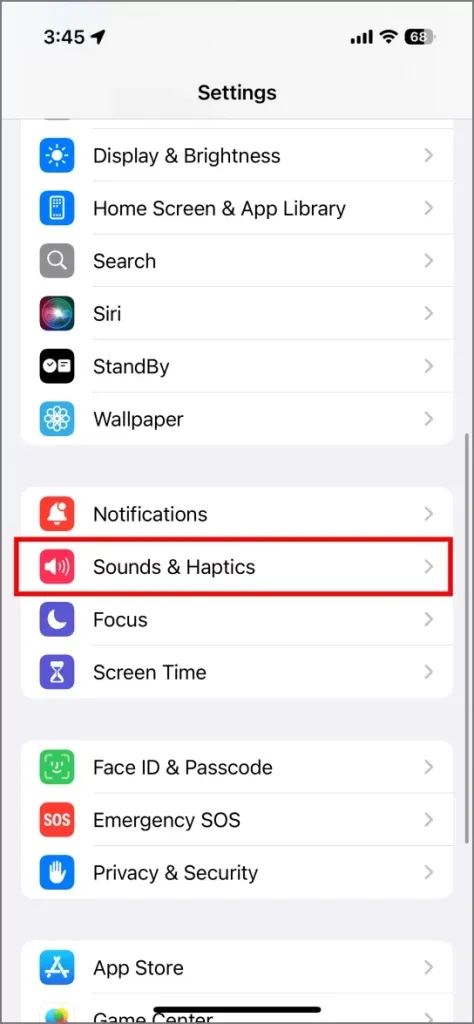
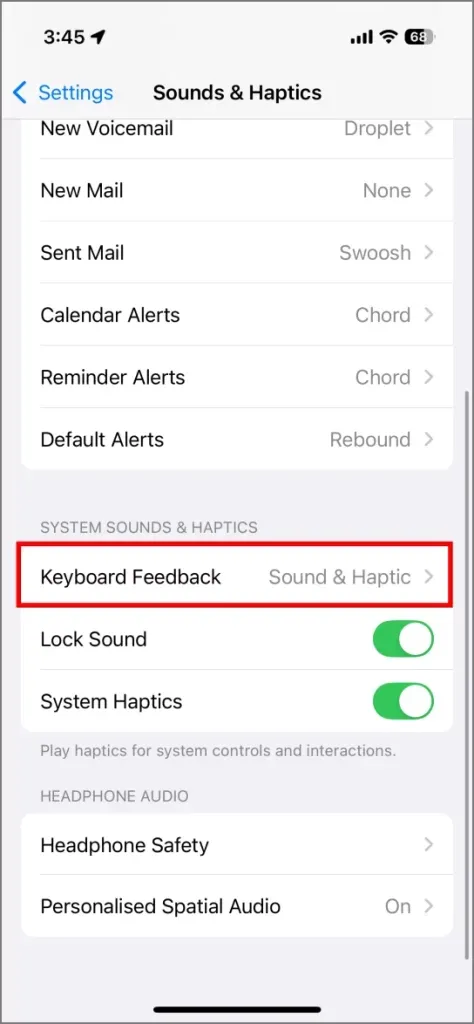
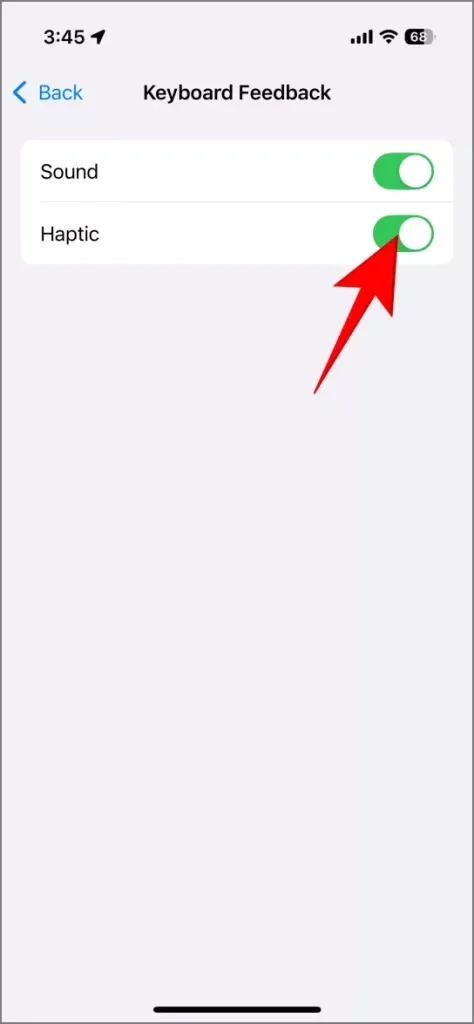
18. Slå av Music Haptics
Music Haptics-funksjonen introdusert i iOS 18 gir en forbedret musikkopplevelse gjennom vibrasjoner og taktil tilbakemelding synkronisert med lyden. Selv om denne funksjonen hever lytteopplevelsen din, aktiverer den Taptic Engine for vibrasjoner, noe som fører til at batteriet tappes.
Hvis det er viktig å maksimere batterilevetiden mens du er på farten, bør du vurdere å sette Music Haptics på pause ved å trykke på Music Haptics-alternativet i Apple Music-appen eller slå det av via låseskjermen eller kontrollsenteret.
19. Utnytt strømsparende automatisering via snarveier
Snarveier-appen på iPhone lar deg automatisere oppgaver som å aktivere lavstrømmodus, deaktivere bakgrunnsappoppdatering og slå av Bluetooth, Wi-Fi, posisjon og mobilt hotspot når batteriprosenten når en viss terskel. Dette kan bidra til å spare strøm på iPhone 16.
Eksempler på nyttige automatiseringer inkluderer:
1. Hvis – Batteriprosenten er under 25 % Da – Aktiver lavstrømmodus, deaktiver Bluetooth, Wi-Fi og personlig hotspot, og reduser skjermens lysstyrke til 50 %.
2. Hvis – Klokken er mellom 23.00 og 07.00. Så – Aktiver lavstrømmodus, slå av Bluetooth, Wi-Fi, mobildata og personlig hotspot, gå tilbake til et mørkere bakgrunnsbilde og reduser skjermens lysstyrke til 20 %.
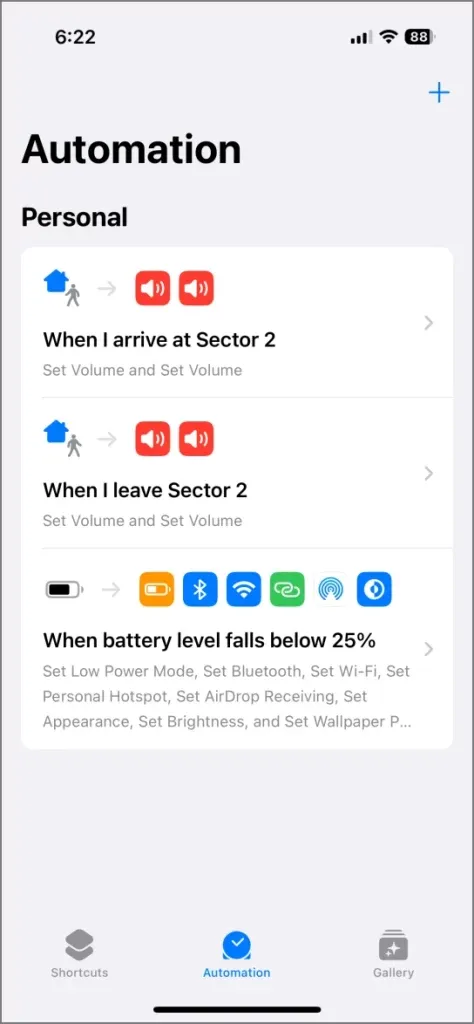
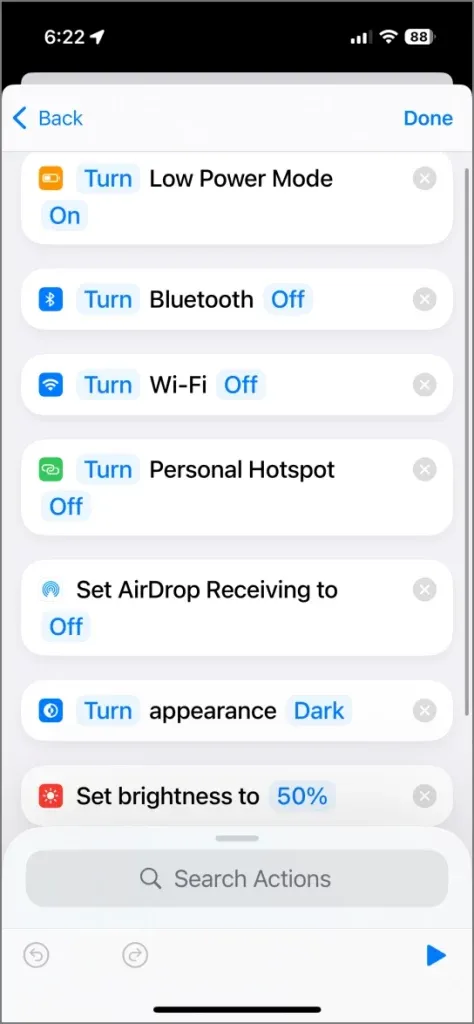
For å designe disse automatiseringene:
- Åpne Snarveier-appen.
- I Automatisering -delen trykker du på + -knappen i øvre høyre hjørne.
- Velg utløsere (som batteriprosent, tid på dagen, plassering osv.).
- Definer de resulterende handlingene (som å aktivere lavstrømmodus, slå av spesifikke funksjoner osv.).
- Lagre automatiseringen.
Nedenfor er andre verdifulle iOS-snarveier du sannsynligvis vil like å bruke daglig.
20. Sørg for langsiktig batterihelse for din iPhone
iPhone-en din drives av et litium-ion-batteri, som forringes i ladekapasitet over tid på grunn av vanlige ladesykluser. Generelt er disse batteriene konstruert for å beholde 80 % av sin opprinnelige kapasitet etter omtrent 500 komplette sykluser. Dette er utdypet videre i artikkelen min som diskuterer antall batterisykluser.
Oppsummerer hovedpunktene:
- Batterilevetiden reduseres med hyppigere ladesykluser (sammenstilling av all utlading og opplading teller som én syklus).
- Ekstreme batteriprosentandeler (under 15 % eller ved 100 %) øker stress (høyere spenning). Den optimale rekkevidden ligger mellom 40 % til 80 %, der batteriet forblir mest stabilt.
- For høye temperaturer, både høye og lave, akselererer batterinedbrytningen.
Du kan se på batteriets helse ved å gå til Innstillinger > Batteri > Batterihelse og lading . Selv om du ikke kan stoppe batteriets aldring fullstendig, kan du iverksette tiltak for å forlenge levetiden.
a) Aktiver optimalisert batterilading
Aktivering av optimalisert batterilading lar iPhonen din lære ladevanene dine og justere lademønstrene deretter. For eksempel, hvis du vanligvis lader enheten din over natten, lærer den å holde på under 100 % til kort tid før forventet oppvåkningstid.
Denne funksjonen forbedrer batteriets levetid over tid. For å aktivere det, gå til Innstillinger > Batteri , velg Batterihelse og lading , og veksle for å aktivere det.
b) Angi en ladegrense
Å lade iPhone til hele 100 % er kanskje ikke alltid ideelt for batterihelsen. Heldigvis gir iOS deg muligheten til å manuelt begrense ladingen til en viss prosentandel, og instruere enheten om å stoppe ladingen på et definert nivå, og effektivt overstyre dets automatiske stopppunkt.
For å angi en ladegrense, gå til Innstillinger > Batteri > Lading og bruk glidebryteren til å velge et prosentområde fra 80 % til 100 %. Jeg anbefaler å sikte på 80 %, 85 % eller 90 % basert på din daglige bruk.
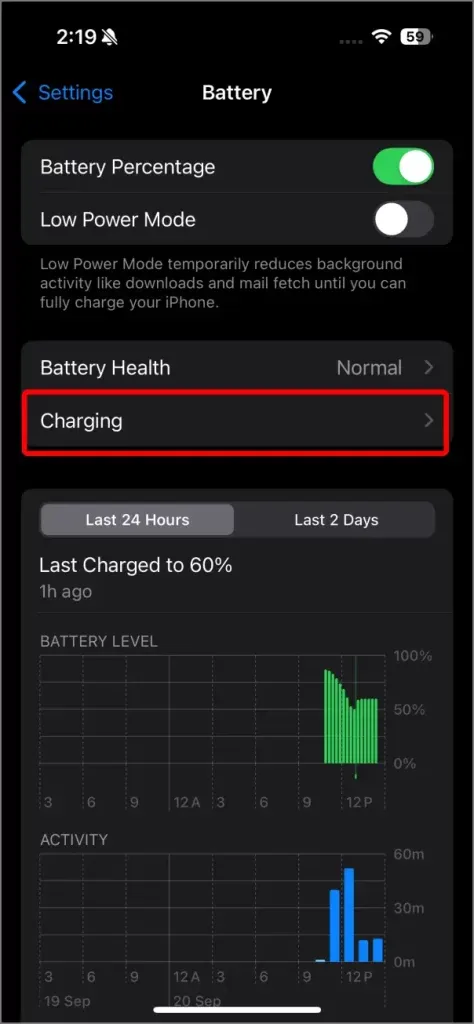
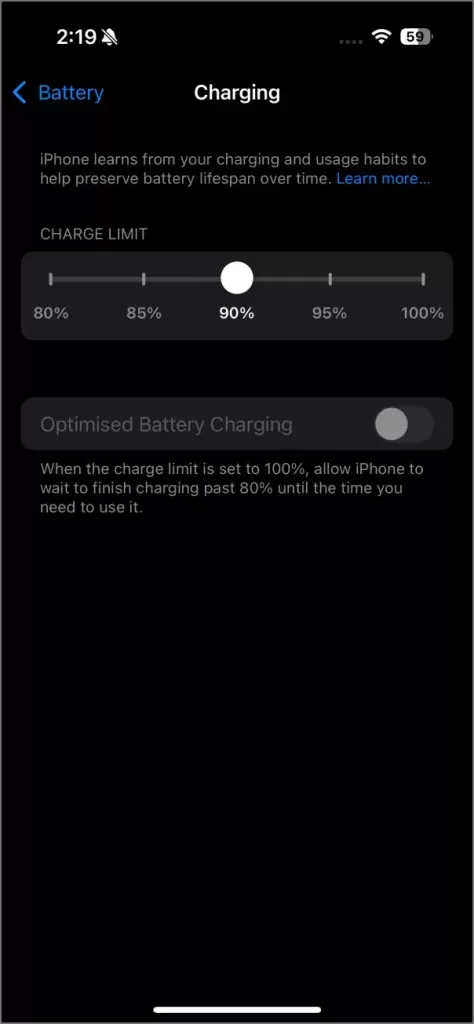
c) Vedta ansvarlig ladepraksis
- Bruk alltid autentiske ladere: Bruk kun ekte eller sertifiserte ladere og USB-kabler til iPhone 16. Unngå forfalsket tilbehør, da det kan skade batteriet.
- Styr unna ekstreme miljøer: Unngå å lade iPhone under ekstremt varme eller kalde forhold, siden disse temperaturene kan påvirke batterikapasiteten og levetiden negativt.
- Unngå bruk under lading: Det er tilrådelig å avstå fra å bruke iPhone mens den lades for å redusere varmeutvikling og batteribelastning.
Maksimer iPhone 16s levetid!
Disse strategiene er effektive for å forlenge og maksimere batterilevetiden til din iPhone 16. De gjelder for nesten alle iPhones som kjører iOS 18. Ved å justere innstillinger som lavstrømmodus, administrere bakgrunnsoppdatering av apper, aktivere mørk modus og dempe unødvendige varsler, kan du redusere batteriforbruket effektivt. I tillegg kan du dra nytte av automatiseringssnarveier for ytterligere batterisparing. For langsiktig batterihelse, slå på Optimalisert batterilading eller angi en ladegrense.




Legg att eit svar