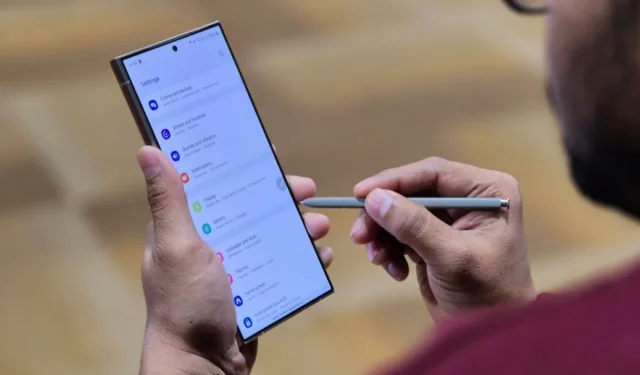
Enten du har kjøpt en Samsung Galaxy S24 eller har brukt en stund, kan det hende du har skrellet av plasten eller brukt et deksel. Enten du setter den opp med rask paring for å oppgradere fra den eldre Samsung-telefonen din, vil du at den nye telefonen skal fungere i topp stand. Det er også naturlig at du ønsker å presse ut den beste ytelsen fra premium-enheten. For å hjelpe deg med det, har vi samlet de beste Samsung Galaxy S24-tipsene, triksene og skjulte funksjonene du kan bruke.
Disse tipsene og triksene fungerer med hele Galaxy S24-familien – S24, S24 Plus og S24 Ultra. Selv om S24 Ultra kan ha noen eksklusive funksjoner, har vi dekket alle modellene.
1. Gjør skjermen skarpere (S24 Plus og Ultra)
Samsung utstyrer Galaxy S24 Plus og S24 Ultra med QHD+-skjermer, i motsetning til Galaxy S23-serien hvor kun Ultra-modellen fikk en. Skjermpanelene i Galaxy S24 Plus og S24 Ultra kan oppnå en topplysstyrke på 2600 nits og 120Hz oppdateringsfrekvens.
QHD+-oppløsningen er imidlertid ikke aktivert som standard, og du må endre skjerminnstillingene manuelt for å få skarpest mulig bildekvalitet. Dette vil ikke være nødvendig hvis du allerede brukte S23 Ultra med QHD+-innstillinger og har importert disse innstillingene under oppgraderingen.
1. Gå til Innstillinger > Skjerm på telefonen din i Galaxy S24-serien .
2. Trykk på Skjermoppløsning .

2. Velg alternativet QHD+ 3120 x 1440 og trykk på Bruk .

Høyere oppløsning bruker kanskje litt mer strøm, men de store batteriene i S24 Plus og Ultra (henholdsvis 4900mAh og 5000mAh) kan enkelt ta seg av det.
Hvis du fortsatt vil presse ut hver bit av batterilevetiden fra telefonen, sett oppløsningen til Full HD+ eller bruk Bixby Routines for automatisk å bytte mellom QHD+ og Full HD+ basert på tid, batterinivå, spesifikke apper eller plassering.
2. Lag en egendefinert generativ AI-bakgrunn
Etter at du har støtt oppløsningen, kan du forvente skarpe bilder. For det kan du bruke et unikt bakgrunnsbilde laget på telefonen. På Galaxy S24 kan du lage unike bakgrunnsbilder ved hjelp av Generative AI og tilby beroligende effekter som animerte bakgrunnsbilder.

Mens Galaxy AI bruker skymagien til å lage bakgrunnsbilder, kan du bare bruke en kombinasjon av begrensede ord og setninger for å generere noen. Slik kan du generere et animert bakgrunnsbilde på Galaxy S24:
1. Åpne Innstillinger- appen på Galaxy S24.
2. Gå til Bakgrunnsbilder og stil og velg Endre bakgrunnsbilder . Du kan også knipe på startskjermen for å få opp Bakgrunner og Stil .

3. Rull ned, trykk på Kreativ- delen, og velg Generativ .
4. Når du ser forskjellige temaer, velg det du liker.

5. Når du velger ett tema, får du en melding med noen få uthevede ord. Trykk på de uthevede ordene og velg fra alternativene for å velge ordet du ønsker.
6. Til slutt trykker du på Generer- knappen.

Galaxy AI vil nå generere et bakgrunnsbilde basert på dine valg. Etter det kan du angi den som startskjerm, bakgrunnsbilde på låseskjerm eller begge deler.

Hvis du ikke liker bakgrunnen, trykk på Generer igjen for en ny kreasjon. Det er imidlertid ingen mulighet for å lagre de genererte bakgrunnsbildene dine hvis du trykker på Generer- knappen for å lage nye.
3. Legg til væreffekter på låseskjermen
Galaxy S24 med One UI 6.1 kommer også med Photo Ambient Wallpaper. Denne nye bakgrunnstypen justerer bakgrunnsbildet på låseskjermen basert på tiden på dagen og været der du befinner deg.
For eksempel, hvis det snør ute, vil du oppleve en fallende snøeffekt på tapetet ditt. Hvis det regner, vil telefonens bakgrunn vise regn. På samme måte, i solfylt vær, kan du se lysstråler skinne gjennom tapetet ditt. Det gjenspeiler også tiden på dagen, enten dagtid, kveld eller natt.
Før du bruker Photo Ambient-bakgrunn, gå til Innstillinger > Avanserte funksjoner > Labs . Trykk på Photo Ambient- bakgrunn og slå på bryteren.

Følg deretter disse enkle trinnene:
1. På Galaxy S24, gå til Innstillinger > Bakgrunnsbilder og stil > Endre bakgrunner .

2. Velg det nye Photo Ambient-alternativet under Creative . Trykk på Prøv på .

3. Velg et bilde du vil bruke som bakgrunnsbilde. Vi anbefaler deg å velge utendørsbilder tatt i løpet av dagen for best resultat.

4. Trykk på Spill av-knappen nederst til venstre for å forhåndsvise væreffektene.

5. Trykk på Ferdig øverst til høyre for å lagre.

Det vil sette den som Photo Ambient-bakgrunn på Galaxy S24s låseskjerm. Siden det er en eksperimentell funksjon, kan tiden på dagen ikke alltid være nøyaktig, og den støtter bare noen få værforhold.
4. Vis bakgrunnsbilde på alltid-på-skjerm
Med iPhone 14 Pro introduserte Apple Always On-funksjonen som viste en nedtonet låseskjerm med dato, klokkeslett, varsler og widgets. Etter det har Samsung innlemmet en lignende funksjon i Galaxy S24-serien som kjører One UI 6.1.

Galaxy S24s Always On Display kan vise en nedtonet versjon av bakgrunnsbildet på låseskjermen, selv når telefonen er låst. Slik aktiverer du det.
1. Åpne Innstillinger på Galaxy S24 og trykk på Låseskjerm og AOD .
2. Velg Alltid på skjermen .

3. Slå på Vis låseskjermbakgrunn .
4. Hvis bakgrunnen din inneholder mennesker eller dyr, bør du vurdere å aktivere alternativet Slett bakgrunn . Det vil kutte ut og vise bare bildets hovedmotiv, slik at resten av skjermen blir mørk.

Samsung har optimalisert den ved å redusere skjermens oppdateringsfrekvens på AOD og automatisk dimme bakgrunnen i mørke omgivelser. Alternativet Slett bakgrunn hjelper også med å spare litt juice.
Likevel bruker den fortsatt betydelig mer batteri enn vanlig AOD. I vår erfaring med Galaxy S24 Ultra brukte AOD-bakgrunnen omtrent 20 % av batteriet i løpet av en dag med skjerm-av-standby under blandet belysning (med lysstyrke som varierer i henhold til omgivelseslyset).
5. Match telefonens brukergrensesnittfarger med bakgrunnen
Det er ganske naturlig at grensesnittelementene (ikoner, menyer, knapper) ikke matcher bakgrunnsbildet ditt automatisk på Galaxy S24. Men hvis du liker den visuelle tilpasningen som appellerer til deg, kan du matche dem. Følg trinnene nedenfor for å få telefonens temafarger til å matche bakgrunnen:
1. Åpne Innstillinger og trykk på Bakgrunn og stil .
2. Velg Fargepalett . _

3. Slå på fargepalett og velg fargealternativene som er generert fra bakgrunnen. Alternativt kan du velge en av de grunnleggende fargealternativene hvis den ikke stemmer overens med din smak.

4. Du kan aktivere Bruk palett på appikoner . Dette ligner på Androids tematiske ikonfunksjon , som først ble introdusert med Android 12.
5. Til slutt trykker du på Bruk for å lagre.

Telefonen din vil bruke fargepaletten på tvers av brukergrensesnittet, inkludert knapper, appikoner, hurtiginnstillingspanelet, klokke på låseskjermen og andre elementer.

6. Slå på lysytelsesmodus
Galaxy S24, S24 Plus og S24 Ultra – alle tre telefonene har kraftige brikkesett. Samsung har utstyrt S24 Ultra med den nyeste Snapdragon 8 Gen 3, mens de budsjettvennlige S24 og S24 Plus har den interne Exynos 2400, som heller ikke er sløv.
Daglige aktiviteter som meldinger, surfing på nettet eller se på videoer krever ikke en slik maskinvaremuskel på toppnivå. Det er derfor Samsung lar deg justere ytelsen til telefonen din i Galaxy S24-serien. Du kan velge mellom lys- og standardmodus , hvor sistnevnte er standardinnstillingen.
Bytte til lysmodus utvider S24s batteri og forhindrer overoppheting ved automatisk å justere CPU-ytelsen etter behov. Slik aktiverer du lysytelsesmodus på Galaxy S24:
1. Åpne Innstillinger på din Samsung Galaxy S24.
2. Rull ned, trykk på Device Care , og velg Ytelsesprofil .

3. Endre den fra Standard til Light .

Lysmodus deaktiveres automatisk under spilling. Dette sikrer at du sparer batteri under vanlig telefonbruk uten at det går på bekostning av spillytelsen. Når det er sagt, kan du manuelt tilpasse optimaliseringsnivået i Game Booster-innstillingene.
7. Legg til widgeter til Galaxy S24-låseskjermen
One UI 6.1 for Samsung Galaxy S24 introduserer også nye widgets for låseskjerm, lik iOS 16 . Du kan sjekke batterinivåene for telefon og wearables, kommende påminnelser, væroppdateringer, Samsung Health-statistikk og mer direkte fra telefonens låseskjerm.
Følg trinnene nedenfor for å legge til widgets til Galaxy S24-låseskjermen:
1. Åpne Innstillinger og naviger til Låseskjerm og AOD .
2. Rull til delen Leter etter noe annet og trykk på alternativet Rediger låseskjerm .

3. Den tar deg til redigeringsmodus for låseskjermen. Trykk på Widgets- boksen under klokken og velg de du vil legge til på låseskjermen. Du kan for øyeblikket legge til widgets for Batteri , Kalender , Påminnelser , Klokke , Vær og Samsung Health .

4. Trykk på Ferdig øverst til høyre for å lagre endringene.
I likhet med iPhones, kommer låseskjermwidgetene på Galaxy S24 i to størrelser: 2×1 og 1×1. Du kan velge å ha to 2×1-widgets eller fire 1×1-widgets. Eller bland det med en kombinasjon av to 1×1-widgets og en 2×1-widget.

8. Forbedre lyd ved å bruke Dolby Atmos
Som sine forgjengere siden Galaxy S10, støtter S24-serien Dolby Atmos for hodetelefoner og høyttalerlyd. Dolby Atmos leverer virtuell surroundlyd for å sikre at vokalen eller dialogene i en videostrøm er høy og tydelig.
Så, enten du hører på fengende pophits eller dunkende hiphop, slå den på for en overlegen lydopplevelse. Dette er hvordan:
1 . Åpne Innstillinger og velg Lyder og vibrasjon .
2. Trykk på Lydkvalitet og effekter .

3. Aktiver vekslingen for Dolby Atmos og Dolby Atmos for Gaming .

4. Som standard er den satt til Auto , men du kan trykke på Dolby Atmos for å velge mellom følgende:

- Auto: Analyserer lydsignalet for å optimalisere lydkvaliteten basert på det du hører på.
- Film: Forbedrer dialoger, bakgrunnsstemning og lydeffekter for å skape en 3D-lignende lydopplevelse som matcher handlingen på skjermen. Bruk dette for en oppslukende opplevelse når du ser på filmer, serier og videoer.
- Musikk: Fokuserer på å levere musikk slik den ble skapt. Det skaper et tydelig skille mellom vokal og instrumenter. Bruk denne for å få musikken til å høres rikere og mer dynamisk ut.
- Stemme: Denne forhåndsinnstillingen prioriterer taleklarhet, noe som gjør stemmene skarpe og enkle å forstå. Den er egnet for podcaster, lydbøker, nyheter og videosamtaler.
Andre lydforbedringer
Du finner også andre alternativer på skjermen Lydkvalitet og effekter . Her er hva de betyr:

- Equalizer: Galaxy S24 har flere forhåndsdefinerte equalizer-innstillinger som Bass Booster, Rock, Classical, Jazz, etc. Velg den basert på hvordan du vil at musikken din skal høres ut. Du kan også justere glidebryterne manuelt for å finjustere de forskjellige frekvensnivåene til lyden. Dette gir deg mer kontroll over lyden til musikk, filmer og annen lyd.
- Tilpass lyd: Tilpass lyd tilpasser lyden for ørene dine når du bruker kablede eller trådløse øretelefoner. Den lager en tilpasset lydprofil som er skreddersydd for hørselen din ved å spille av en serie pip og justere frekvenser basert på svarene dine. Du kan bruke det på media (musikk, videoer), samtaler eller begge deler. I tillegg tilbyr den også aldersbaserte forhåndsinnstillinger.
- UHQ Upscaler: Ultra-High-Quality Upscaler på din Galaxy S24 er en lydbehandlingsfunksjon som forbedrer lydkvaliteten til komprimerte lydfiler, for eksempel MP3 eller streaming av musikk, ved å forsøke å gjenskape tapte detaljer. Den er nedtonet og slår seg på automatisk når du bruker kablede hodetelefoner.
9. Still inn forskjellige lydutganger for hver app
Samsung tilbyr en unik funksjon kalt Separate App Sound, som også er tilgjengelig på Galaxy S24-serien. Denne funksjonen lar deg rute lyd fra bestemte apper til forskjellige utganger, for eksempel hodetelefoner, høyttalere eller Bluetooth-enheter.
Tenk deg å kjøre med en venn og ønsker å navigere med Google Maps mens du hører på musikk på Spotify. Du vil ikke at de sving-for-sving-navigasjonsinstruksjonene skal forstyrre musikkopplevelsen din. Du kan bruke Separat applyd og angi at Google Maps skal bruke telefonens høyttaler for tydelig stemmeveiledning mens du konfigurerer Spotify til å bruke bilens Bluetooth-høyttaler for uavbrutt musikkavspilling.
Slik kan du bruke Separat App Sound-funksjonen på Galaxy S24:
1. Åpne Innstillinger på din Galaxy S24-telefon.
2. Naviger til Lyder og vibrasjoner og velg Separat applyd .

3. Slå på Slå på nå . Du vil se en popup som ber deg velge appen og lydenheten. Trykk på Velg .

4. På neste skjermbilde velger du appen du vil angi en annen lydutgang for. Hvis den ikke er tilgjengelig, legg den til ved å trykke på Legg til apper .
5. Deretter trykker du på Tilbake og velger lydenheten du vil bruke for appene du velger (f.eks. telefonens høyttaler eller en Bluetooth-lydenhet).

De valgte appene vil sende ut lyden gjennom den spesifikke lydenheten, mens andre apper vil fungere med standard lydutgang (høyttalerne på enheten din). Separat applyd fungerer bare når den valgte lydutgangen er forskjellig fra telefonens hovedlydutgang.
10. Tilordne Bixby-knappen på nytt til strømmenyen
Som standard aktiveres Bixby ved å trykke og holde inne strømknappen på din Samsung Galaxy S24 (og de nyeste Galaxy-telefonene). Du kan endre den for å få frem strømav-menyen og legge til dobbelttrykkhandlinger, for eksempel å starte kameraet, kartene, Google Assistant eller en hvilken som helst annen app du bruker ofte ved å dobbelttrykke på sidetasten. Slik gjør du det:
1. Åpne Innstillinger -appen.
2. Naviger til Avanserte funksjoner og velg Sideknapp .

3. Velg hva som skal skje når du dobbelttrykker eller trykker og holder inne sideknappen.
- Dobbelttrykk: Velg mellom Quick Launch-kamera , Samsung Wallet-hurtigtilgang eller Åpne app (velg ønsket app).
- Trykk og hold: Endre den fra Wake Bixby (standard) til Power off- menyen .

Det er det. Du kan nå trykke lenge på sideknappen for å få frem avslåingsmenyen.
Hvis du foretrekker å beholde den satt til Bixby, har du tre måter å slå av Galaxy S24 på: gjennom strømknappen i hurtigpanelet, ved å instruere Bixby om å «slå av telefonen», eller ved å trykke og holde inne side- og volum ned-knappene for å få tilgang til strømmenyen.
Hvis du favoriserer Google Assistant fremfor Bixby , kan du legge til en dobbelttrykksnarvei for å åpne den. I tillegg kan du lage en Bixby-rutine for å starte assistenten med sidetasten (krever Routines+ Goodlock-modulen) eller bruke tredjepartsapper for å tilordne knappen på nytt .
11. Bytt til mørk modus
Hele Samsung Galaxy S24-serien har AMOLED-skjermer, som gjør det mulig å slå av individuelle piksler for å vise ekte svarte farger. Dette betyr at visning av svart innhold på skjermen bruker nesten ubetydelig kraft sammenlignet med hvitt eller andre farger.
Bytte til mørk modus reduserer batteriforbruket betydelig og minimerer belastningen på øynene i miljøer med lite lys. Slik aktiverer du den.
1. Åpne Innstillinger på Samsung Galaxy S24-telefonen.
2. Trykk på Skjerm og velg deretter Mørk .

3. For å planlegge mørk modus, trykk på Mørk modus innstillinger , aktiver Slå på som planlagt , og velg tid.

Som standard vil bruk av mørk modus dempe ned startskjermen og bakgrunnsbildet på låseskjermen. For å endre dette, gå til Innstillinger > Bakgrunn og stil > deaktiver Dim bakgrunn når mørk modus er på .
12. Bruk batteribeskyttelsesfunksjoner
One UI 6.1 bringer forbedrede batteribeskyttelsesfunksjoner til Galaxy S24-serien. Tidligere kunne du bare begrense batteriladingen til 85 %. Men nå går det videre ved å tilby granulær kontroll over ladeadferd. Bruk den til å opprettholde telefonens batterihelse i det lange løp:
1. Åpne Innstillinger og naviger til Batteri > Batteribeskyttelse .

2. Slå på funksjonen og velg ditt foretrukne beskyttelsesnivå.
- Grunnleggende: Stopper automatisk lading når telefonen lades til 100 %. Ladingen starter på nytt etter at batterinivået har sunket til 95 %.
- Maksimum: Batteriet slutter automatisk å lade når det når 80 %.
- Adaptiv: Som Adaptive Charging på Google Pixel, lader den batteriet til 80 % og fyller det deretter gradvis opp til 100 % basert på bruksvanene dine, for eksempel søvnplanen din.

Hvis du vanligvis følger en fast tidsplan, der du kobler til telefonen hver natt og kobler den fra når du er våken, anbefaler vi å velge Adaptive . Hvis du har en uregelmessig søvntid, velg enten Basic eller Maximum basert på hvor mye du bruker telefonen og hvor bevisst du er på batterihelsen.
13. Deaktiver appforslag i menyen for nylig
Når du først åpner menyen for nylige apper for å bytte til den siste appen du brukte eller for å tømme listen, kan du legge merke til en del av appforslagene under nylig brukte apper. Dette gjør at menyen virker overfylt, og noen brukere vil kanskje ikke finne den nyttig. Slik kan du slå av appforslag i menyen for nylige apper:
1. Sveip opp fra navigasjonslinjen for å åpne menyen for nylige apper.
2. Trykk på tre prikker øverst til høyre og velg Innstillinger .

3. Slå av Vis anbefalte apper . Appforslagene forsvinner fra skjermbildet for nylige apper.

14. Bruk S-Pen Air Actions (kun S24 Ultra)
S-Pen på Samsung Galaxy S24 Ultra støtter Air Actions , noe som betyr at du kan kontrollere telefonen, åpne apper, endre musikk, bla gjennom bilder og mer ved å vifte eller klikke pekepennen i luften uten å berøre skjermen.

For å bruke Air Actions, fjern S-Pen fra telefonen og prøv disse grunnleggende bevegelsene:
Åpne apper: Trykk og hold nede knappen på S-Pen i noen sekunder for å åpne kameraet. Hvis du vil, kan du få den til å åpne en annen app fra Innstillinger > Avanserte funksjoner > S Pen > Lufthandlinger > Trykk og hold penneknappen . Velg deretter en foretrukket app.
Apphandlinger: Hver app har egendefinerte Air Actions. Trykk og hold for eksempel penneknappen og dra til venstre eller høyre for å endre modus i Kamera. På samme måte, sveip til venstre eller høyre for å navigere gjennom bildene i galleriet.
- For å se Air Actions for en app, åpne den og trykk på det flytende S-Pen-ikonet på skjermen. Du skal nå se en liste over støttede handlinger.

- For å tilpasse handlinger for hver app, gå til Innstillinger > Avanserte funksjoner > S Pen > Air Actions og trykk på appikonet.

Utfør handlinger hvor som helst: Disse lufthandlingene fungerer hvor som helst og hvor som helst. Du kan bruke dem på startskjermen eller hvilken som helst appskjerm. Bare trykk på sideknappen og utfør den aktuelle handlingen. Her er standardhandlingene hvor som helst:
- Trykk på sideknappen og tegn en C i luften for å gå tilbake.
- Tegn en Ↄ i luften for å få tilgang til nylige apper.
- Sveip opp og ned (som en Ո) for å gå hjem.
- Tegn en U i luften for å åpne Smart Select for skjermbilder.
- Rist S-Pen for å åpne Screen Write.
15. Prøv Galaxy AI-funksjoner
Galaxy AI er et av hovedhøydepunktene i Samsung Galaxy S24-serien, og utnytter både prosessering på enheten og skyen for å heve smarttelefonopplevelsen din. Her er de viktigste AI-funksjonene du må prøve på din S24:

- Live Translate for Calls : Live Translate Call er en toveis taleoversetter for telefonsamtaler. Når den er aktivert, oversetter den samtalen for begge deltakerne til språk de forstår i sanntid.
- Tolkemodus : Du finner den i hurtiginnstillingspanelet. Den oversetter talen deres til ditt språk og omvendt i sanntid. Du kan bruke den når du snakker med noen som snakker et annet språk i den virkelige verden.
- Browsing Assist Summarize & Translate : Samsungs nettleser kan nå bruke AI til å oppsummere nettsider og artikler til konsise punkter og oversette fremmedspråk til ditt.
- Note Assist : Tilgjengelig i Samsung Notes-appen, den hjelper deg med å oppsummere notatene dine, autoformatere dem til punktpunkter eller møtenotater, oversette dem og korrigere stavemåter ved hjelp av AI.
- Skrivehjelp for meldinger : Det er en AI-skriveassistent som tilbyr forslag for å justere skrivetonen for både profesjonelle og uformelle stiler. Den gir også forslag til stavemåte og grammatikk og oversetter sømløst tekster i utvalgte apper som Meldinger, WhatsApp og Instagram.
- Transkriberingshjelp: Den konverterer taleopptak i Opptaker-appen til teksttranskripsjoner og sammendrag du kan se gjennom og oversette.
- Generativ redigering i bilder: Flytt, fjern eller endre størrelse på personer og objekter, og bruk generativ AI for å fylle eventuelle hull i bakgrunnen. Juster også vinkelen på bildene og generer en ny bakgrunn for å fylle ut hull rundt kantene.
Du kan få tilgang til og aktivere alle funksjonene ovenfor på din Samsung Galaxy S24 fra Innstillinger > Avanserte funksjoner > Avansert intelligens .

16. Bruk Circle for å søke
Circle to Search er en forbedret versjon av Google Lens som lar deg søke etter alt og alt på telefonens skjerm med en trykkbevegelse uten å forlate den nåværende appen. Som standard har Galaxy S24 Circle to Search aktivert.
For å bruke Circle to Search, trykk og hold Hjem-knappen (hvis du bruker navigering med knapper på skjermen) eller navigasjonslinjen nederst (hvis du bruker bevegelser).

Tegn en sirkel rundt objektet på skjermen med fingeren eller en S-Pen, og løft fingeren for å søke.

Når du ringer rundt, skribler eller trykker på noe på skjermen, tilkaller den Google Lens og henter opp alt relatert til den valgte teksten eller objektet på nettet. Bruk den til umiddelbart å oppdage en hunderase du så på Instagram, eller finn ut hvor du kan kjøpe den trendy skoen favorittskaperen din har på seg.
17. Lag noen Bixby-rutiner
Bixby Routines er en forhåndsinstallert funksjon på din Samsung Galaxy-telefon, som ligner på Snarveier-appen på iPhones . Den kan automatisk starte apper eller endre innstillinger basert på handlinger, tid på dagen, plassering, batterinivå og andre utløsere.
For eksempel, når du legger deg om kvelden, kan telefonen automatisk slå av 5G, aktivere strømsparingsmodus, aktivere Ikke forstyrr og mer. På samme måte, når du åpner YouTube-appen, kan telefonen øke volumet til maksimalt, deaktivere varsler og aktivere automatisk rotasjon.
La oss se hvordan du kan lage en Bixby-rutine. Etterpå deler vi noen praktiske rutiner for å komme i gang.
1. Åpne Innstillinger- appen på din Galaxy S24.
2. Velg Modes and Rutines og bytt til Rutiner- fanen.

4. Trykk på Legg til rutine (+) øverst til høyre.

4. Spesifiser handlingen som utløser rutinen og hva som skjer når den utløses (ligner på «hvis-da»-logikk).

Her er noen nyttige Bixby-rutiner du kan bruke på Galaxy S24:
1. Spar batteri om natten:
Hvis — Tidsperiode (velg leggetid), Ladestatus: Lader ikke
Deretter — Strømsparing PÅ, Plassering/ 5G/ NFC/ Bluetooth AV, Motion Smoothness AV, Mørk modus PÅ
2. Hold skjermen våken i visse apper:
Hvis — App åpnet (eksempel: YouTube eller Netflix), batterinivå: lik eller over 30 %
Deretter — Skjermtidsavbrudd: 10 minutter
3. Aktiver vibrasjonsmodus på jobben:
Hvis — Plassering (legg til arbeidsplassen din) eller Wi-Fi (velg nettverk på arbeidsplassen)
Deretter — Lydmodus: Vibrer
4. Deaktiver hurtiglading om natten:
Hvis — Tidsperiode (velg leggetid)
Deretter — Hurtiglading AV
18. Aktiver varslingshistorikk
Det kan hende du ved et uhell har sveipet bort eller slettet alle varslene dine, bare for senere å innse at du gikk glipp av noe viktig. Heldigvis kan Androids varslingshistorikk-funksjon bidra til å forhindre dette. Aktiver det nå hvis du ikke allerede har gjort det for å unngå å gå glipp av viktige varsler i fremtiden. Dette er hvordan:
1. Åpne Innstillinger og velg Varsler > Avanserte innstillinger .

2. Trykk på Varslingshistorikk og slå på funksjonen .

Fra nå av vil alle varsler du avviser fra varslingspanelet vises på denne skjermen. Så når du ved et uhell fjerner dem, vet du hvor du skal sjekke.

19. Slå på varslingskategorier
Med Android 8.0 Oreo lar Google brukere kontrollere varsler for hver app kategorimessig. Du kan for eksempel slå av Instagram-varsler for kommentarer, likes, live-videoer, IGTV, produktkunngjøringer og mer mens du holder dem aktivert for direktemeldinger og anrop.
Samsung har imidlertid deaktivert denne funksjonen som standard i One UI 6.1 på Galaxy S24. For å gjenvinne granulær varslingskontroll, aktiver den manuelt i innstillingene:
1. Åpne Innstillinger og velg Varsler .
2. Trykk på Avanserte innstillinger nederst.

3. Rull ned på denne siden og slå på Administrer varslingskategorier for hver app .

Du vil se et nytt alternativ for varslingskategorier under Varsler på appinfosiden. Du kan selektivt aktivere varsler for kategoriene du ønsker og deaktivere de du ikke gjør. Denne funksjonen sparer deg for uønsket rot samtidig som du sikrer at du ikke går glipp av viktige varsler.

20. Aktiver søk uten nett
I likhet med Apple og Google har Samsung et SmartThings Find-nettverk for å hjelpe deg med å finne tapte Galaxy-enheter. Vi anbefaler å slå den på i det øyeblikket du får din Galaxy S24. Dette gjør at telefonen din kan bli funnet av andres Galaxy-enheter med internettilgang, selv når den er offline.
Dessuten kan Galaxy S24-en din hjelpe til med å skanne etter bortkomne enheter i nærheten, inkludert andre Galaxy-telefoner og wearables som klokker og ørepropper, så lenge offline-funn er aktivert på begge enhetene og S24-en din var den siste enheten de koblet til (bortsett fra telefoner og SmartTags) som kan kobles direkte til SmartThings Find-nettverket).
Slik slår du den på:
1. Åpne Innstillinger og gå til Sikkerhet og personvern .
2. Trykk på Beskyttelse mot tapt enhet .

3. Slå på Tillat denne telefonen å bli funnet . Aktiver deretter Send siste plassering og Finning uten nett .

4. Trykk på Slå på for å bekrefte.

Hvis du mister Galaxy S24, kan du bruke SmartThings-appen eller SmartThings Find-nettstedet for å finne og eksternt ringe og slette telefonen din, i tillegg til Googles Find My Device.

21. Beste gode låstilpasninger for Galaxy S24
Er du opptatt av å tilpasse Galaxy S24? Vel, du er heldig, takket være Samsung Good Lock-appen . Den lar deg installere små mini-apper på telefonen som tilbyr justeringer, verktøy og patcher utover de eksisterende One UI-tilpasningene.
Med Good Lock kan du endre utseendet og følelsen til hurtigpanelet, tilpasse klokken på låseskjermen, justere S-Pen-innstillingene, få tilgang til nye temaer, forbedre multitasking og appbytting og mye mer.
For å komme i gang, installer Good Lock-appen fra Samsung Store på telefonen.

Åpne den og installer minimodulene du vil ha. Noen installeres som vanlige apper og vises i appskuffen, mens andre kan nås fra Good Lock.

Good Lock har to kategorier av tilpasningsmoduler: Make up og Life up . Førstnevnte fokuserer på visuell tilpasning, som temaer og endring av utseende og følelse, mens sistnevnte handler mer om funksjonelle justeringer og produktivitetsverktøy. Her er noen Good Lock-moduler jeg elsker og tror du kan like:
- LockStar: Den lar deg tilpasse låseskjermen og alltid-på-skjermen. Du kan endre klokkestilen, fonten og fargen, legge til widgets i AOD og låseskjermen, og legge til app-snarveier til låseskjermen. I tillegg kan du bruke dynamiske effekter på bakgrunnen.

- NavStar: Denne modulen fokuserer spesifikt på tilpasning av navigasjonslinjen. Du kan endre rekkefølgen på navigasjonsknapper, tilpasse utseendet deres (ikoner, farger og arrangement), og aktivere ytterligere sveipebevegelser (som for å ta skjermbilder eller kontrollere musikkavspilling). Den lar deg også skjule navigasjonslinjen på Galaxy S24.

- QuickStar: Bruk den til å redesigne hurtigpanelets brukergrensesnitt. Du kan justere antall rader og kolonner, flisstørrelse og gjennomsiktighet, og panelfarge og tema. Videre kan du skjule statuslinjeikonene og legge til dobbelttrykkssnarveier for raske panelfliser.

- Rutiner+: Dette legger til flere rutiner og avanserte funksjoner til Bixby-rutiner, for eksempel knapputløsere, berøringsmakroer og S-Pen-integrasjon. Hvis du har ønsket å lage en rutine, men ikke kunne på grunn av utilgjengelige utløsere, kan du prøve Rutines+.

- Kameraassistent: En nyttig Good Lock-modul hvis du klikker på mange bilder. Den legger til innstillinger som Auto HDR, bildeutjevning, automatisk linsebytte, raskere lukker og mer til Galaxy-telefonens kamera.

- RegiStar: Tilpass startskjermen for Innstillinger ved å omorganisere eller skjule alternativer og endre hvordan Samsung-kontoen din vises i Innstillinger. I tillegg kan du legge til Back-Tap-handlinger for å utføre handlinger eller starte apper når du dobbelttrykker eller trippeltapper telefonens bakside og angir egendefinerte sidetast-trykk og hold-handlinger.

- Lydassistent: Denne modulen lar deg stille inn forskjellige volumnivåer for hver app , tilpasse volumpanelet og kontrollere hastigheten volumet endres med. Det er også morsomme alternativer, for eksempel å la to apper spille av lyd samtidig eller bruke stemmevekslereffekter på mikrofonen.

Mestre din Samsung Galaxy S24
Samsung har lastet opp One UI 6.1 med tonnevis av kule funksjoner. Og hvis du er interessert i å finpusse ting akkurat, har Good Lock ryggen din med enda flere alternativer. Du kan bruke disse tipsene og triksene som hjelper deg å få mest mulig ut av din Samsung Galaxy S24, S24 Plus eller S24 Ultra. Fortsett, lek og gjør det til ditt eget for å øke din daglige produktivitet.


Legg att eit svar