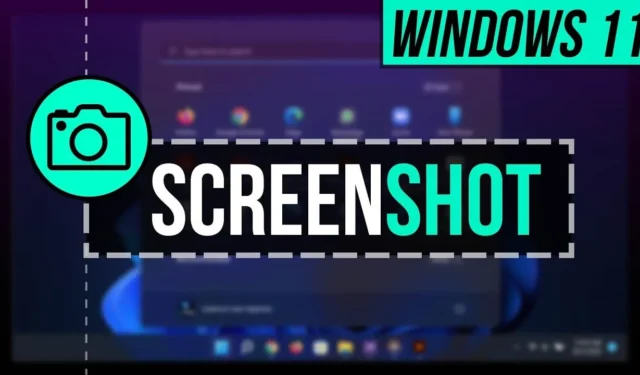
Å ta skjermbilder på PC-en din er ofte nødvendig, og mens Windows har inkludert denne funksjonen en stund, gir Windows 11 en rekke nye alternativer for brukerne.
Hvis du nettopp har startet med Windows 11, kan det hende du er usikker på prosessen med å fange skjermen. Ikke bekymre deg! Denne artikkelen vil tjene som en omfattende guide, som leder deg gjennom flere metoder for å ta skjermbilder i Windows 11.
Toppmetoder for å ta skjermbilder i Windows 11
Windows 11 tilbyr flere måter å ta skjermbilder på, inkludert hurtigtaster, klippeverktøyet og Xbox Game Bar. Her er de forskjellige metodene for å skjermdumpe på din Windows 11-enhet.
1. Hurtigtastmetoder
Prt Sc-tast
Å bruke Prt Sc- tasten er den enkleste metoden for å ta et skjermbilde. Ved å trykke på denne tasten kopieres gjeldende skjermbilde, og du må lime den inn i et program som Paint for å lagre den som en bildefil.
Windows + Prt Sc nøkkelkombinasjon
Alternativt kan du trykke på Windows + Prt Sc for å fange hele skjermen og automatisk lagre bildet i mappen Bilder/Skjermbilder på datamaskinen din.
Alt + Prt Sc tastekombinasjon
Alt + Prt Sc lar deg ta et skjermbilde av bare det aktive vinduet i stedet for hele skjermen. Som den forrige metoden, fanger dette bildet til utklippstavlen, som du deretter kan lime inn i Paint -appen for å lagre.
2. Bruke klippeverktøyet
Windows 11 har et innebygd klippeverktøy for å ta skjermbilder. Hvis du vil bruke denne applikasjonen, følg trinnene nedenfor:
- Gå til Start-menyen , søk etter Snipping Tool , og start den.
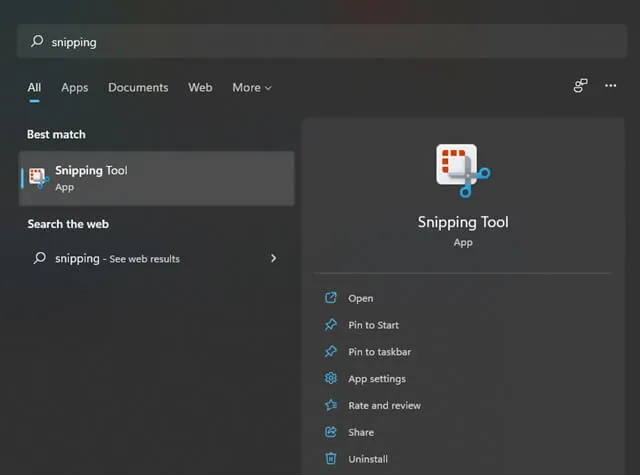
- Velg Ny-knappen øverst til venstre for å starte et nytt skjermbilde.
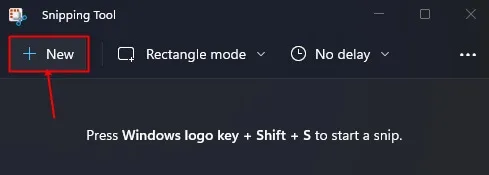
- Du vil bli utstyrt med forskjellige skjermbildealternativer, inkludert rektangulært klipp, fritt klipp, Windows klipp og fullskjermklipp.
- Velg alternativet som passer best for dine behov, og fortsett med å ta skjermbildet ditt.
- Etter fangst vil et varsel vises. Klikk på den for å se skjermbildet ditt.
- For å lagre skjermbildet, trykk Ctrl + S , eller du kan lime det direkte inn andre steder uten å lagre.
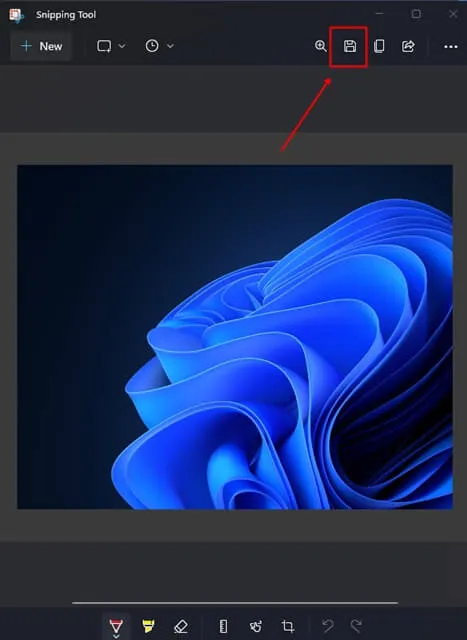
I tillegg kan du få tilgang til klippeverktøyet ved å bruke hurtigtasten Windows + Shift + S .
3. Ta opp med Xbox Game Bar
Xbox Game Bar er et annet verktøy som lar deg ta skjermbilder og ta opp skjermen. Slik bruker du det:
- Trykk på Windows -tasten, søk etter Xbox Game Bar , og start den, eller trykk ganske enkelt på Windows + G for å åpne programmet.
- Klikk på kameraikonet i appen for å ta skjermbildet ditt.
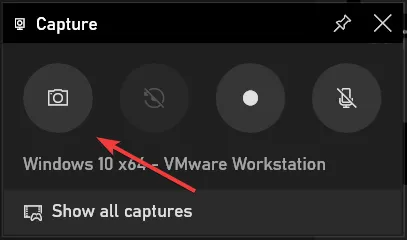
Siste tanker
Disse metodene gir ulike alternativer for å ta skjermbilder på din Windows 11 PC. Snipping Tool eller Windows + Shift + S snarveien er blant de mest fleksible og praktiske metodene for skjermbildebehovene dine.




Legg att eit svar