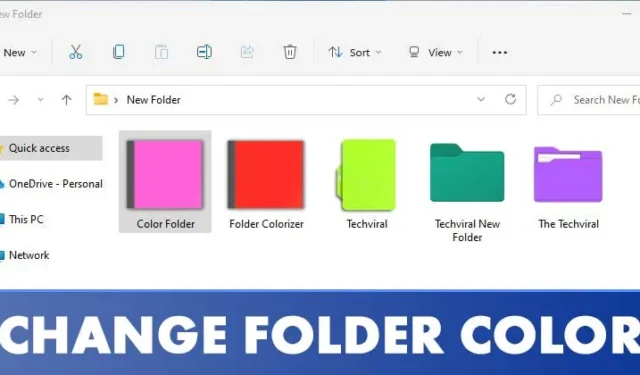
Selv om Windows 11 er et svært tilpassbart operativsystem for skrivebordet, savner det fortsatt noen nøkkelfunksjoner. For eksempel støttes ikke levende bakgrunnsbilde, og brukere kan ikke endre fargen på mappene sine.
Selv om du kan bruke applikasjoner for levende bakgrunnsbilder for å oppnå dynamiske bakgrunnsbilder på Windows 11, er det en større utfordring å endre mappefarger. Brukere kan endre mappeikoner, men å endre den faktiske mappefargen er ikke enkelt.
For å endre mappefarger i Windows 11, må du bruke tredjepartsprogramvare. Hvis du ønsker å tilpasse mappefargene dine, har du kommet til rett sted.
Endre mappefarge i Windows 11
Denne artikkelen gir en omfattende, trinn-for-trinn-guide for hvordan du endrer fargen på mapper i Windows 11. Prosedyren er klar og enkel; bare følg instruksjonene nedenfor.
1. Bruke Rainbow Folders
Rainbow Folders er et effektivt program som lar deg enkelt endre mappefargen med bare noen få trinn. Du kan også finjustere fargen for spesifikke mapper ved å bruke fargetone- og metningskontroller. Slik går du frem:
1. Start med å laste ned Rainbow Folders -applikasjonen til datamaskinen din.
2. Den nedlastede filen kommer i ZIP-format. Du må pakke ut ZIP-filen .

3. Etter utpakking, kjør den kjørbare filen Rainbow Folders og klikk på Neste -knappen.

4. Følg instruksjonene på skjermen for å fullføre installasjonen.
5. Når den er installert, trykk Windows-tast + S for å åpne Søk. Skriv inn Rainbow Folders og velg den fra søkeresultatene.

6. Velg mappen du ønsker å fargelegge. I fargedelen justerer du fargetone- og metningsnivåene for å endre fargen. Når du er ferdig, klikker du på Colorise -knappen.

Det er det! Du har brukt Rainbow Folders til å tilpasse mappefargene dine i Windows 11.

2. Bruke CustomFolder
CustomFolder er et annet utmerket verktøy for å tilpasse fargene og ikonene til mappene dine i Windows 11. Slik får du mest mulig ut av det:
1. Gå først til denne lenken for å laste ned CustomFolder -applikasjonen på din PC.
2. Etter nedlasting, pakk ut mappen og installer programmet på systemet ditt.

3. Start deretter CustomFolder på enheten. Dra og slipp mappen du ønsker å tilpasse til CustomFolder-grensesnittet.

4. Velg ønsket farge og klikk på Bruk -knappen.

Det er det! Du har endret mappefargen.
3. Bruke Folder Colorizer
Folder Colorizer er et annet bemerkelsesverdig verktøy for å endre mappefarger i Windows 11. Følg disse trinnene for å bruke det:
1. Start med å gå til denne lenken for å laste ned Folder Colorizer på din PC.
2. Etter nedlasting, installer Folder Colorizer på systemet ditt.

3. Når den er installert, åpner du Filutforsker og høyreklikker på mappen du vil endre. Et nytt alternativ vil vises i høyreklikkmenyen – Fargelegg !

4. Velg Colorize! fra hurtigmenyen og velg din foretrukne farge.

5. Hvis du vil gå tilbake til den opprinnelige fargen, høyreklikker du på mappen igjen og velger Fargelegg! > Gjenopprett original farge.
Det er det! Du har endret mappens farge med Folder Colorizer på Windows 11.

Det er ganske enkelt å endre mappefarge i Windows 11. Vi håper denne artikkelen var nyttig! Del den gjerne med vennene dine. Hvis du har spørsmål eller bekymringer, vennligst gi oss beskjed i kommentarfeltet nedenfor.


Legg att eit svar