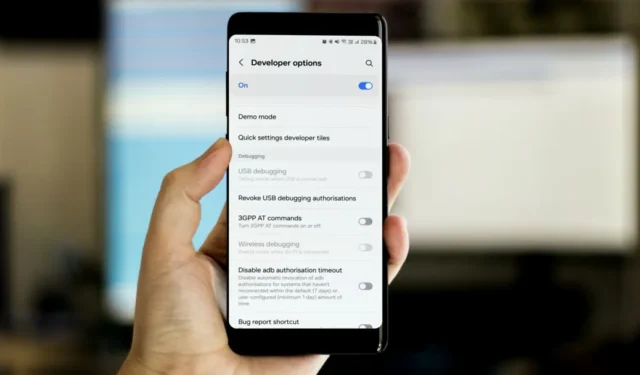
Mens jeg sjekket ut AMOLED Cinema på min Samsung Galaxy S23 Ultra, ble vennen min fascinert og ønsket å prøve de samme skjulte visningsmodusene på Samsung-telefonen sin. Han oppdaget at USB Debugging-alternativet var nedtonet i Developer Options på telefonen hans. Etter å ha puslet rundt, fant jeg den skyldige og fikset det. Hvis alternativet for USB-feilsøking også er nedtonet, vil denne veiledningen hjelpe deg.
Før vi begynner, her er noen enkle løsninger du kanskje vil prøve:
- Start telefonen og PC-en på nytt.
- Prøv en annen USB-kabel.
- Prøv en annen port på datamaskinen.
1. Slå av automatisk blokkering
Alternativet for USB-feilsøking på din Samsung Galaxy-telefon kan virke nedtonet på grunn av funksjonen for automatisk blokkering. Denne sikkerhetsfunksjonen beskytter enheten din ved å forhindre installasjon av apper fra uautoriserte kilder, blokkere ondsinnet aktivitet og forhindre kommandoer fra datamaskiner, skadelige ladere og andre enheter når de er tilkoblet via USB.
I vårt tilfelle var Auto Blocker aktivert, og det førte til at USB Debugging ble gråtonet. Vi har midlertidig deaktivert Auto Blocker, som tillot oss å aktivere USB Debugging og fortsette med oppgaven vår. Hvis du opplever det samme problemet, deaktiver automatisk blokkering midlertidig:

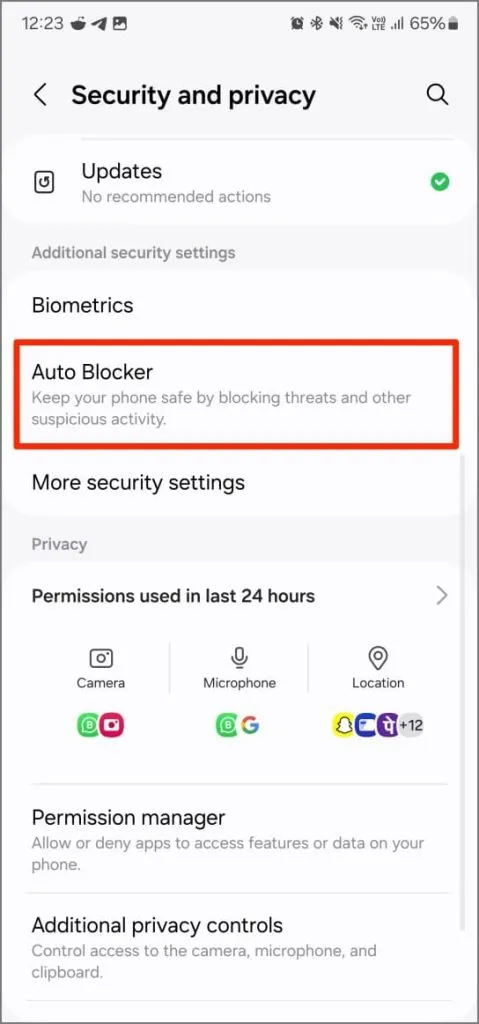

- Åpne Innstillinger på din Samsung Galaxy-telefon.
- Rull ned og trykk på Sikkerhet og personvern .
- Trykk på Autoblokkering .
- Her kan du enten: Slå av Block Software-oppdateringer med USB-kabel eller slå av Auto Blocker helt.
2. Endre USB-tilkoblingsmodus
Hvis USB-feilsøking ikke fungerer på din Samsung Galaxy-telefon, kan USB-tilkoblingsmodusen være satt til Charging Only i stedet for den som tillater filoverføring eller feilsøking.
Slik endrer du det:
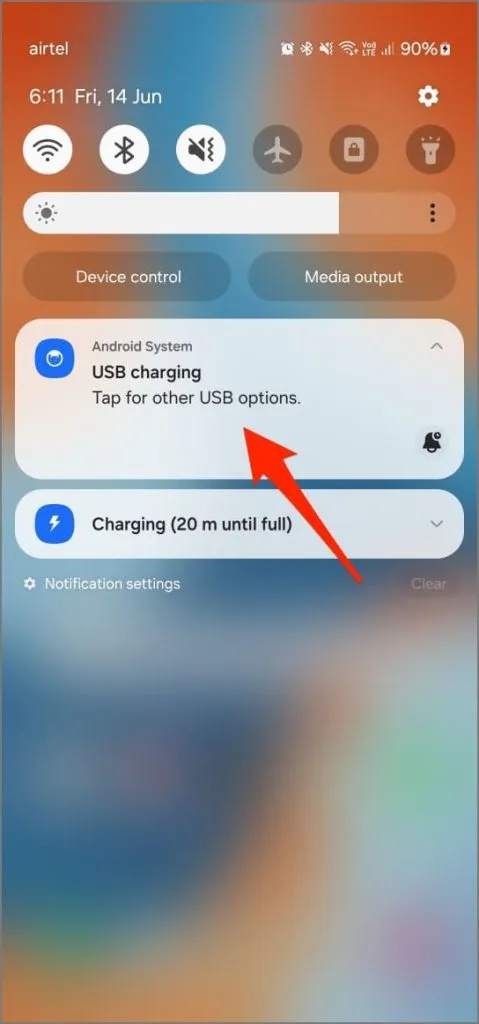

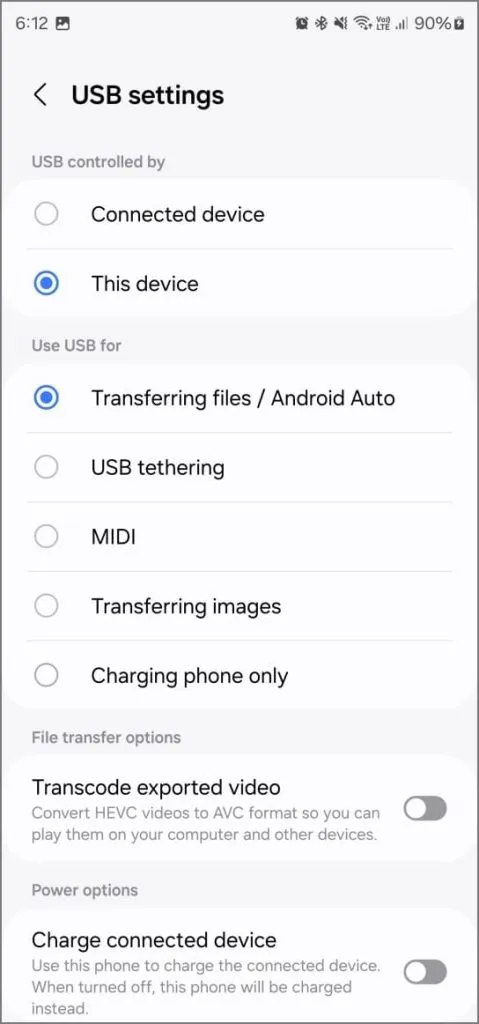
- Etter å ha koblet telefonen til datamaskinen, sveip ned fra toppen av telefonens skjerm for å åpne varslingspanelet.
- Trykk på USB-ladingsvarselet .
- Endre den til Overføre filer .
Alternativ måte :
- Gå til Utvikleralternativer på telefonen.
- Rull ned og trykk på Standard USB-konfigurasjon .
- Sett den til Filoverføring .
Dette vil aktivere USB-feilsøking hvis det tidligere ble blokkert på grunn av tilkoblingsmodusinnstillingen.
3. Slå på USB-feilsøking før du kobler til telefonen
Hvis USB-feilsøking er slått på, men telefonen din ikke kobler til, må du kontrollere at du har aktivert USB-feilsøking før du kobler telefonen til datamaskinen.
Når du kobler telefonen til datamaskinen med USB-feilsøking aktivert, gjenkjenner datamaskinen den som en enhet i utviklermodus. Dette gjør at de to enhetene kan kommunisere for handlinger som filoverføringer, appinstallasjoner fra ukjente kilder og bruk av feilsøkingsverktøy.
Ved å aktivere USB-feilsøking på forhånd, sikrer du at datamaskinen gjenkjenner telefonen på riktig måte. Ikke glem å godta meldingen Tillat USB-feilsøking på telefonen når du kobler den til datamaskinen.
Fikser USB-feilsøking på Samsung Galaxy
For de fleste brukere vil det å slå av Auto Blocker løse problemet med USB-feilsøking som er nedtonet på enhver Samsung Galaxy-telefon. Hvis det ikke fungerer, kan du prøve andre løsninger som å endre tilkoblingstypen, sjekke kabelen eller starte enheten på nytt. Etter at du har aktivert USB-feilsøking, bruker du den til å koble telefonen din over ADB, overføre filer, installere apper eller speile telefonens skjerm på PC-en.


Legg att eit svar