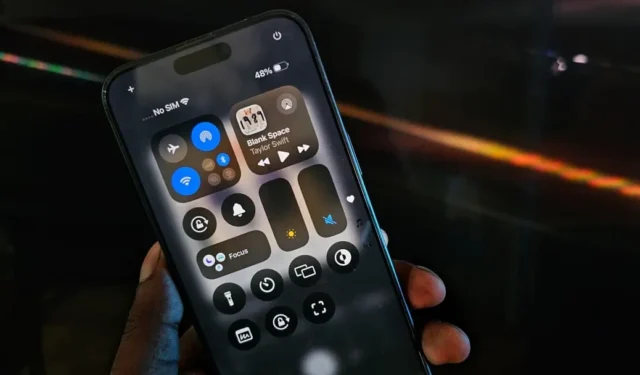
iOS 18 har kommet, og folk surrer om de kule nye funksjonene som Apple Intelligence og Home Screen Customization. Bortsett fra dem har iOS 18 flere funksjoner under panseret. Du kan for eksempel kontrollere iPhone via eye-tracking eller endre bredden på lommelykten. Etter å ha utforsket iOS 18-betaen i over en uke, fant jeg ut flere nyttige iOS 18-funksjoner som du må sjekke ut.
1. Finn kontakter raskere med T9-oppringing
Husker du gamle dager med flip-telefoner da du raskt kunne finne en kontakt ved å trykke på noen få talltaster? Denne funksjonen er også tilgjengelig på Android, og til nå trengte iPhone-brukere tredjepartsapper for å gjøre dette.
Med iOS 18 har Apple en naturlig måte å bruke T9 Dailing på, og her er hvordan det fungerer: talltastene på telefonappen har bokstaver. For å søke etter en kontakt, trykk på den tilsvarende talltasten som samsvarer med bokstaven. For å finne «DAD», trykk for eksempel 3 (for D), 2 (for A) og 3 igjen (for den andre D). Dette gjør det raskere og enklere å søke etter kontakter.

Du får også muligheten til å søke etter kontakter i samtaleloggen din.
2. Kontroller bredden på lommelykten
Du kan endre lysstyrken på lommelykten på din iPhone. Med iOS 18 kan du justere lysstrålens bredde. For eksempel hjelper en bred stråle deg å se alt rundt deg i et mørkt rom. Mens en smal stråle er ideell for å finne små gjenstander under møbler.
Dette fungerer imidlertid bare på iPhone 15-serien og fungerer kanskje ikke på de eldre modellene.

Din iPhone lar deg dele Wi-Fi-passord ved hjelp av AirDrop. Det er ganske sømløst, men du kan legge til et ekstra lag med sikkerhet. iOS 18 lar deg dele passordet med QR-koden. Så du kan dele denne QR-koden med alle som ikke bruker iPhone/iPad/Mac.
Åpne Passord-appen, gå til Wi-Fi, velg nettverket ditt og trykk på Vis nettverks QR-kode. Du kan la andre skanne denne WR-koden med hvilken som helst enhet for å koble til umiddelbart, noe som gjør Wi-Fi-deling mye mer praktisk.
4. Slå av iPhone fra kontrollsenteret
Vanligvis kan du slå av iPhone ved å holde inne strøm- og volum opp-knappen eller fra innstillingene. iOS 18 har en av/på-knapp i kontrollsenteret. Bare trykk på strømikonet i kontrollsenteret og sveip glidebryteren akkurat som før for å slå av iPhone.

5. Forbedret lesermodus på Safari
Lesermodus på Safari tilbyr et rent grensesnitt for lesing uten distraksjoner som annonser og grensesnittelementer.
Med iOS 18 kan du også tilpasse fonten og bakgrunnsfargen for å passe dine preferanser i Safari. Apple har også annonsert planer om å inkludere en AI-sammendragsfunksjon i Reader-modus, selv om den ikke er tilgjengelig ennå.

6. Les taleposter direkte fra varsler
Hvis du går glipp av et anrop fra noen, kan de sende deg en talemelding som du får tilgang til fra Telefon-appen. Tidligere transkriberte iOS talepostene dine og viste deg teksten i selve appen. Med iOS 18 vil du også se denne transkripsjonen direkte i varselet, på samme måte som en tekstmelding. Dette er nyttig for raskt å sjekke taleposter som kan kreve umiddelbar oppmerksomhet.
7. Lys og mørk modus for redigering i Photos App
Foto-appens redigeringsside følger temaet i henhold til standardmodusen din (enten lys eller mørk modus) på iPhone. Du kan imidlertid endre mørk modus til lys eller omvendt, for å matche preferansen din mens du redigerer bilder i Bilder-appen. Hvis du foretrekker å ha en mørk modus eller ønsker å endre modusen i henhold til bildet du redigerer, er dette en velkommen endring.
For å bytte mellom lys og mørk modus, trykk på menyalternativet øverst til høyre på redigeringssiden, gå deretter til Utseende og velg din foretrukne modus.

8. Adaptiv kopiering og lim inn redigeringer til andre bilder
Apple Photos lar deg allerede kopiere redigeringer fra ett bilde og lime dem inn i andre. Men å bruke samme kontrast eller filter fungerer kanskje ikke for hvert bilde og vil ikke alltid gi deg de resultatene du ønsker.
På iOS 18 gjorde Apple denne funksjonen adaptiv. Så i stedet for å bruke nøyaktig samme mengde kontrast som du har kopiert med andre redigeringer, bruker den kontrasten i henhold til bildet for å gi et lignende utseende. På denne måten vil ikke bildene dine bli overblåste eller undereksponerte; de vil se akkurat passe ut etter dine behov.
For å kopiere redigeringene, trykk på menyen på redigeringssiden og velg Kopier redigeringer. Aktiver det adaptive alternativet mens du kopierer. Når du er ferdig, kan du begynne å redigere et hvilket som helst bilde og lime inn redigeringene med alternativet Lim inn redigeringer i menyen.\

9. Bakgrunnsforslag i Apple Photos
Apple Photos vil foreslå bakgrunnsverdige bilder fra fotobiblioteket ditt. Den legger til og med et fint tapetfilter og klokkestil for å få dem til å se flotte ut. Du kan alltid endre disse innstillingene for å passe til dine preferanser. Rull ned i Bilder-appen for å finne Bakgrunnsforslag-delen hvor du kan finne alle de passende bakgrunnsbildene.
10. Rett opp feil enkelt i kalkulatoren
Hvis du skrev inn feil nummer i kalkulatoren, måtte du starte på nytt fordi det ikke var mulig å slette det. Etter et tiår fikk kalkulatorappen endelig en sletteknapp. Du kan bare trykke på sletteknappen for å fjerne det feilaktige tallet og fortsette med beregningen.

11. Konverter enheter med den nye kalkulatoren
I tillegg til å beregne, kan du bruke Kalkulator-appen for konverteringer. Enten det er valutaer, mål eller andre enheter, lar den oppdaterte Kalkulator-appen deg konvertere fra en enhet til en annen direkte.
Med iOS 18 støtter appen konverteringer av vinkel, areal, valuta, data, energi, kraft, drivstoff, lengde, kraft, trykk, hastighet, temperatur, tid, volum og vekt.

Vær oppmerksom på at valutaomregningene kanskje ikke bruker gjeldende kurser. Hvis du trenger live og nøyaktige konverteringer, anbefaler vi at du bruker en annen konverteringsapp eller Google Søk.
12. Søkeforslag og nylige søk i Innstillinger
Apple gjorde flere små forbedringer i Innstillinger-appen. Den mest interessante er den nye søkefunksjonen. Innstillinger-søket vil gi forslag basert på hva det tror du trenger. Den viser også de siste søkene dine, slik at du raskt kan gå tilbake til en innstilling du nylig har justert.

I tillegg er alle apprelaterte innstillinger nå kategorisert under Apper-alternativet, og det er nye ikoner for mange alternativer i Innstillinger-appen.
13. Identifiser objekter med Live Recognition
Det er en ny tilgjengelighetsfunksjon for synshemmede kalt Live Recognition. Du får tilgang til den ved å gå til Innstillinger > Tilgjengelighet > VoiceOver > VoiceOver-gjenkjenning > Live-gjenkjenning , som åpner et kameralignende grensesnitt. Når du retter iPhone-kameraet mot et objekt. Deretter vil iPhone beskrive hva som vises med lyd.
Denne funksjonen er litt treg i beta, og objektidentifikasjon er en hit-or-miss. Du kan også legge til dette alternativet i kontrollsenteret for raskere tilgang.

14. Føl takten med musikkhaptikk
iPhones har stor haptics, takket være Taptic Engine (vibrasjonsmotor) inne i dem. Du kan få Taptic Engine på iPhone til å vibrere sammen med rytmen til musikken. Dette er også nyttig for hørselshemmede å nyte musikken.
Du finner dette alternativet i Innstillinger > Tilgjengelighet > Musikkhaptikk . Imidlertid fungerer det bare med Apple Music foreløpig.
15. Styr iPhone med øyesporing
En annen nyttig tilgjengelighetsfunksjon er å kontrollere iPhone med øynene. Etter et raskt oppsett fra Innstillinger > Tilgjengelighet > Øyesporing , kan du ganske enkelt se på et hvilket som helst alternativ i lengre tid for å velge det. Men for øyeblikket støttes ikke bla gjennom feeder eller bytte mellom apper ved hjelp av øyesporing. Disse funksjonene forventes å være tilgjengelige når iOS 18 er offisielt utgitt.

16. Vokalsnarveier
Du kan åpne apper, aktivere Siri-snarveier eller bytte alternativer fra kontrollsenteret med stemmen din. Mens Siri kan håndtere mange oppgaver, lar vokalsnarveier deg utføre handlinger uten å måtte si «Hei Siri» først. Når du er konfigurert fra Innstillinger > Tilgjengelighet > Vokalsnarveier , si bare kommandoen, og den vil utføre handlingen feilfritt. For eksempel har jeg satt til å starte kameraet når jeg sier «Åpne kamera», det åpner appen umiddelbart.

Denne funksjonen lytter til omgivelsene med mikrofonen hele tiden, noe som kan vekke bekymringer om personvern. Apple hevder imidlertid at all behandlingen skjer på enheten.
17. Roter Wi-Fi-adressen
Tidligere har du kanskje sett et alternativ kalt Privat Wi-Fi-adresse i Wi-Fi-innstillingene. Den oppretter en annen, tilfeldig MAC-adresse for hvert spesifikt Wi-Fi-nettverk iPhone kobler seg til.
Det alternativet er endret til Roter Wi-Fi-adresse i iOS 18. Det tar konseptet videre ved å endre Wi-Fi-adressen din på tilfeldige tidspunkter. Denne funksjonen er aktivert som standard på alle Wi-Fi-nettverk, og du kan deaktivere/aktivere den ved å gå til Innstillinger > Wi-Fi > velg nettverket og veksle alternativet Roter Wi-Fi-adresse .
18. Gradientklokke på låseskjermen
Tilpass låseskjermen din med den nye tilpassede gradientklokkefunksjonen i iOS 18. Nå kan du velge et gradientfargeskjema for klokkedisplayet, noe som gir låseskjermen et unikt og levende utseende. Når du tilpasser urskiven, velg ganske enkelt gradientalternativet, og det vil automatisk velge fargene fra bakgrunnsbildet på låseskjermen.

19. Juster størrelsen på widgeter og kontrollsenterikoner
Nå kan du endre størrelsen på widgets direkte fra startskjermen i iOS 18. Bare trykk lenge på widgeten og dra dens nederste venstre hjørne for å justere størrelsen etter behov.

I tillegg kan du nå endre størrelse på alternativer i kontrollsenteret. Denne tilpasningen lar deg lage et mer personlig brukergrensesnitt skreddersydd for dine preferanser.
20. Legg til hjemme- og arbeidsplasseringer i værappen
I Weather-appen kan du nå enkelt sjekke været for både hjemme- og arbeidsstedene dine med et raskt blikk. Denne funksjonen henter posisjonsdetaljene fra Apple Maps, og hjelper deg med å forberede deg enten du trenger å ta med en regnfrakk eller genser for pendlingen. Den er deaktivert som standard. For å aktivere det, åpne Innstillinger > Apper > Vær og slå på bryteren for Vis hjemme- og arbeidsetiketter .

21. Flere alternativer med handlingsknapp
Fra iPhone 15 Pro og iPhone 15 Pro Max kommer iPhones med en handlingsknapp i stedet for en mute-bryter. Denne knappen kan tilpasses til enten å starte talememoer, utløse Siri-snarveier, slå på lommelykten, åpne Kamera-appen og mer.
Med iOS 18 kan du nå også kontrollere alle kontrollsenterbrytere ved å bruke handlingsknappen.

22. Bruk Apple Pay med QR-koder
Apple Pay fungerer kun på Apple-enheter. Hva om du vil gjennomføre et kjøp med Apple Pay på din Windows-PC eller Android-telefon/nettbrett? Du kan gjøre det ved hjelp av QR-koder.
Bare fortsett betalingen med Apple Pay på en ikke-Apple-enhet. Den genererer en QR-kode som du kan skanne med din iPhone for å fullføre betalingen.
23. Planlegg meldingene dine
Enten du vil sende en bursdagshilsen som når nøyaktig klokken 12:00 eller sende en påminnelse til noen på et bestemt tidspunkt, nå kan du planlegge den meldingen på iMessage-appen din.
Du kan imidlertid bare planlegge meldinger opptil 7 dager i forveien. Dette betyr at du ikke kan sette opp bursdags- eller feriehilsener for hele året, men kan bare planlegges noen dager før.
24. Fjern forhåndsvisninger i iMessage
Når du sender en lenke på iMessage, viser den en forhåndsvisning av hva som er inne i lenken. Med iOS 18 kan du sjekke denne forhåndsvisningen umiddelbart etter at du har lagt den til i meldingen. Hvis du foretrekker å skjule forhåndsvisningen for kontakten din, kan du fjerne forhåndsvisningen i iMessage før du sender den. Denne funksjonen gjelder for alle typer lenker, inkludert nettlenker og innlegg i sosiale medier.

25. Legg til filer og opptak til notatene dine
Med iOS 18 kan du legge til ulike filtyper, inkludert dokumenter, PDF-er, talememoer osv. til notatene dine.

I tillegg introduserer iOS 18 muligheten til å fargelegge tekst i Apple Notes. Enten du vil fremheve viktige deler eller bruke visuelle signaler, kan du tilpasse tekstfargen til dine behov.
26. Sjekk tiden selv når iPhone er død
Vet du at du kan finne din iPhones plassering med Find My selv om den er slått av? Ja, denne funksjonen er tilgjengelig på den nyeste iPhone 15-serien. Med iOS 18 kan du sjekke tiden selv når iPhone er slått av.
27. Spill av musikk mens du spiller inn videoen
Inntil nå, så snart du begynner å spille inn videoen i Kamera-appen, stopper musikken som spilles i bakgrunnen. Det finnes løsninger som å trykke lenge på lukkerikonet i fotomodus for å ta opp selv når musikken spilles.
Med iOS 18 lar Apple deg fortsette å spille musikken selv når du begynner å spille inn videoen. Som standard er dette alternativet aktivert, men du kan tilpasse det ved å gå til Innstillinger > Kamera > Ta opp lyd > Tillat lydavspilling .
28. Filtrer skjermbilder fra Apple Photos View
Hvis Apple-bildene dine er fylt med skjermbilder, er det vanskelig å bla gjennom dem for å sjekke bildene. Hva om du enkelt kan fjerne skjermbilder fra bibliotekvisningen? For å filtrere ut skjermbildene, åpne Bilder-appen > menyen > Vis alternativer og deaktiver bryteren ved siden av Vis skjermbilder . Dette vil ikke slette skjermbildene, men bare skjule dem fra bibliotekvisningen.

29. Reduser reisesyke med kjøretøyets bevegelsessignaler
Noen mennesker kan føle reisesyke når de bruker telefonen i et kjøretøy i bevegelse. For å bekjempe dette introduserte Apple en ny funksjon kalt Vehicle Motion Cues. Dette plasserer noen små prikker på skjermen som er mer i samme hastighet som kjøretøyet ditt, noe som gjør det lettere å se på skjermen lenger i et kjøretøy i bevegelse.
Når den er aktivert i Innstillinger > Tilgjengelighet > Bevegelse > Vis kjøretøybevegelsessignaler , vil telefonen automatisk oppdage når du er i bevegelse og aktivere denne funksjonen.
30. Synkroniser frakoblet Apple Maps med Apple Watch
Med iOS 18 introduserer Apple Maps muligheten til å synkronisere nedlastede kart med Apple Watch. Med det kan du få tilgang til kart på Apple Watch selv på avsidesliggende steder uten en aktiv internettforbindelse. Det er en praktisk funksjon for å navigere mens du kjører eller utforske områder der tilkoblingen kan være begrenset.
31. Egendefinert ladegrense for å forlenge batteritilstanden
Apple introduserte en ladegrense på iOS 17 som slutter å lade iPhone når den når 80 %. Å unngå en full ladesyklus kan potensielt forlenge den generelle batteritilstanden til enheten din.
Med iOS 18 kan du tilpasse ladegrensen for å stoppe ladingen ved 80 %, 85 %, 90 % eller 95 % av kapasiteten. På denne måten kan du velge å ikke lade hele syklusen, men kan også dra nytte av mer batteri på enheten.

Dette er alle funksjonene vi har funnet i den første iOS 18 Developer Beta. Noen av dem er nødt til å endre seg med fremtidige beta-bygg, og vi vil oppdatere denne listen deretter.




Legg att eit svar