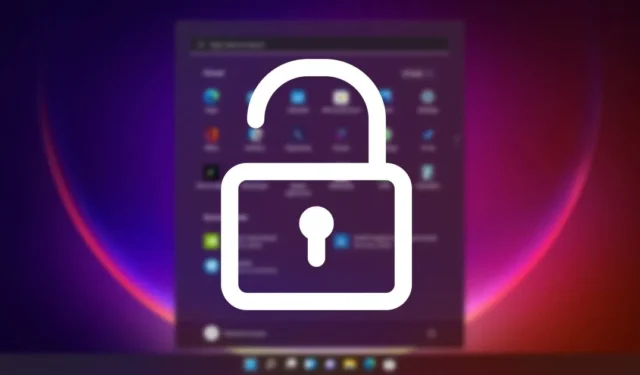
På Windows 11 spiller kontosperrepolicyen en avgjørende rolle for å spore og forhindre uautoriserte påloggingsforsøk. Når en ondsinnet bruker prøver å gjette passordet ditt gjennom prøving og feiling, deaktiverer denne låsepolicyen kontoen i en bestemt periode.
I tidligere artikler har vi delt veiledning om kontosperrepolicyen i Windows 11. I dag vil vi fokusere på prosessen med å låse opp en låst konto i Windows 11. Du kan justere policyinnstillingene via Group Policy Editor for å endre låsingsvarighet, terskel og andre parametere.
Slik låser du opp låste kontoer i Windows 11
Her er noen effektive metoder for å låse opp en låst konto i Windows 11. Hvis enheten din har flere brukerkontoer og en er låst ute, følger du disse instruksjonene mens du er logget på en administratorkonto .
1. Lås opp låst konto ved å bruke lokale brukere og grupper
Denne metoden bruker funksjonen Lokale brukere og grupper for å låse opp låste kontoer i Windows 11. Følg disse trinnene:
1. Trykk på Windows-tasten + R for å åpne KJØR-dialogen.

2. I KJØR-dialogen skriver du lusrmgr.msc .
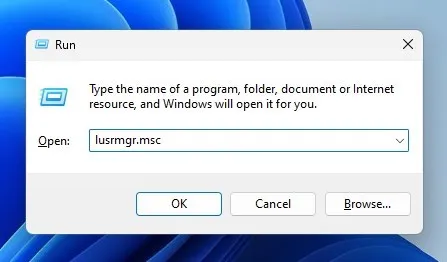
3. Dette vil få opp panelet Lokale brukere og grupper på din PC.
4. Høyreklikk på den låste kontoen og velg Egenskaper . Alternativt kan du dobbeltklikke på brukerkontoen .
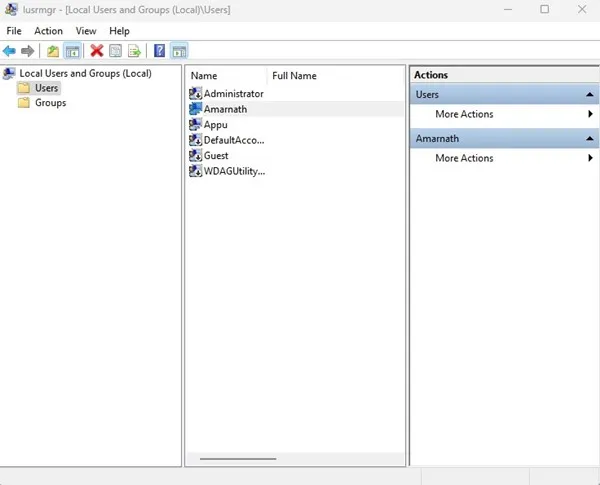
5. I vinduet Kontoegenskaper går du til kategorien Generelt som vist nedenfor.
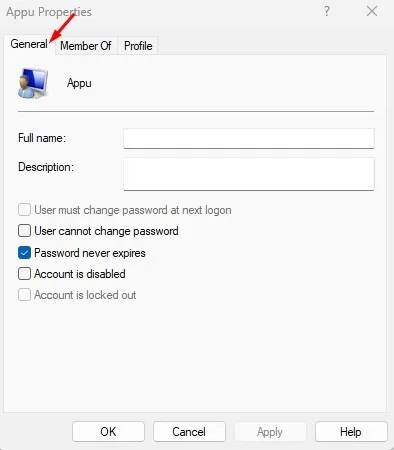
6. Deretter fjerner du merket for alternativet Kontoen er låst ute . Etterpå klikker du på Bruk og deretter OK .
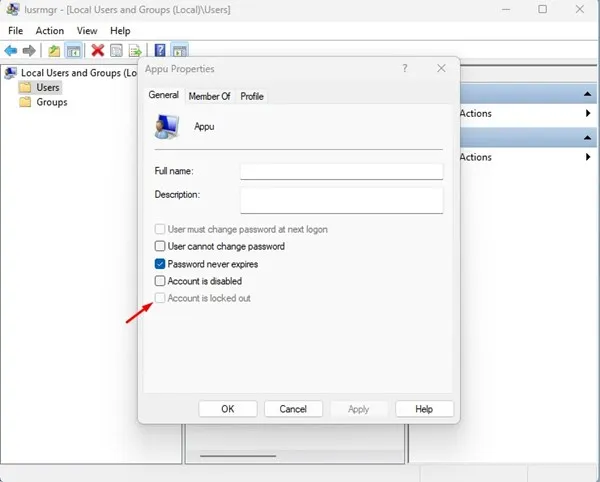
Denne handlingen låser opp den låste kontoen. Bytt til den ulåste kontoen og logg på.
2. Lås opp låst konto ved å bruke ledeteksten
Du kan også bruke ledeteksten til å låse opp en låst konto i Windows 11. Her er trinnene:
1. Klikk på søkefeltet i Windows 11, skriv ledetekst , høyreklikk deretter og velg Kjør som administrator .
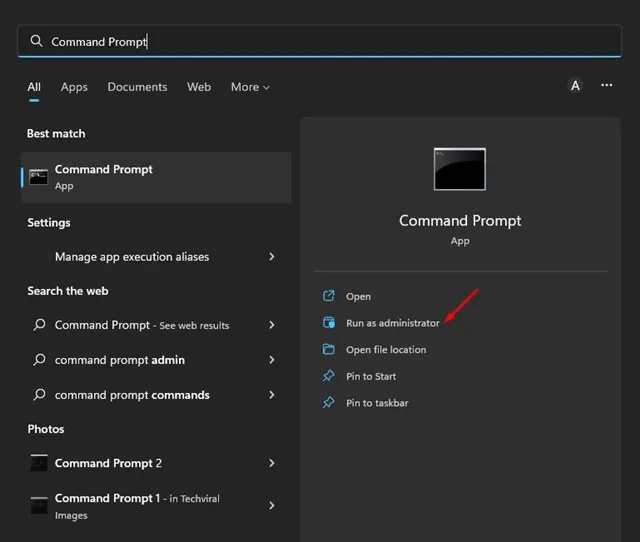
2. I ledeteksten skriver du inn følgende kommando og trykker på Enter- tasten.
net user <username> /active:yes
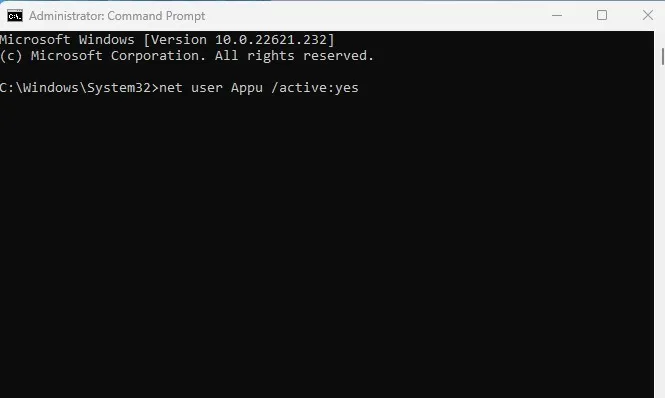
Viktig: Erstatt <brukernavn> med det faktiske kontonavnet du ønsker å låse opp.
3. Etter utførelse bør du se en suksessmelding som sier Kommandoen ble fullført .
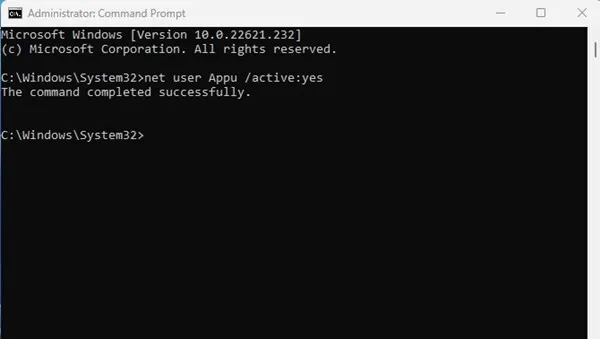
3. Bruk alternativet for tilbakestilling av passord
Hvis kontoen din er låst ute på grunn av flere feil passordoppføringer, bruk funksjonen for tilbakestilling av passord .
Klikk på koblingen Tilbakestill passord på påloggingsskjermen . Du må svare på sikkerhetsspørsmålene du stiller under kontoopprettelsen.
Svar på spørsmålene riktig for å tilbakestille passordet og logg på med det nye passordet ditt.
4. Start opp i sikkermodus
For å gjøre dette, start datamaskinen i Advanced Startup Recovery Mode . Du kan utløse denne modusen ved å slå av PC-en med kraft tre til fire ganger.

- På skjermbildet Avansert oppstart velger du Feilsøking > Avanserte alternativer .
- Velg Oppstartsinnstillinger fra Avanserte alternativer.
- Klikk på Start på nytt i oppstartsinnstillingene.
- Etter omstart trykker du på 4 eller 5 for å få tilgang til sikkermodus.
- Når du er i sikkermodus, bør du vurdere å endre passordet eller gjennomgå installerte applikasjoner.
Dette er de fire primære metodene for å låse opp en låst konto i Windows 11. Hvis du trenger ytterligere hjelp med å låse opp kontoer i Windows 11, kan du gjerne legge igjen spørsmålene dine i kommentarene nedenfor.


Legg att eit svar