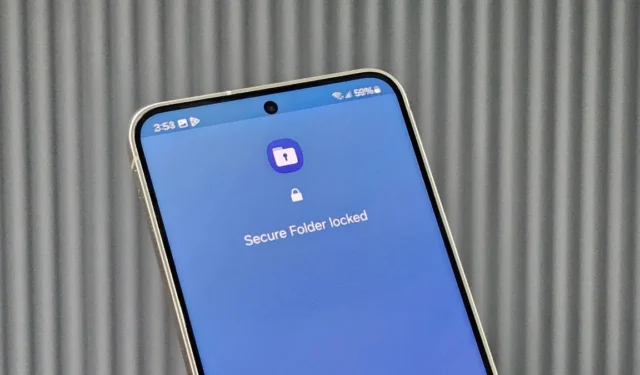
Glemt passordet for Secure Folder på Samsung Galaxy-telefonen? Jeg forstår. Du kan lett glemme Secure Folders PIN-kode eller passord, spesielt hvis det ikke er det samme som passordet til låseskjermen. Og hvis du bruker fingeravtrykk for å låse opp telefonen, vil det være vanskelig å huske passordet. Heldigvis er det et par måter å låse opp din sikre mappe uten å bruke en PIN-kode eller passord på Samsung Galaxy-telefonen.
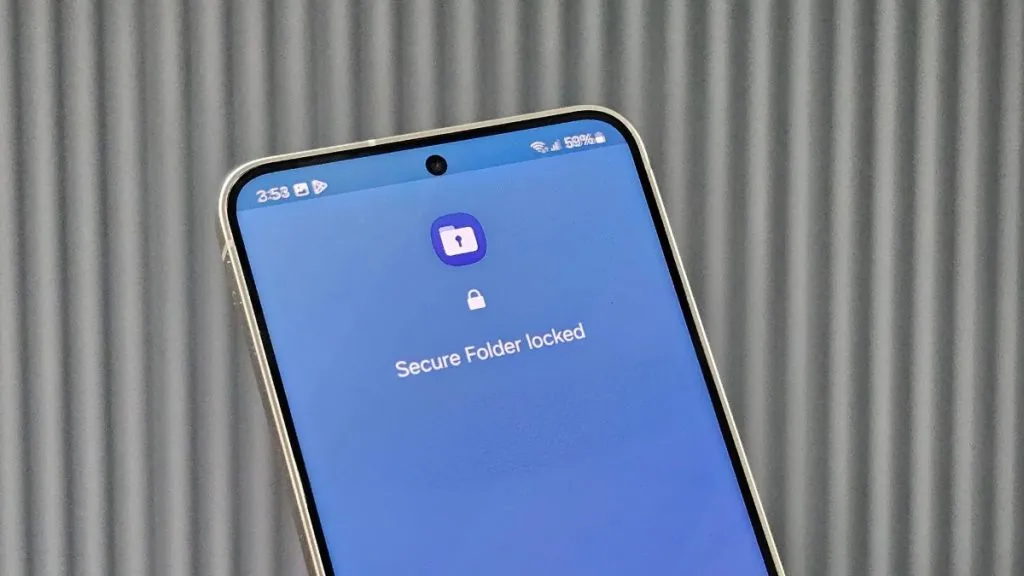
1. Tilbakestill sikker mappe ved å bruke Samsung-kontoen din
Som standard lar Samsung deg tilbakestille Secure Folder ved å bruke Samsung-kontoen din hvis du glemmer PIN-koden eller passordet. Dette er den eneste idiotsikre metoden for å få tilgang til den uten disse legitimasjonene. Dette vil imidlertid ikke fungere hvis du har deaktivert denne funksjonen for å forhindre uautorisert tilgang til den sikre mappen din. Slik tilbakestiller du Secure Folder:
1. Åpne Secure Folder på din Samsung Galaxy-telefon.
2. Skriv inn feil passord når du blir bedt om å angi PIN-koden, passordet eller mønsteret.
3. Et Glemt PIN/Passord -alternativ vises under passordboksen. Trykk på den og trykk på Tilbakestill på en melding for å tilbakestille PIN-koden.
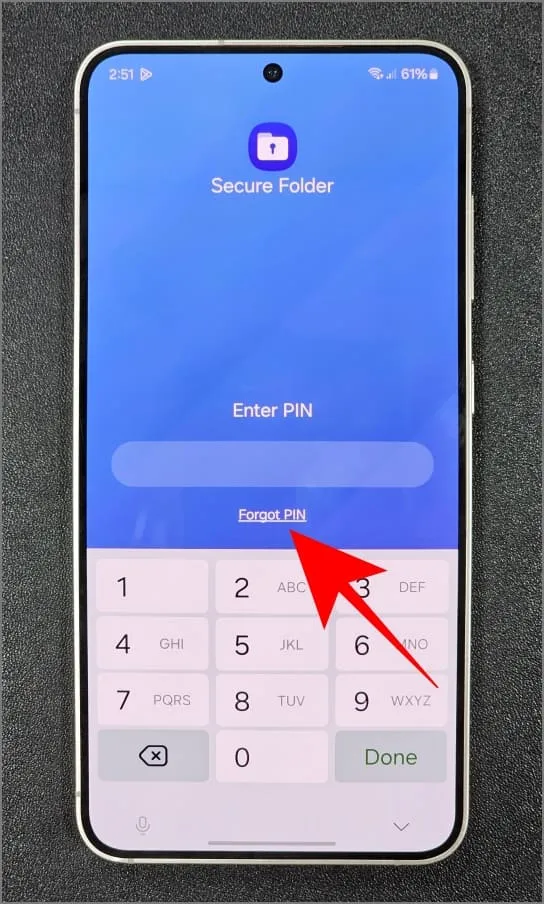
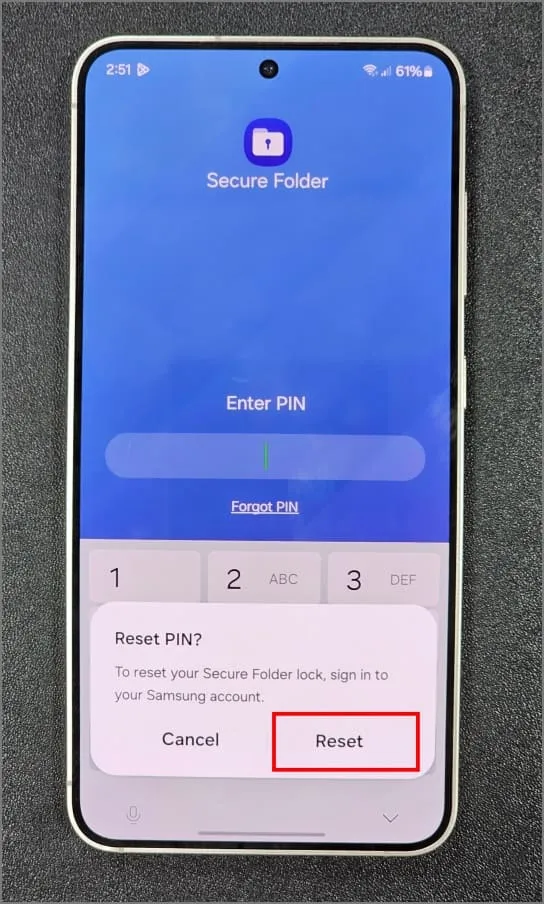
4. Logg på Samsung-kontoen din med riktig e-post og passord eller e-post. Sett deretter et nytt passord/PIN-kode for Secure Folder.
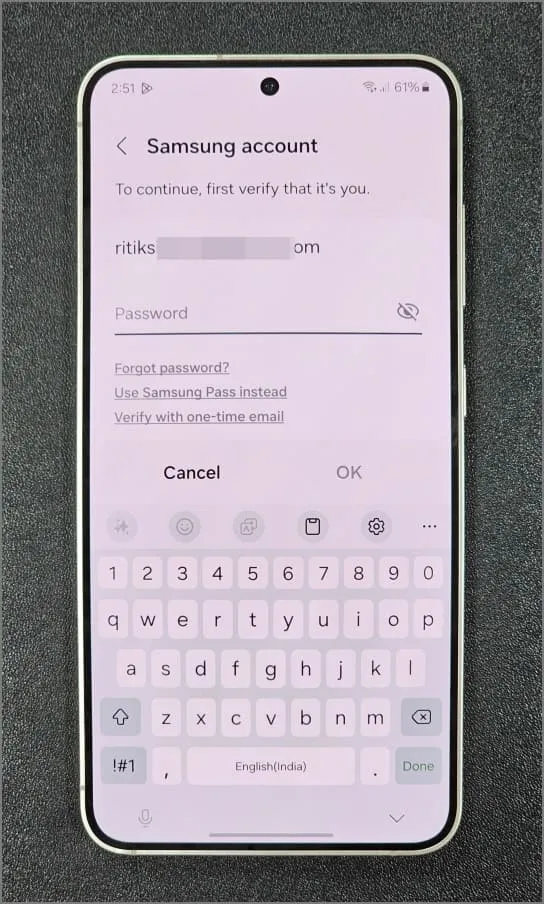
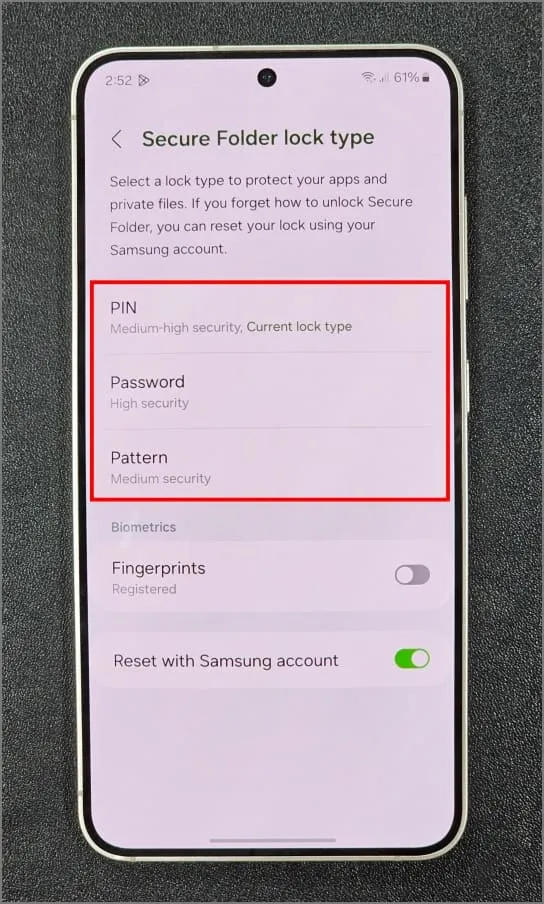
Etter det kan du få tilgang til den sikre mappen din ved å bruke det nye passordet eller PIN-koden. Merk at tilbakestilling av tilgangen til sikker mappe ikke vil påvirke andre apper og data på telefonen din.
Kan ikke tilbakestille passord for sikker mappe?
Hvis alternativet «Glemt PIN/passord» ikke vises, tøm appbufferen og dataene for Secure Folder. Åpne Innstillinger > Apper (trykk på Sorter-knappen og sørg for at Vis systemapper er slått på) > Sikker mappe . Deretter trykker du på Lagring og slett data . Heldigvis vil du ikke miste filene eller appene inni.
Deretter åpner du Secure Folder og skriver inn feil passord. Du vil se Glemt PIN eller Glemt passord . Trykk på den for å tilbakestille Secure Folder ved å bruke Samsung-kontodetaljene dine.
2. Bruke Quick Shortcut Maker-appen
Å tilbakestille Secure Folder med Samsung-kontoen din er den eneste offisielle måten å få tilgang på igjen. Men hvis det alternativet ikke er tilgjengelig eller tidligere var deaktivert, kan du prøve denne Quick Shortcut Maker-appen. Dette alternativet fungerte for flere personer, og vi testet det også.
Quick Shortcut Maker-appen lar deg hoppe direkte inn i passordinnstillingene for Secure Folder uten PIN eller passord. Det kan imidlertid hende at det ikke fungerer på alle enheter, og vi anbefaler ikke noen å bruke det på andres enheter. For eksempel fant jeg Secure Folder-alternativet i Quick Shortcut Maker på en Galaxy S23, men ikke på en Galaxy S24. Det var rart siden begge kjørte den samme One UI-versjonen.
1. Åpne Google Play-butikken på Galaxy-telefonen din og få Quick Shortcut Maker-appen.
Last ned Quick Shortcut Maker-appen
2. Åpne appen og bytt til Systemapper- fanen. Rull ned og trykk på Sikker mappe .
3. Trykk på Hjem under Side valgt og velg det første alternativet med følgende navn:
com.samsung.knox.securefolder.keyguard.KnoxKeyguardSamsungAccountBridge
Logg på Samsung-kontoen din når en melding vises, og du kan nå tilbakestille eller endre PIN-koden for sikker mappe.
4. Hvis det ikke fungerer, velg det andre alternativet med følgende alternativ:
com.samsung.knox.securefolder.switcher.SecureFolderShortcutActivity
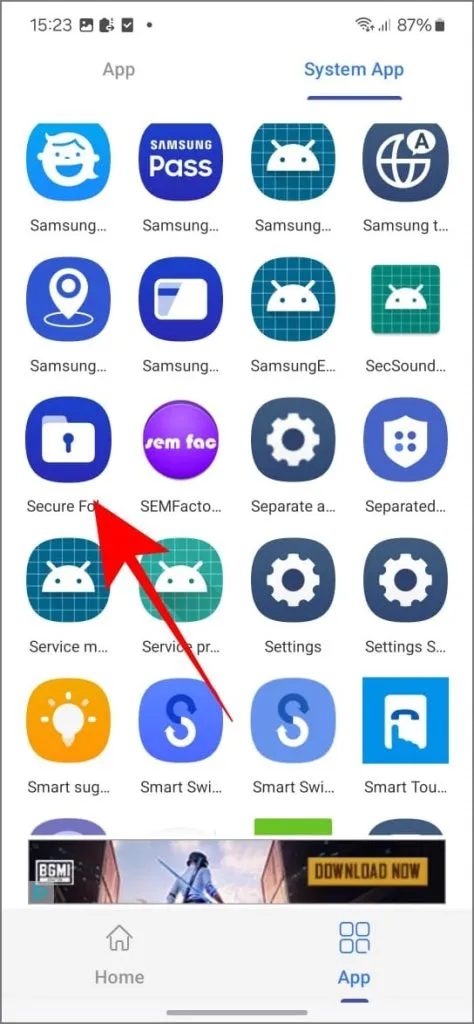
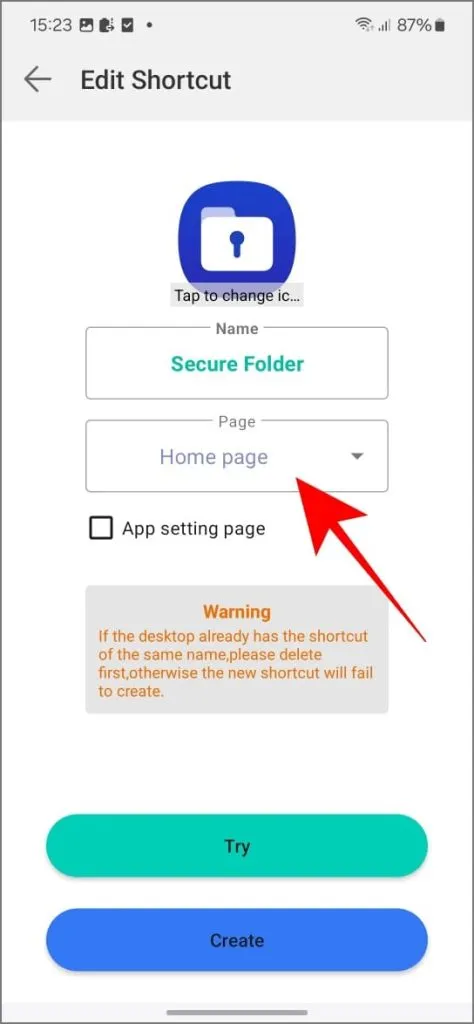
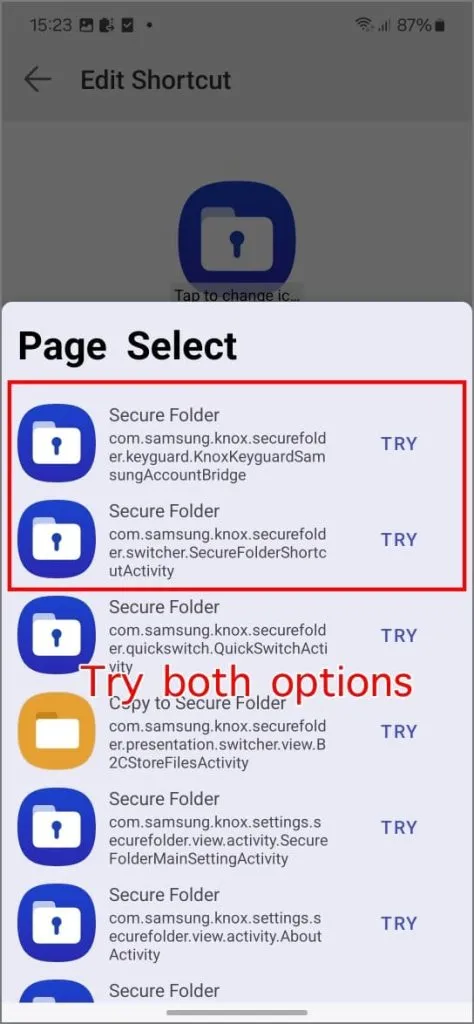
5. Det åpner siden for låsetype for sikker mappe. Sjekk om du kan aktivere fingeravtrykkstilgang eller angi en ny PIN-kode/passord .
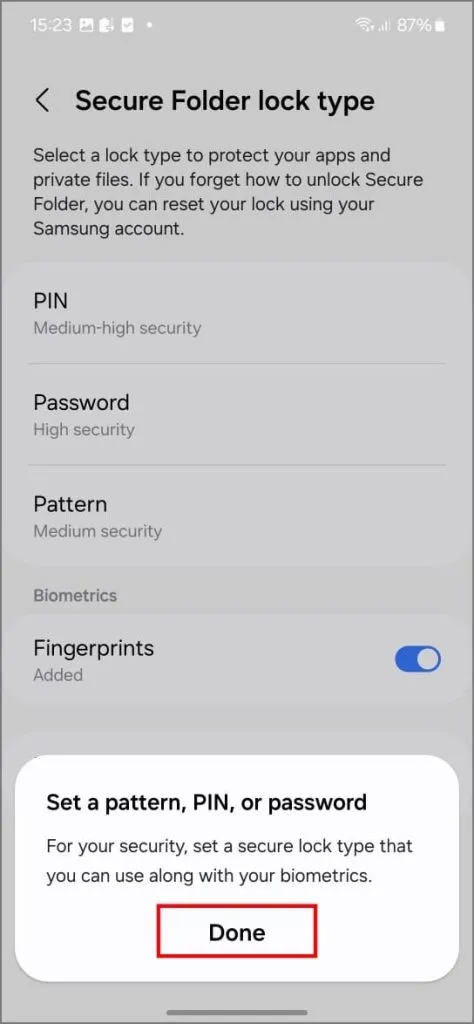
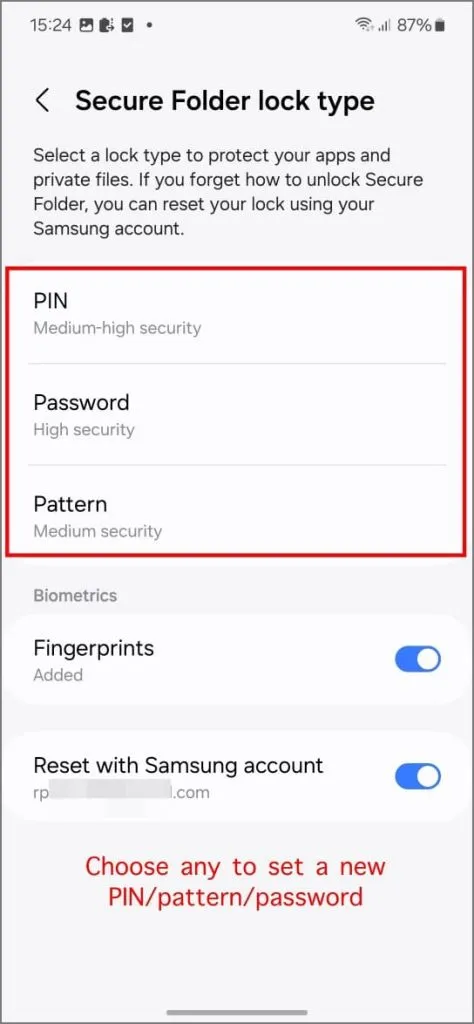
Du kan også slå på Tilbakestill med Samsung-kontoen hvis den ble deaktivert tidligere og deretter prøve å gjenopprette kontoen din ved å bruke den.
3. Logg ut av Samsung-kontoen for å fjerne sikker mappe
Hvis du ikke kan huske passordet ditt for Samsung Secure Folder eller aktivere alternativet «Tilbakestill med Samsung-konto» (og du kan heller ikke aktivere det med Shortcut Maker), er siste utvei å tilbakestille Secure Folder ved å avinstallere den.
Siden det er en beskyttet systemapp, kan du ikke avinstallere den direkte fra telefoninnstillingene. Alternativet Deaktiver vil være nedtonet, og forsøk på å avinstallere det fra innstillingene for Secure Folder krever passordet, som du ikke har.
I dette tilfellet er en enkel løsning å logge ut av Samsung-kontoen din på Galaxy-telefonen. Du vil imidlertid miste alle dataene i Samsung Secure Folder.
Her er trinnene:
1. Åpne Innstillinger på din Samsung-telefon. Trykk på Samsung-kontoen din øverst.
2. Rull ned til bunnen og trykk på Logg av . Skriv inn passordet for Samsung-kontoen din for å bekrefte.
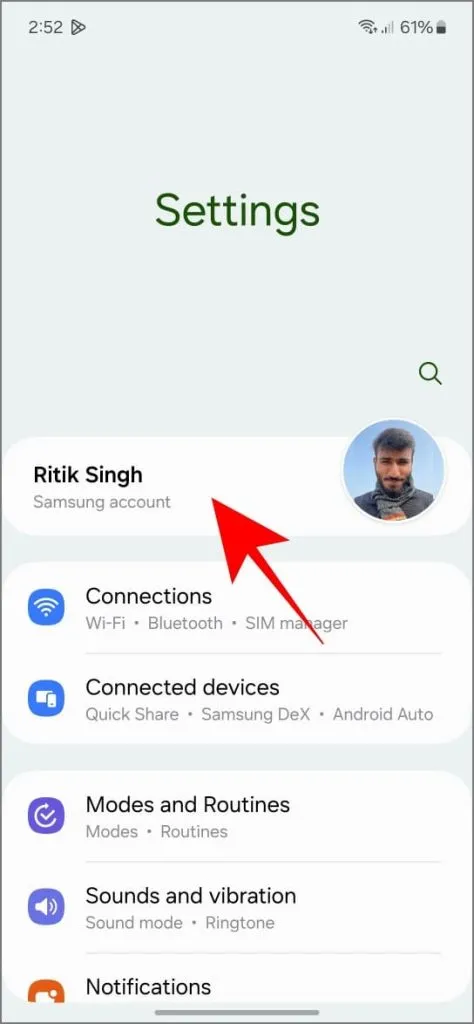
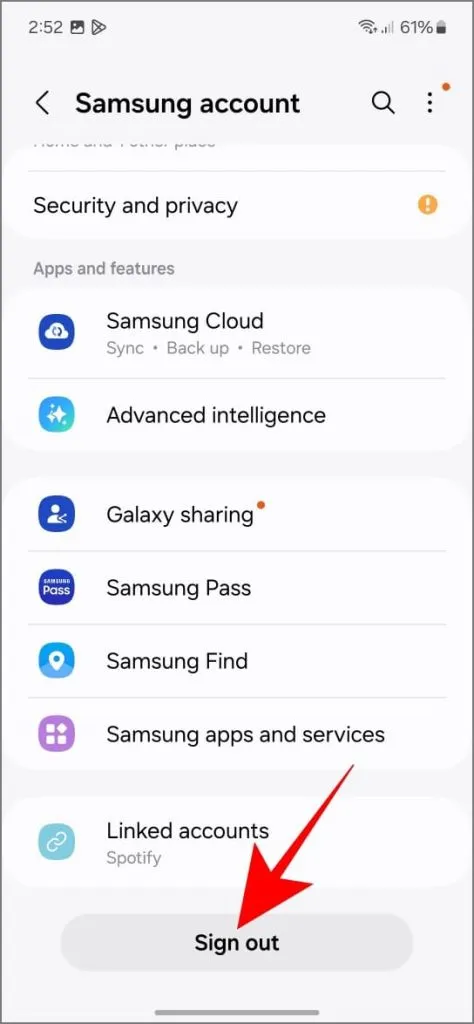
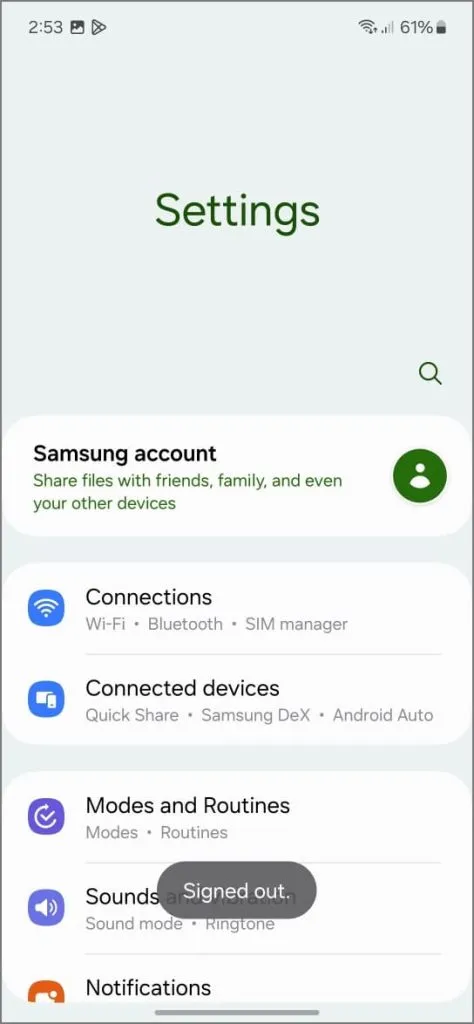
3. Gå tilbake til Innstillinger > Sikkerhet og personvern > Flere sikkerhetsinnstillinger og trykk på Sikker mappe .
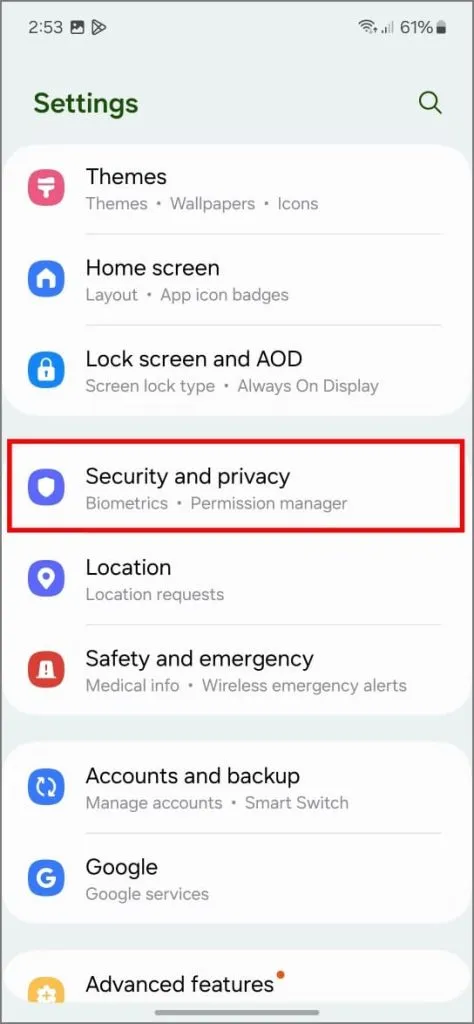
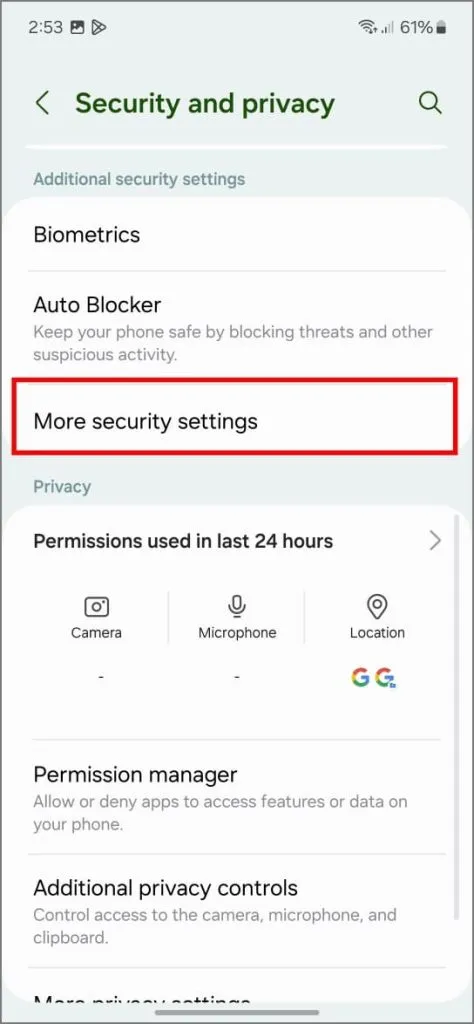
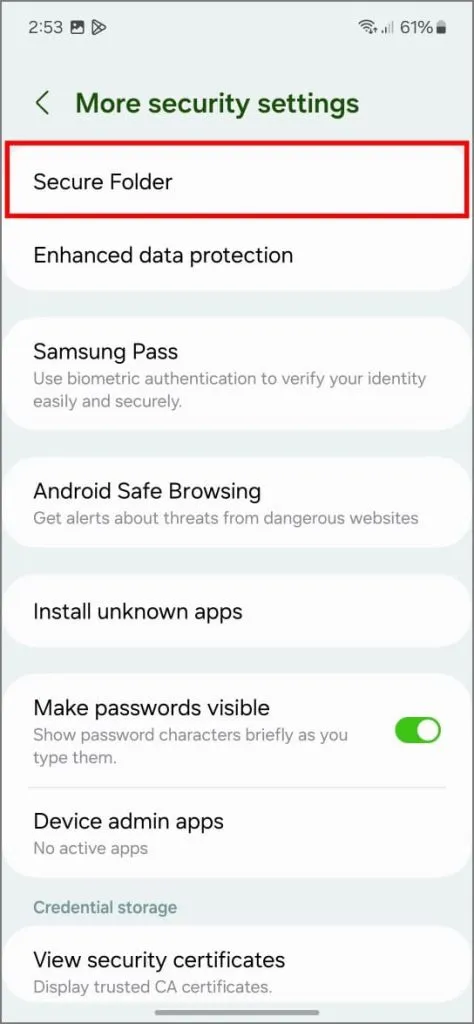
4. Du vil se en «Sikker mappe låst»-melding med alternativer for å logge på igjen eller avinstallere den.
5. Trykk på Avinstaller . Når en melding vises, trykker du på Avinstaller igjen for å bekrefte.

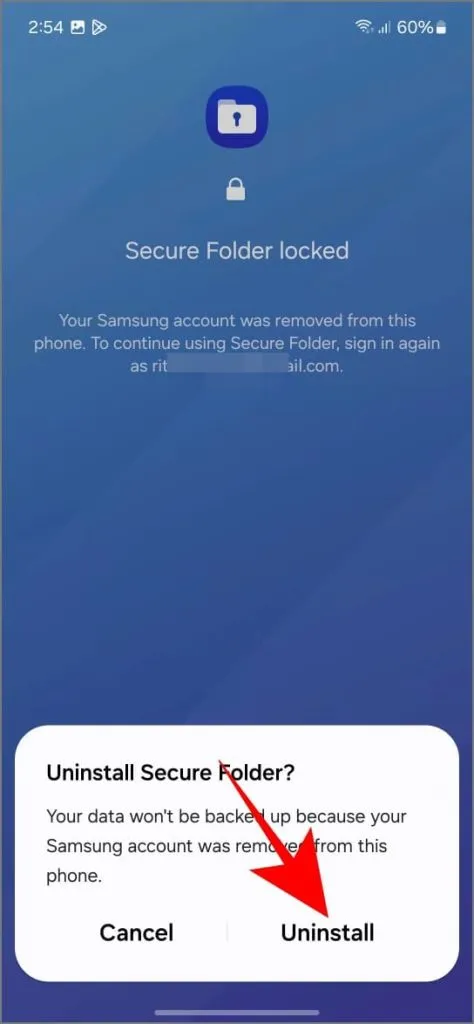
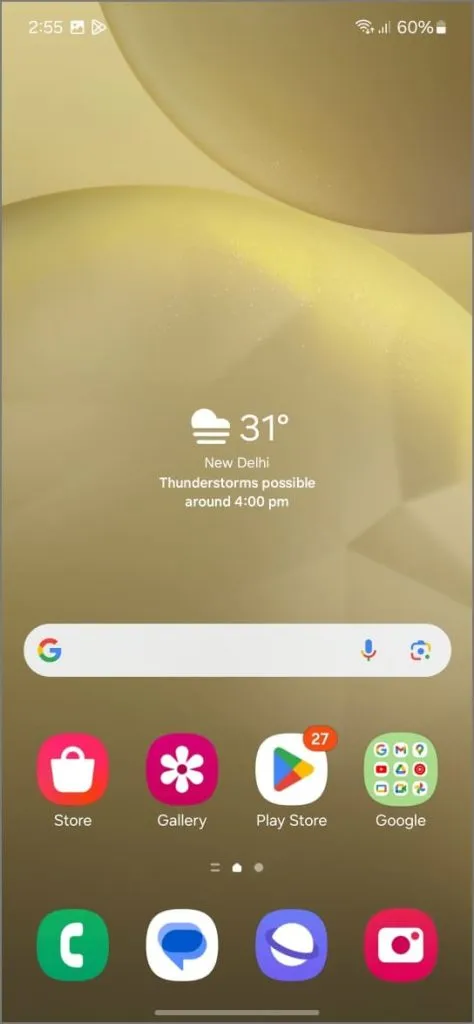
Etter det kan du logge på Samsung-kontoen din igjen og sette opp Secure Folder fra bunnen av.
4. Vent i 24 timer for å avinstallere Secure Folder
I tillegg til å logge ut av Samsung-kontoen din, er det en annen måte å avinstallere Secure Folder på hvis du ikke husker passordet og er utestengt. Skriv inn feil passord gjentatte ganger. Du vil ha 5 siste forsøk, hver med en ventetid som øker fra 30 sekunder til minutter, deretter timer. Når det står «vent i 24 timer», lukker du Secure Folder-appen og besøker den bare igjen etter minst en dag.
Du vil se alternativet for å avinstallere Secure Folder. Bruk den til å fjerne appen. Du kan sette den opp igjen senere, men husk at det vil fjerne alle dine nåværende data i den sikre mappen.
Få tilbake tilgang til din sikre mappe
Å få tilgang til Secure Folder uten å tilbakestille Samsung-kontoalternativet eller kontodetaljene dine kan være vanskelig. Hvis du har glemt Samsung-kontodetaljene dine, prøv å gjenopprette dem ved å bruke OTP i SMS eller e-post. Hvis tilbakestillingsalternativet ikke er aktivert, kan du prøve Quick Shortcut Maker-appen.
Hvis alt annet mislykkes, har du ikke noe annet valg enn å miste dataene i den sikre mappen. Så avinstaller og installer den på nytt. Men vi håper det ikke skjer, og du kan se Secure Folder-tips og triks for å få mest mulig ut av det.


Legg att eit svar