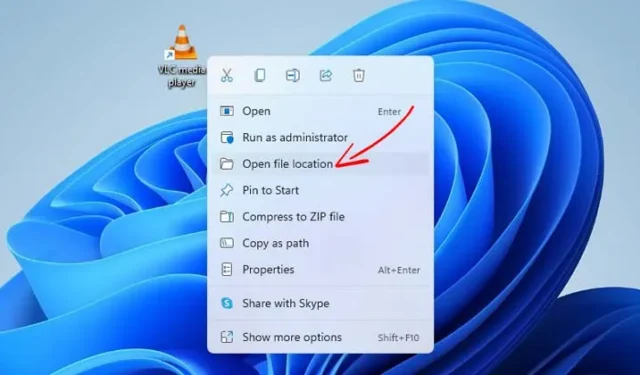
Hvis du installerer apper og programvare på forskjellige steder eller stasjoner, er det ikke uvanlig å miste oversikten over installasjonsbanen. I slike situasjoner kan du bruke flere metoder for å finne appene eller programmene på din Windows 11 PC.
Heldigvis er det ganske enkelt å finne installasjonsmappen til et hvilket som helst program eller spill i Windows 11. Denne artikkelen vil skissere noen av de mest effektive metodene for å finne hvor et program er installert.
1. Finn plasseringen ved hjelp av programikonet
Du finner installasjonsmappen via programikonet på skrivebordet. Slik går du frem.
1. Høyreklikk først på programmet hvis installasjonsmappe du ønsker å finne. Klikk deretter på Egenskaper .
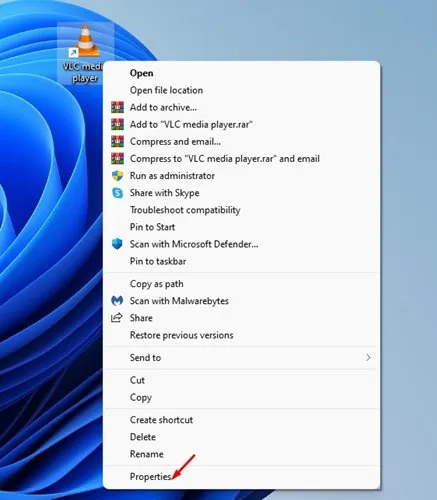
2. Du vil se installasjonsbanen i målfeltet .
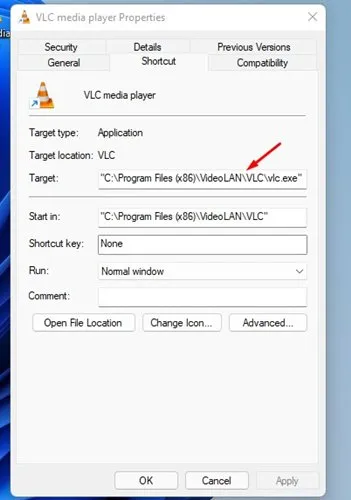
3. Alternativt kan du klikke på Åpne filplassering -knappen for å få direkte tilgang til installasjonsmappen.
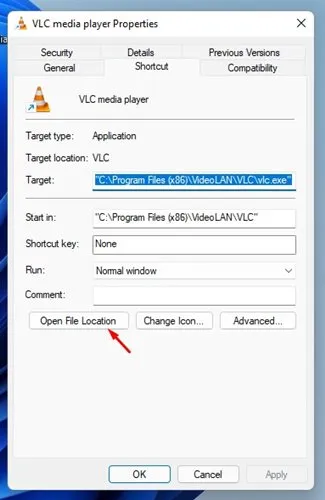
2. Finn programplasseringen via Start-menyen
1. Start med å åpne Windows 11-startmenyen og skriv inn navnet på programmet du vil finne. For demonstrasjon brukte vi VLC media player.

2. Velg programmet, høyreklikk på det, og klikk deretter alternativet Åpne filplassering .

3. Finn app- og programplasseringen via Oppgavebehandling
Oppgavebehandlingen på Windows 11 kan også hjelpe deg med å finne app- og programinstallasjonsbanene. Slik gjør du det.
1. Først åpner du Windows 11 Start-menyen og skriver inn Oppgavebehandling. Åpne Oppgavebehandling fra alternativene.

2. I Oppgavebehandling bytter du til kategorien Detaljer som vist nedenfor.

3. Her finner du en liste over alle kjørende prosesser og applikasjoner på systemet ditt.
4. Finn applikasjonen din, høyreklikk på den og velg Åpne filplassering .

4. Finn programplasseringen fra kommandolinjen i Oppgavebehandling
Ved å aktivere kommandolinjekolonnen i Oppgavebehandling kan du også bestemme programmets plassering i Windows 11. Følg disse trinnene for å vise kommandolinjekolonnen.
1. Start Task Manager på din Windows 11-datamaskin.

2. Når Oppgavebehandling åpnes, bytt til fanen Prosesser .

3. Høyreklikk på en kolonneoverskrift og merk av for kommandolinjealternativet .

4. I kommandolinjekolonnen vil du se den nøyaktige banen til programmet .

5. Finn programmets installasjonssted fra filutforsker
Å bruke File Explorer for å få tilgang til et programs installasjonsmappe kan være en mer utvidet metode, men det er alltid effektivt.
Hvis du er ute etter den lengre ruten for å finne programmets installasjonssted, her er trinnene du må følge.
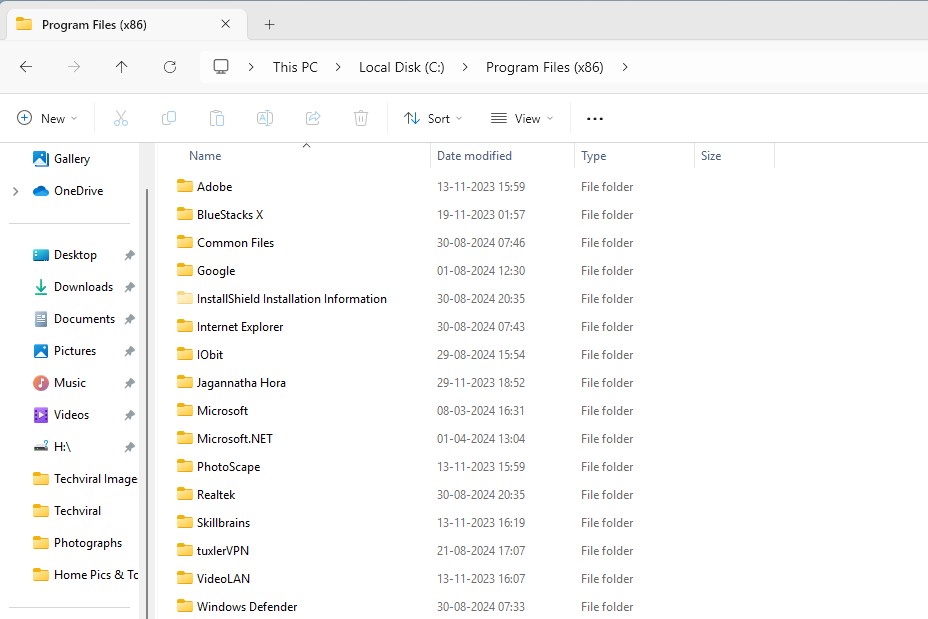
- Start File Explorer på PC-en din ved å trykke Windows + E.
- Åpne stasjonen der Windows vanligvis er installert, vanligvis C Drive.
- Naviger til Programfiler > Programfiler (x86) . Det er ofte her applikasjoner installeres.
Hvis du ikke finner programmet, kan det hende du har valgt en annen installasjonsbane under installasjonsprosessen.
Disse metodene vil effektivt hjelpe deg med å finne installasjonsmappen til et hvilket som helst program eller spill på din Windows 11 PC. Hvis du syntes denne artikkelen var nyttig, kan du vurdere å dele den med vennene dine. Hvis du har spørsmål, spør gjerne i kommentarfeltet nedenfor.


Legg att eit svar