
Da jeg byttet fra min LG Wing til en Samsung Galaxy S23, ante jeg ikke at Samsung Flow-appen fantes. En dag nevnte en venn på jobben det, så jeg tenkte hvorfor ikke prøve det? Og det er ganske nyttig. Samsung Flow har blitt en del av min daglige rutine, og jeg tror du vil elske det også. Så her er de beste Samsung Flow-funksjonene for å gjøre livet ditt enklere hvis du har en Samsung-telefon og en Windows-datamaskin.
1. Overfør filer i en flash
Jeg pleide å stole på Quick Share for å flytte filer mellom Samsung-telefonen og PC-en, noe som fungerer godt nok for de fleste. Men det er her Samsung Flow skinner gjennom. Når enhetene dine er koblet til, kan du sende flere filer samtidig, uten å måtte lete etter enheter i nærheten hver gang, slik du ville gjort med Quick Share. Selv om jeg ikke la merke til noen stor forskjell i overføringshastigheter når jeg flyttet en 1,82 GB fil, er bekvemmelighetsfaktoren med Samsung Flow en spillskifter.
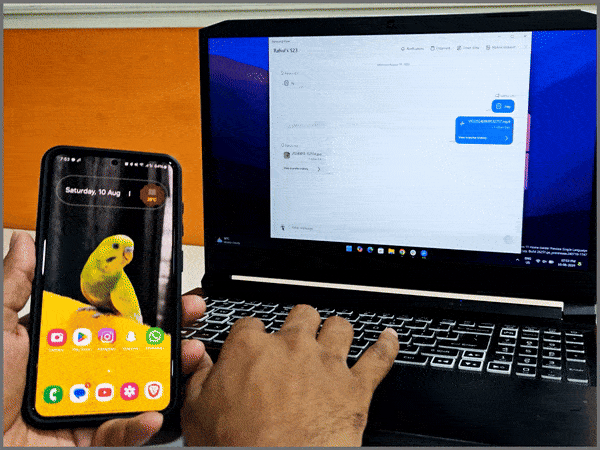
2. Speil din telefonskjerm på Windows
Har du noen gang ønsket at du kunne speile Galaxy-telefonen din på Windows-datamaskinen din slik iPhone-brukere gjør med Mac-ene sine? Samsung Flow dekker deg. Med bare ett klikk får du tilgang til hele telefonen fra PC-en. Bare trykk på Smart View-knappen og godta forespørselen på telefonen – bom, du er med.
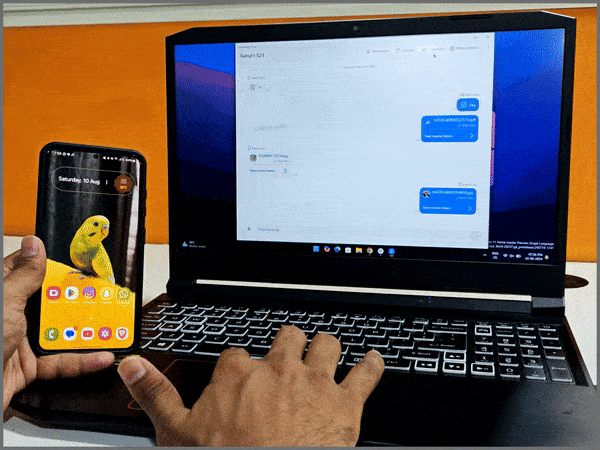
Og akkurat som du kan dra og slippe filer mellom iPhone og Mac, kan du gjøre det samme her. I tillegg kan du rotere skjermen, justere oppløsningen, velge lydutgang og til og med bruke telefonen mens den er speilvendt på PC-en.
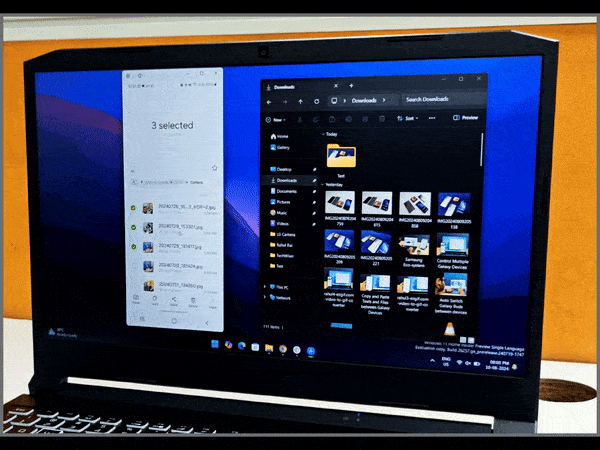
3. Kopier nylig tekst fra utklippstavlen
Dette er en liten funksjon, men den er seriøst hendig. Med Samsung Flow kan du kopiere tekst fra utklippstavlen på begge de tilkoblede enhetene dine. La oss si at du trenger en OTP for å logge på et nettsted på datamaskinen din, og at den kommer gjennom på telefonen din. Du kan bare kopiere den til telefonen og lime den inn på datamaskinen. Ikke mer å skrive det ut manuelt.
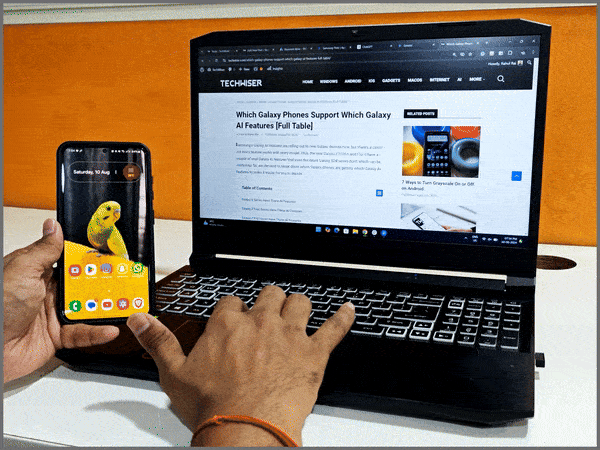
4. Følg med på alle dine personlige notater
Samsung Flow lar deg også sende notater mellom telefonen og PC-en. Jeg er ikke sikker på hvor mange som vil finne denne funksjonen nyttig, men jeg elsker at du kan sende tekster frem og tilbake, og dele nettleserkoblinger, og de forblir i fanen selv om du lukker appen eller kobler til igjen senere. Perfekt for å få tilgang til gamle notater når du trenger dem.
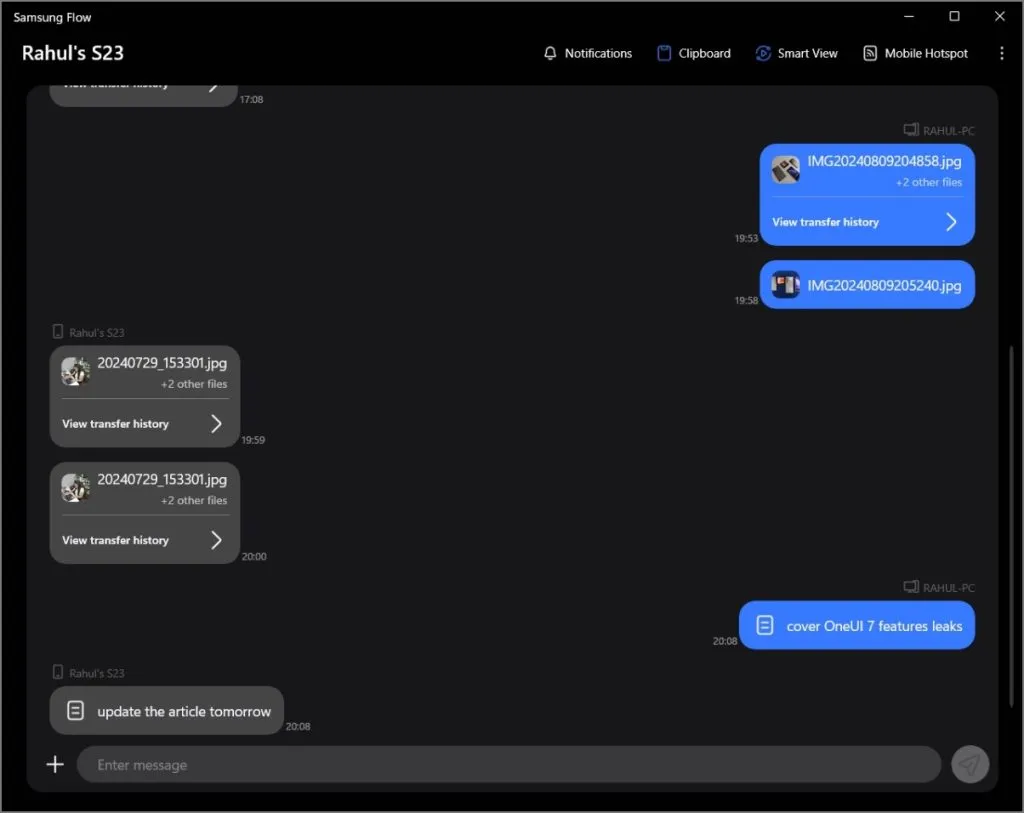
5. Gå aldri glipp av varsler
Det er mange apper der ute som lar deg se telefonens varsler på PC-en, for eksempel Microsoft Phone Link. Men hvis du ikke bruker noen av disse, har Samsung Flow deg dekket. Du kan se telefonvarslene dine direkte på PC-en. Selv om du ikke kan samhandle med dem ved å svare på tekstmeldinger eller svare på anrop – er det fortsatt en praktisk funksjon.
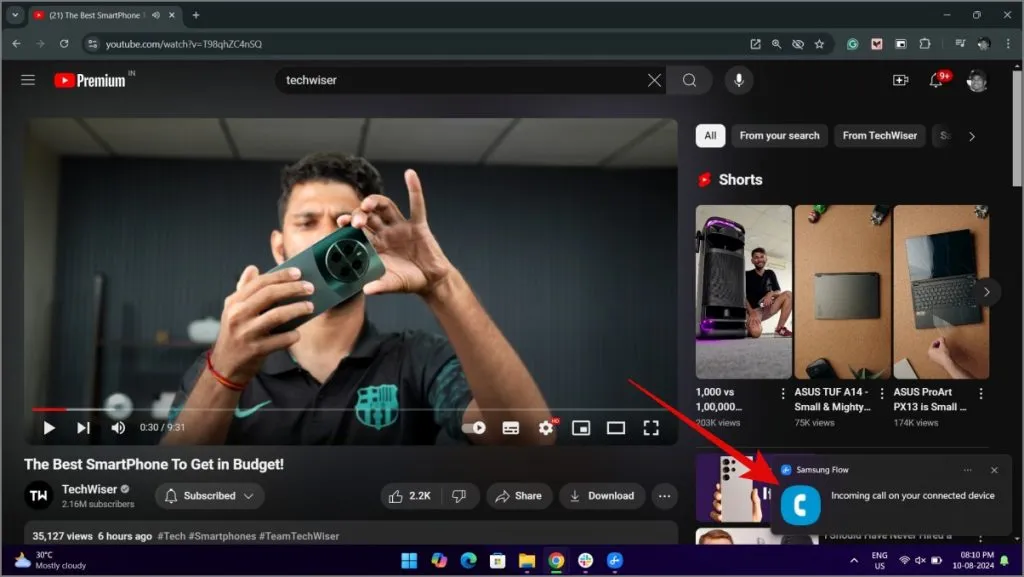
Det var alt for nå! Hvis Samsung Flow legger til noen nye funksjoner underveis, vil jeg oppdatere denne plassen, så pass på! Følg og abonner på oss for flere slike artikler.


Legg att eit svar