
Faktisk er kvaliteten på lydutgangen påvirket av ulike elementer, inkludert maskinvare- og programvaredriverne du velger. Men selv uten å endre disse komponentene, er det mange måter å forbedre spill- og multimedieopplevelsen på.
Du har muligheten til å justere lydinnstillingene manuelt på din Windows 11-enhet for å heve lydkvaliteten. Hvis du er ivrig etter å forbedre lydopplevelsen på din Windows 11 PC, har du kommet til den ideelle artikkelen.
Hvordan forbedre lydkvaliteten på Windows 11
Her presenterer vi flere effektive teknikker for å oppgradere lydkvaliteten på Windows-PCer. Disse metodene er brukervennlige; bare følg retningslinjene nedenfor. Her er hva du må gjøre.
1. Forbedre lyd gjennom Windows 11-innstillinger
Denne tilnærmingen vil aktivere lydforbedringer i Windows 11 via Innstillinger-applikasjonen. Følg disse enkle trinnene for å gjøre justeringer.
1. Begynn med å klikke på Windows 11 Start-knappen og velg Innstillinger .
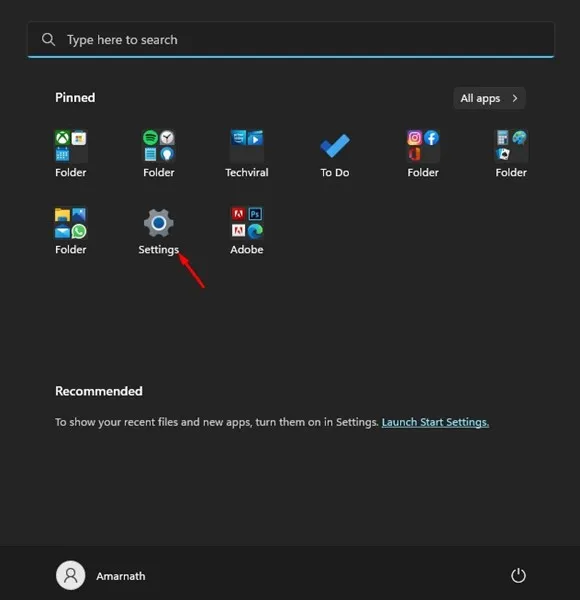
2. I Innstillinger-vinduet, naviger til System- fanen.
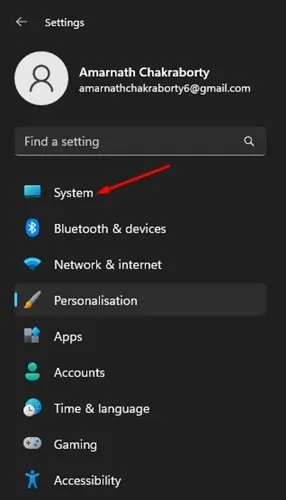
3. Klikk på Lyd på høyre side .
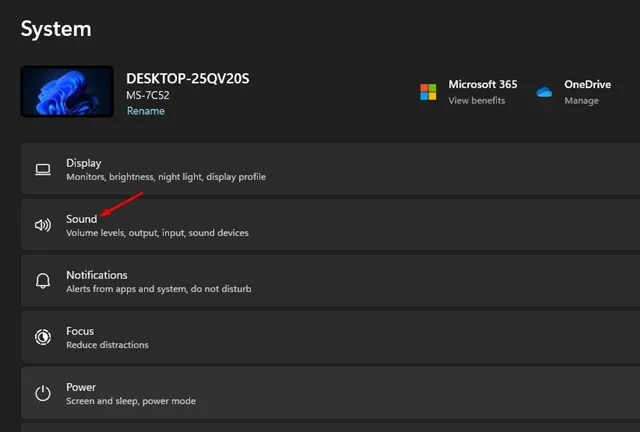
4. Velg deretter utdataenheten fra listen over lydenheter .
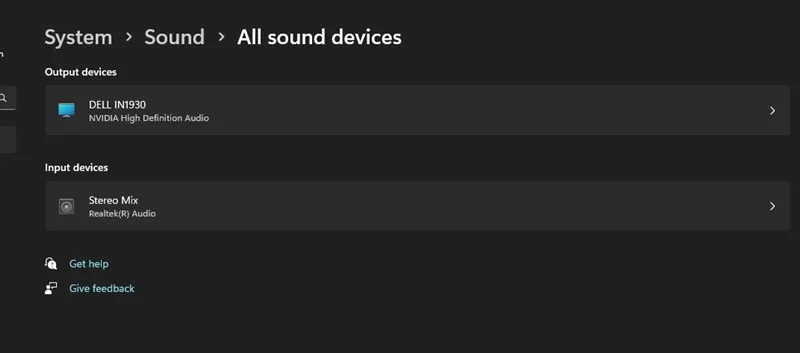
5. På den påfølgende skjermen blar du ned og veksler mellom knappen for Forbedre lyd for å aktivere den.
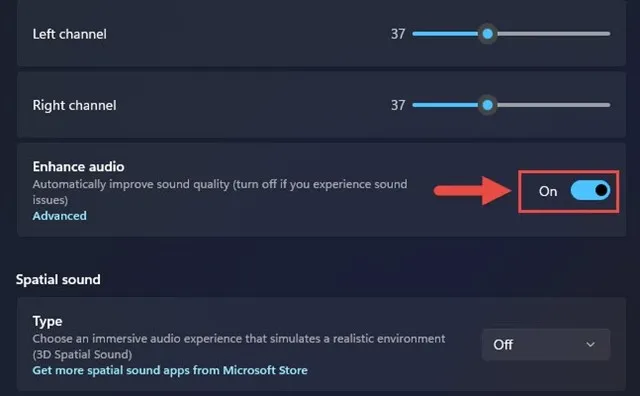
Denne handlingen vil aktivere lydforbedring for den valgte utdataenheten. Pass på å gjenta disse trinnene for hver utgangsenhet som er koblet til datamaskinen.
2. Forbedre lyden via kontrollpanelet
1. Klikk på søkefeltet i Windows 11, skriv Kjør og åpne RUN-applikasjonen fra de tilgjengelige alternativene.

2. I KJØR-dialogboksen skriver du inn og trykker Enter.
Inndata: mmsys.cpl

3. Naviger til kategorien Avspilling , velg lydutgangsenheten og klikk på Egenskaper nederst til høyre.

4. I Utdataenhetsegenskaper går du til Forbedringer-fanen og veksler mellom forbedringene du ønsker å bruke. Etter å ha gjort dine valg, trykk på Bruk og deretter OK .

Dette er din guide til å aktivere lydforbedringer på en Windows 11-PC for å forbedre lydkvaliteten.
3. Konfigurer en høyere prøvefrekvens
En måte å forbedre lydkvaliteten på Windows er å angi en høyere samplingsfrekvens. Å øke både samplingshastigheten og bitdybden kan lindre lydforvrengning.
Få tilgang til systeminnstillingene i Windows 11 for å konfigurere en høyere samplingsfrekvens og bitdybde. Følg disse trinnene:
1. Klikk på Windows 11 Start-knappen og velg Innstillinger .

2. En gang i Innstillinger-appen, naviger til System > Lyd .
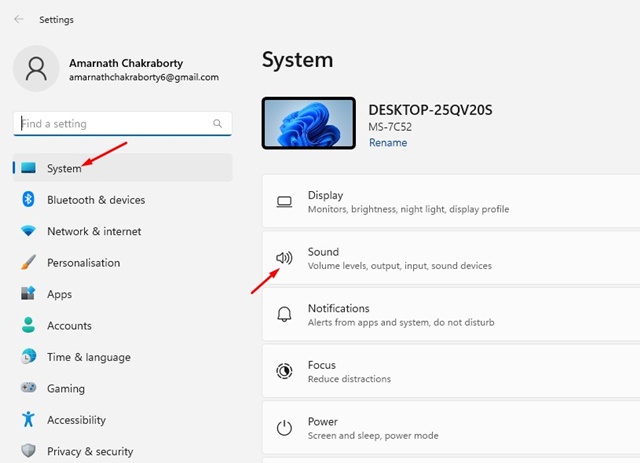
3. På høyre panel klikker du på høyttalerne under utgang.
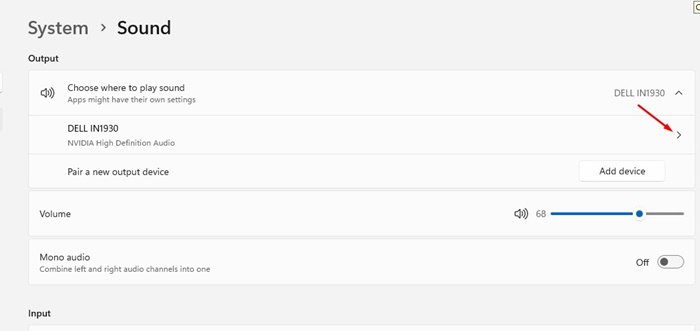
4. I utdatainnstillingene velger du rullegardinmenyen ved siden av Format for å etablere en høyere samplingshastighet og bitdybde.
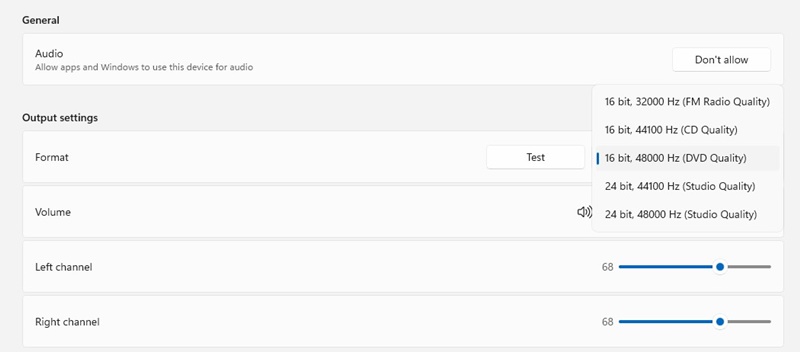
Prøv gjerne ut forskjellige samplingshastigheter og bitdybder i Windows 11.
4. Juster lydequalizeren
En annen effektiv metode for å forbedre lydkvaliteten på Windows 11 er å endre lydequalizer-innstillingene. Slik kan du gjøre det.
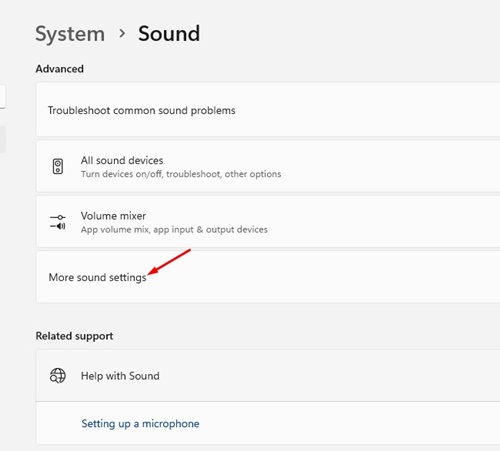
- Høyreklikk på høyttalerikonet på oppgavelinjen og velg Lydinnstillinger .
- I vinduet Lydinnstillinger klikker du på Flere lydinnstillinger .
- I lyddelen dobbeltklikker du på den tilkoblede lydenheten.
- Deretter, i Høyttaleregenskaper-vinduet, naviger til Equalizer -delen.
- Til slutt klikker du på menyikonet med tre prikker ved siden av Innstillinger og juster equalizer-båndene basert på dine individuelle preferanser.
Slik kan du justere lydequalizeren i Windows 11 for å øke lydkvaliteten.
5. Oppdater lyddriverne
Oppdatering av lyddriverne kan forbedre lydkvaliteten betydelig, spesielt hvis du har problemer med forvrengning. Slik oppdaterer du lyddriverne i Windows 11.
1. Bruk søkefeltet i Windows 11 til å skrive inn Enhetsbehandling og velg Enhetsbehandling-appen fra resultatene.

2. I Enhetsbehandling utvider du delen Lyd-, video- og spillkontrollere, høyreklikker på lydutgangsenheten og velger Oppdater driver .

3. I vinduet Oppdater drivere velger du Søk automatisk etter drivere .
Windows 11 vil deretter skanne etter den nyeste versjonen av lyddriveren og installere den på din PC.
6. Aktiver Spatial Audio
Spatial Audio er en nyskapende lydforbedringsfunksjon introdusert med Windows 10. Aktivering av Spatial Audio lar lyden din føles oppslukende, som om den omgir deg i stedet for bare å komme fra høyttalere eller hodetelefoner. Denne funksjonen er også en del av Windows 11. Følg disse trinnene for å aktivere Spatial Audio:
1. Klikk på Windows 11 Start-knappen, og velg deretter Innstillinger .

2. I Innstillinger-applikasjonen velger du System -fanen til venstre.

3. Bla til høyre og velg Lyd .

4. Fortsett til Avansert-delen og klikk på Alle lydenheter .
5. Velg gjeldende utdataenhet. I egenskapene til utdataenheten, rull ned for å finne delen Romlig lyd .
6. Klikk på rullegardinmenyen ved siden av Spatial Audio og velg Windows Sonic for Headphones .

Slik kan du aktivere Spatial Audio på din Windows 11-maskin.
Ofte stilte spørsmål:
Hvilke skritt kan jeg ta for å forbedre lydkvaliteten på Windows 11?
Du kan forbedre lydkvaliteten din på Windows 11 ved å implementere metodene beskrevet i denne artikkelen eller vurdere tredjeparts lydforbedringsverktøy.
Hvorfor er lydkvaliteten min dårlig etter oppdatering til Windows 11?
Hvis du opplever redusert lydkvalitet etter Windows 11-oppdateringen, kan det være nødvendig å oppdatere lyddriverne. I tillegg kan kjøring av lydfeilsøking bidra til å løse eventuelle lydrelaterte problemer.
Inkluderer Windows 11 en innebygd equalizer?
Ja, Windows 11 har en innebygd equalizer kjent som Windows Sound Equalizer, som er tilgjengelig via lydinnstillingene.
Kan aktivering av romlig lyd forbedre lydkvaliteten?
Når Spatial Audio er slått på, skaper det en oppslukende lytteopplevelse, slik at lyden føles som om den omgir deg. Dette gir absolutt en overlegen lydopplevelse.
Dette er noen av de mest effektive teknikkene for å øke lydkvaliteten på din Windows 11 PC. Hvis du trenger ytterligere hjelp, ta gjerne kontakt i kommentarene nedenfor.




Legg att eit svar