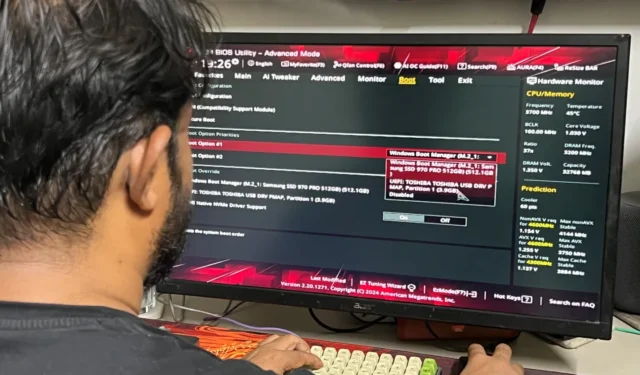
Hvor ofte klager foreldrene og kollegene dine over deres trege datamaskiner? «Installer Windows på nytt!» er vanligvis svaret, men deres datamaskiners mangel på CD/DVD-stasjoner kaster ofte alle ut. Derfor har jeg de siste årene alltid hatt en oppstartbar USB-stasjon med Windows- og Linux-operativsystemer for å hjelpe de som trenger det. Det er på høy tid hver PC-eier trenger å ha en oppstartbar USB for å redde maskinen og dataene sine. Men mengden av gratis og betalt programvare for å lage oppstartbare USB-stasjoner kan være forvirrende. Derfor legger jeg ned de beste gratisverktøyene jeg har brukt det siste tiåret og mer.
Hvorfor bør du lage en oppstartbar USB fra et ISO-bilde?
Vanligvis trenger du en CD eller DVD for å installere, installere på nytt eller reparere et operativsystem på en datamaskin. Nå som CD/DVD-stasjoner er sjeldne, fungerer de gamle CD-/DVD-ene med Windows, Linux eller andre operativsystemer knapt når det trengs. Men i stedet for å lage (eller brenne) en annen CD/DVD etter å ha lastet ned en ISO-fil av et operativsystem, føles en oppstartbar USB som en velsignelse. Hovedsakelig av disse grunnene:
- Oppstartbare USB-er er små, og derfor enkle å bære rundt på, og fysiske riper påvirker ikke filene.
- Det fungerer enkelt med USB-porter på datamaskiner og krever ingen spesiell maskinvare.
- Tilbyr raskere lese- og skrivehastigheter enn CDer/DVDer.
- Gjenbrukbar (og overskrivbar) med de nyeste ISO-filene.
I tillegg til å miste en oppstartbar USB, er en av de tøffeste utfordringene ved å bruke en å fikle med datamaskinens BIOS for å justere oppstartsrekkefølgen. Det betyr at du må instruere datamaskinen til å bruke den oppstartbare USB-en med et operativsystem før du laster inn operativsystemet fra datamaskinen. Det kan sette i gang gjenopprettings- og redningsprosessen raskt. Å laste ned OS-filer mens du installerer eller installerer det på nytt kan være nervepirrende siden en midlertidig tilkobling kan skape tilbakeslag i prosessen. Det er derfor en oppstartbar USB med offline OS-installasjonsfiler er mer pålitelig enn gamle, ripede CD/DVDer.
For å lykkes med å lage en oppstartbar USB på Windows eller Linux, følger jeg vanligvis disse tre reglene:
- USB-stasjonen har minst 8 GB ledig lagringsplass.
- USB-stasjonen er i FAT32-format.
- Kontroller om ISO-filen til operativsystemet er lastet ned fullstendig.
I løpet av årene har jeg funnet ut at dette er den beste programvaren for å lage oppstartbar USB fra et ISO-bilde på Windows 11. I braketten er operasjonssystemene du kan kjøre den spesielle programvaren på.
1. Rufus (Windows)
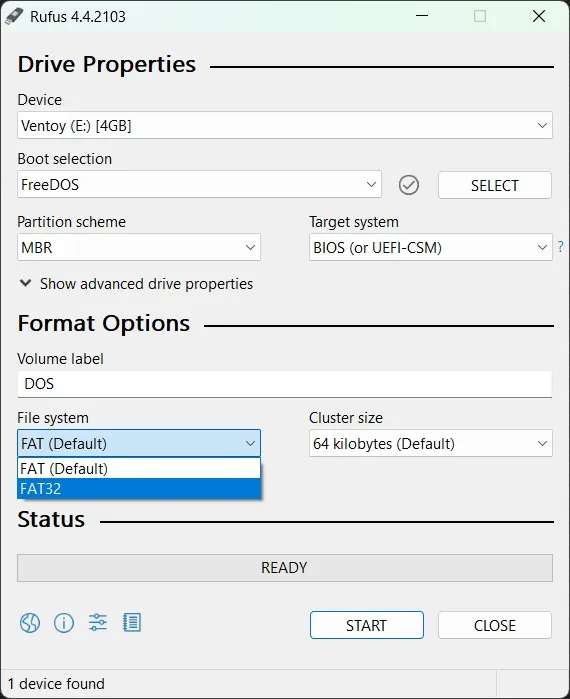
Rufus fungerer bare på Windows, og har alltid vært mitt verktøy for å lage oppstartbare USB-er for Windows- og Linux-operativsystemer. Selv om det har et komplisert utseende grensesnitt, liker jeg Formatalternativer-delen dedikert til å formatere en USB-stasjon. Avanserte formateringsalternativer hjelper også med å oppdage dårlige blokker på en USB-stasjon, noe som er nyttig hvis du bruker en ekte. Den tillater også å velge et MBR (for eldre Windows-PCer) eller GPT (for nyere Windows-PCer) partisjonsskjema for den aktuelle måldatamaskinen. Du kan også bruke den til å flashe BIOS, DOS-basert fastvare eller andre verktøy på systemnivå på en USB-stasjon.
2. Balena Etcher (Windows, Linux, macOS)
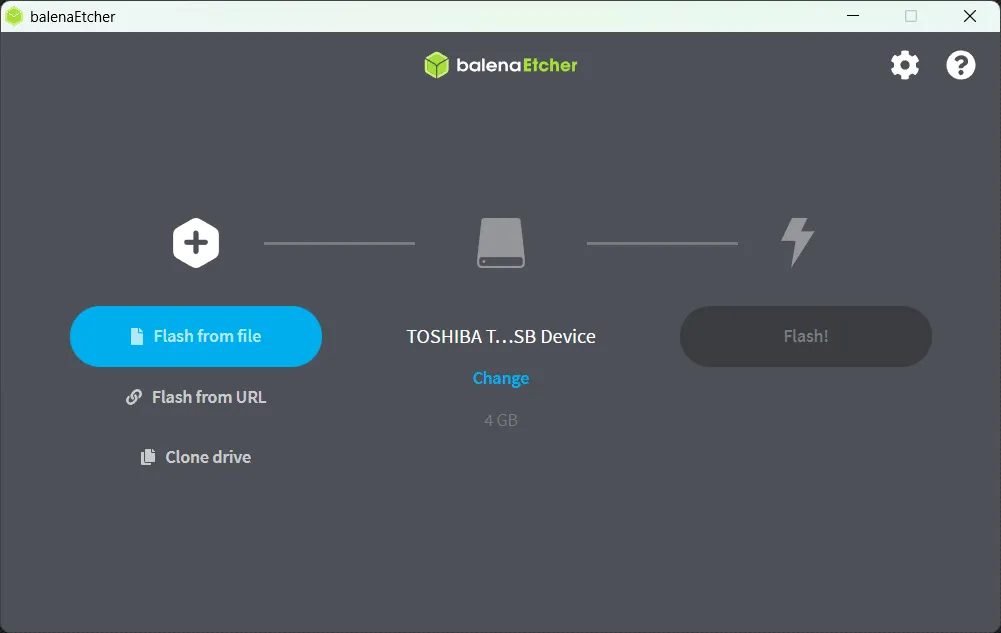
Når jeg bare vil lage en oppstartbar USB raskt, er Etcher mitt valg. Mest, siden det fungerer på macOS også. Det elegante brukergrensesnittet er enkelt å forstå og bruke. Alt som trengs er noen få klikk for raskt å flashe en ISO-fil på en USB-stasjon. Du kan også legge til en URL for å laste ned ISO eller klone en eksisterende stasjon. Den vil imidlertid ikke advare eller spørre deg hvis USB-stasjonen ikke er i FAT32-format. Det er heller ikke noe alternativ for å formatere eller endre partisjoner på USB-lagring. Likevel er det beste med Etcher at den har et 32-biters installasjonsprogram for eldre Windows og bærbare versjoner. Men jeg liker ikke det faktum at jeg må installere den for å bruke den.
3. UNetbootin (Windows, Linux, macOS)
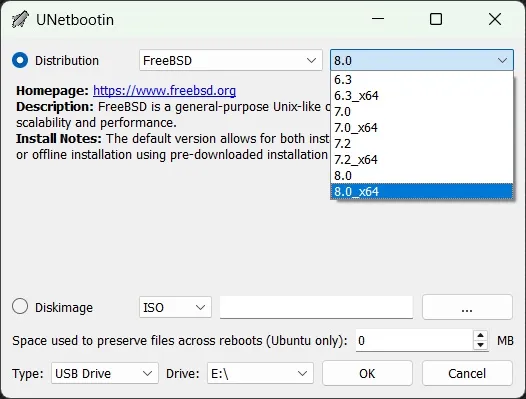
UNetbootin er designet for å lage oppstartbare Live Linux USB-er, men det fungerer fantastisk med Windows ISO-er. Det som ble med meg er det samme grensesnittet som har vært konstant gjennom årene. Som Etcher, spør den ikke om USB-stasjonen din ikke er i FAT32-format. Jeg har brukt timer på å blinke ISO-er på USB-stasjoner med NTFS- eller AFPS-formater. Mens støtten for å flashe ISO på en harddisk er kul, tror jeg det er kjedelig å formatere en hel stasjon til en FAT32. Det gode er at UNetbootin også lar meg flashe spesifikke systemverktøy på en USB-stasjon, som Partition Magic, SystemRescueCD, Ophcrack, etc. på en USB-stasjon.
4. Windows Media Creation Tool (Windows)
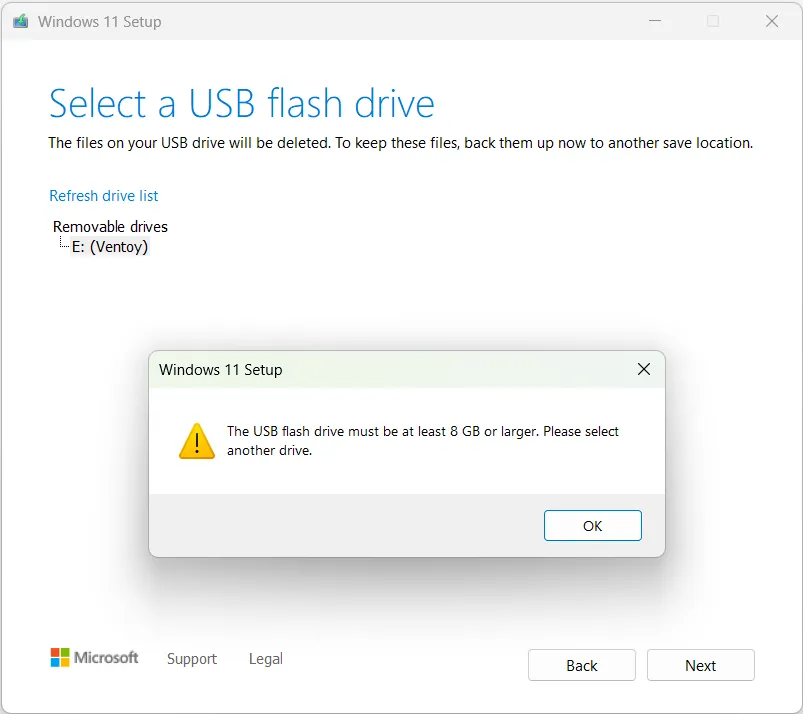
Som navnet antyder, støtter Media Creation Tool bare Windows-operativsystemer. Som standard krever det en Internett-tilkobling for å laste ned Windows OS-filene for å lage en oppstartbar USB- eller en ISO-fil. Selvfølgelig må jeg flashe den på en kompatibel USB for å gjøre den oppstartbar. Dessverre, selv dette verktøyet lar meg ikke formatere eller endre filpartisjonen til en USB-stasjon. Et råd – når du oppretter en Windows 11 oppstartbar USB, bruk en stasjon med minst 8 GB lagringsplass for å installere den på en datamaskin med en 64-bits prosessor.
Last ned Windows Media Creation Tool
5. YUMI (Windows)
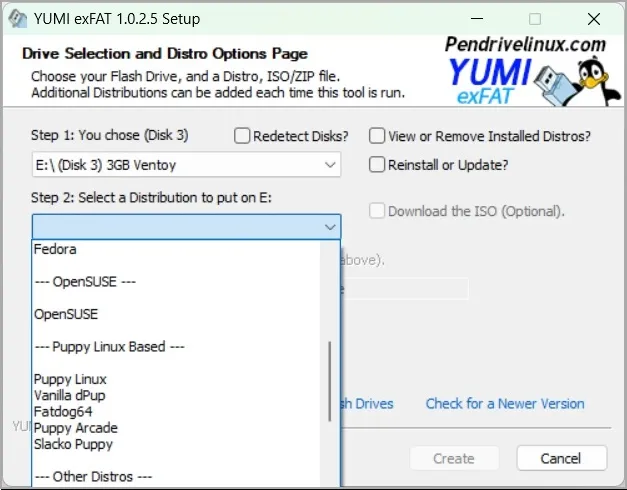
Etter Rufus er YUMI favorittverktøyet mitt, og jeg bruker det av og til. YUMI lar meg lage multiboot USB-stasjoner for å pakke mer enn ett operativsystem og andre verktøy. Ved å bruke YUMI med en 128 GB bærbar SSD, bruker jeg den som en sveitsisk kniv for å feilsøke venners datamaskiner og harddisker. Så du kan lage en kraftig oppstartbar USB-stasjon med flere operativsystemer, antivirusverktøy, systemverktøy og anonyme nettlesere. Eneste finurligheten er at YUMIs grensesnitt er datert og føles hver gang som om du installerer en programvare.
6. Ventoy (Windows, Linux)
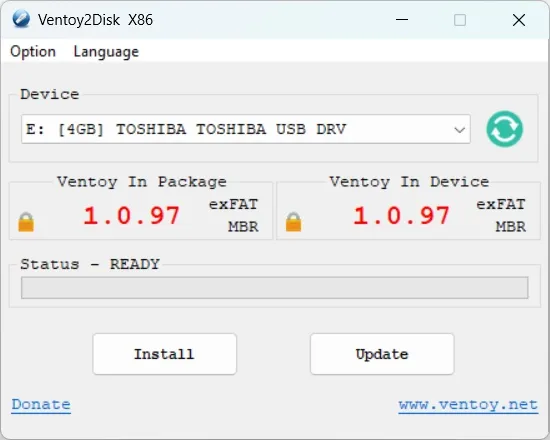
Foruten disse fem, er Ventoy ganske populær siden den fungerer med en rekke bildefiler (ISO/WIM/IMG/VHD(x)/EFI) av operativsystemer. Det er det desidert mest nevnte og avanserte verktøyet når det gjelder å lage oppstartbare live Linux USB-er. Det beste er at du kan bruke denne programvaren til å installere et oppstartbart operativsystem direkte på harddisken eller SSD-en (til og med NVMe). Du får også en fancy oppstartsmeny å velge forskjellige alternativer fra, og den støtter også komplett installasjonsprosess gjennom grensesnittet. Den ene delen jeg virkelig elsker med det er støtten for en rekke filsystemformater – FAT32, exFAT, NTFS, UDF, XFS, EXT2, EXT3 og EXT4.
En oppstartbar USB redder dagen
Jeg gruer meg ikke lenger til å installere Windows 11 eller Linux på nytt på PC-en min siden jeg har en oppstartbar USB hendig. Og det sparer mye tid når jeg trenger å installere eller reparere Windows 11 på nytt på datamaskinen til mine slektninger, familie eller venner. Selvfølgelig må jeg lage en ny etter noen gang store Windows-oppdateringer – den siste var 23H2 . Med en oppstartbar USB med Windows eller Linux hendig, kan du fremskynde reparasjons- eller reinstalleringsprosessen for å lagre datamaskinen din eller noen andre.


Legg att eit svar