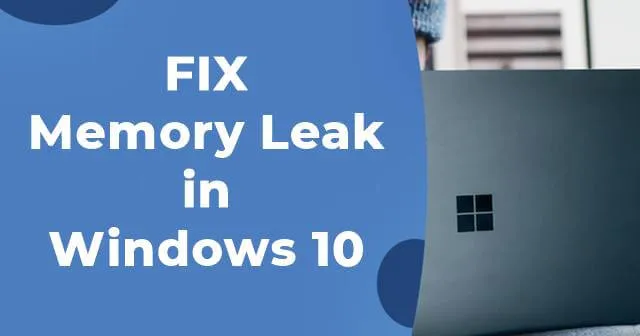
Fungerer ikke datamaskinen din så bra som den pleide å gjøre ? I så fall kan det hende at PC-en din opplever et problem med minnelekkasje. En minnelekkasje er preget av tap av RAM-minne i Windows, vanligvis forårsaket av en applikasjon eller et program.
Problemet oppstår vanligvis når visse installerte programmer bruker mer RAM enn de burde. Selv om dette først og fremst er et programvarerelatert problem, kan det stamme fra en rekke årsaker.
Heldigvis er det ikke så komplisert å løse dette problemet som det kan virke. Det er flere enkle metoder du kan implementere for å eliminere feilen. Før vi dykker ned i løsningene, la oss se nærmere på minnelekkasjer i Windows.
Hva er minnelekkasjer i Windows 10?
En minnelekkasje refererer til tap av RAM i Windows, hovedsakelig forårsaket av et program eller en applikasjon.
Hver prosess som kjører i Windows bruker en viss mengde RAM, noe som kan føre til svak ytelse på datamaskinen.
Heldigvis er dette problemet relatert til programvare i stedet for selve datamaskinens RAM.
Programmer som Photoshop, Google Chrome og noen spill kan kreve betydelige mengder RAM, mens andre vanligvis bruker minimalt med RAM.
Den virkelige bekymringen oppstår når et program bruker mer RAM enn nødvendig, noe som resulterer i det vi refererer til som minnelekkasjer.
1. Oppdater drivere
Utdaterte drivere i Windows 10 kan føre til ulike problemer, inkludert minnelekkasjer. Derfor er det viktig å holde driverprogramvaren oppdatert. Her er trinnene for å oppdatere driverne dine:
- Begynn med å høyreklikke på Start-menyen .
- Velg Enhetsbehandling .
- Se etter drivere merket med et gult utropstegn .
- Hvis funnet, høyreklikk på den og velg Oppdater driverprogramvare og følg instruksjonene på skjermen.
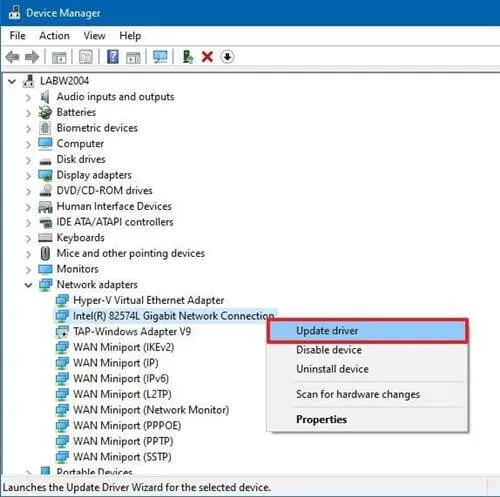
2. Minnediagnoseverktøy
Windows inkluderer et innebygd verktøy kalt Memory Diagnostic Tool, som er utviklet for å skanne datamaskinens fysiske RAM og identifisere potensielle feil, som hjelper deg med å diagnostisere om problemet er relatert til RAM-en din.
Følg disse trinnene for å bruke dette verktøyet:
- Åpne søkefeltet i Windows 10 , skriv inn Memory Diagnostic Tool og start det.
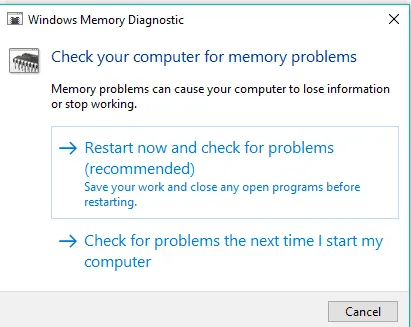
- Klikk på Start på nytt nå og se etter problemer . Sørg for at du ikke har noe ulagret arbeid åpent.
- Etter at systemet har startet på nytt, vil Windows søke etter feil. Når den har fullført skanningen, vil du motta resultatene.
3. Start programmet på nytt
Hvis du oppdager at et bestemt program bruker for mye RAM, kan du starte det på nytt.
- Trykk CTRL + SHIFT + ESC samtidig for å åpne Oppgavebehandling og klikk på Flere detaljer .
- Identifiser hvilke programmer som bruker mest minne.
- Velg programmet og klikk på Avslutt prosess for å lukke det umiddelbart.
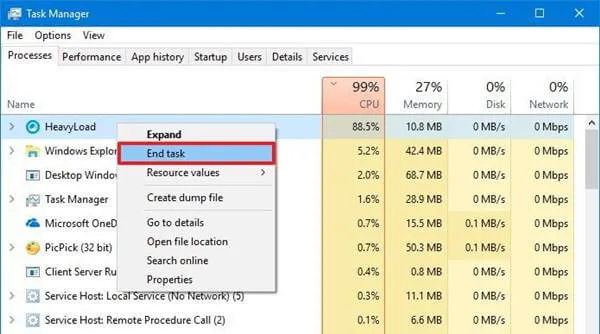
Selv om denne handlingen lukker applikasjonen, kan minnet den opprinnelig okkuperte fortsatt være utilgjengelig for andre prosesser. For å løse dette, bør du starte datamaskinen på nytt og sjekke om problemet vedvarer.
4. Optimaliser PC-en
- Høyreklikk på Denne PC-en > Egenskaper-fanen .
- Rull ned og velg Avanserte systeminnstillinger > Avansert-fanen .
- Klikk på Innstillinger -knappen under Ytelse-fanen .
- Velg alternativet Juster for best ytelse og klikk OK .

- Til slutt starter du PC-en på nytt for å bruke endringene.
5. Deaktiver programmer ved oppstart
Deaktivering av oppstartsprogrammer kan også bidra til å lindre problemer med minnelekkasjer. Programmer som startes ved oppstart kan redusere oppstartstiden betydelig og føre til minnelekkasjer.
Derfor er det avgjørende å deaktivere unødvendige programmer som starter med Windows, for eksempel Spotify eller Discord.
Følg disse trinnene for å administrere oppstartsapplikasjoner:
- Trykk CTRL + SHIFT + ESC for å åpne Oppgavebehandling .
- Naviger til fanen Oppstart .
- Høyreklikk på programmet du ønsker å deaktivere og velg Deaktiver .
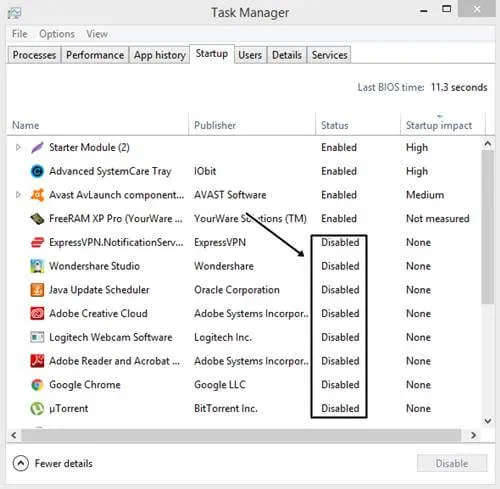
- Til slutt, start PC-en på nytt.
6. Defragmenter harddisken
Noen ganger kan ytelsesproblemene stamme fra lagringsstasjonen i stedet for selve minnet. For å sikre optimal ytelse bør du vurdere å defragmentere harddisken. Følg disse trinnene:
- Åpne denne PC-en .
- Høyreklikk på C: Drive eller stasjonen som inneholder Windows-installasjonen.
- Velg Egenskaper > Verktøy > Optimaliser .
- Velg C-stasjonen og klikk på Analyser .

- Etter at prosessen er fullført, start datamaskinen på nytt.
Hvis analyseknappen er nedtonet, trenger du kanskje ikke å defragmentere harddisken, siden Windows ofte håndterer dette automatisk.
Fra redaktørens skrivebord
Metodene ovenfor kan hjelpe deg med å fikse minnelekkasjer i Windows 10. Hvis datamaskinen din forblir treg etter å ha prøvd disse løsningene, kan det hende at systemet trenger ekstra RAM. Vurder å oppgradere din fysiske RAM for å forbedre ytelsen.




Legg att eit svar