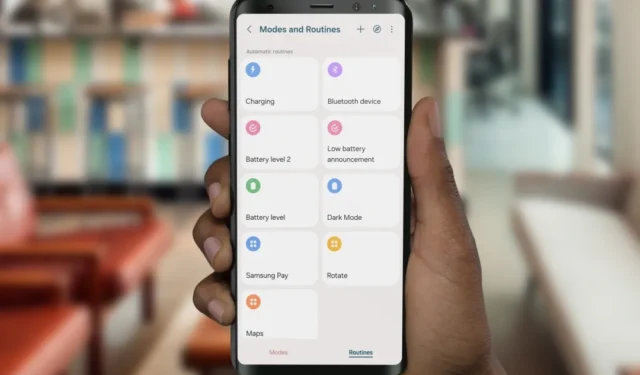
Du henvender deg til bilen din i håp om å komme tidlig hjem, men Samsung Galaxy-telefonens plassering og mobildata er fortsatt av. Selv om du hadde en rutine satt til å slå dem på automatisk når du kobler til bilen din. Nå legger du merke til at alle rutinene dine har sluttet å fungere på din Samsung Galaxy-telefon. Heldigvis er det en måte du kan gjenopprette rutinene til fordums prakt.
1. Start telefonen på nytt
Før vi kommer til den greie delen, sørg for at du har startet telefonen på nytt, da den kan løse mange problemer. Sporadiske feil og feil i One UI kan føre til at modusene og rutinene slutter å fungere. Derfor bør den første tingen å gjøre være å starte Samsung Galaxy-telefonen på nytt.
For å starte Galaxy-telefonen på nytt, trykk på Strøm + Volum ned-knappen i ca. 3 sekunder som skal få frem strømmenyen. Trykk deretter på Start på nytt for å starte telefonen på nytt.
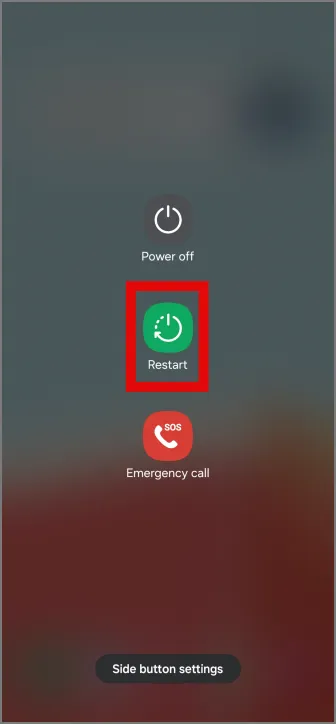
2. Oppdater OS og apper
Kjører du en eldre versjon av Modes and Rutines-appen, eller er ikke telefonen oppdatert til siste versjon? Du bør vurdere å oppdatere dem til den nyeste versjonen.
1. For å se etter oppdateringer i Modes and Rutines-appen, åpne Galaxy Store og gå til menyen fra nederst til høyre i navigasjonslinjen. Trykk deretter på Oppdateringer.

2. Telefonen din vil nå se etter tilgjengelige appoppdateringer. Se etter Moduser og rutiner-appen i listen og trykk på den runde pilen for å begynne å oppdatere appen. Hvis du ikke ser appen i listen, er den allerede oppdatert til den nyeste versjonen.
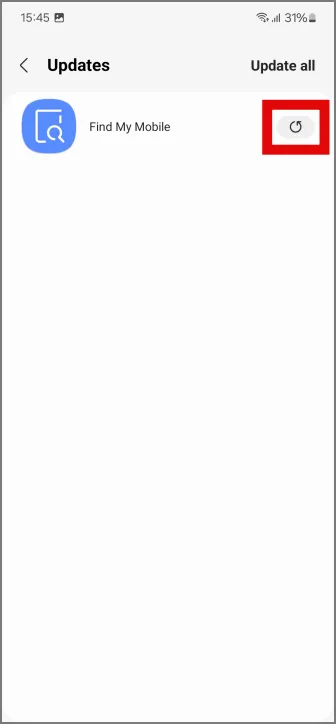
3. Alternativt, sørg for at du kjører den nyeste fastvareversjonen på din Samsung Galaxy-telefon. Disse oppdateringene inneholder nødvendige feilrettinger og appoppdateringer. Du kan sjekke dette ved å gå til delen Programvareoppdatering i Innstillinger. Trykk deretter på Last ned og installer.
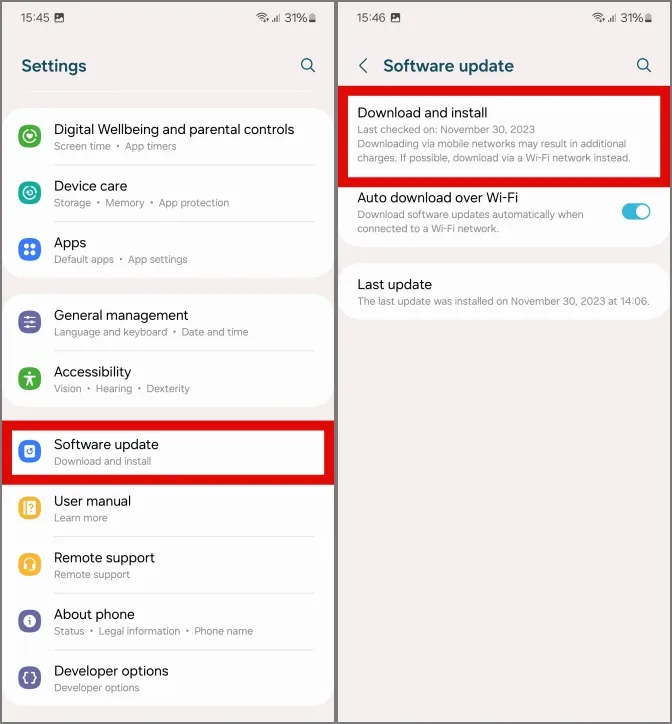
4. Telefonen vil nå se etter oppdateringer, hvis tilgjengelig, oppdater så snart som mulig.
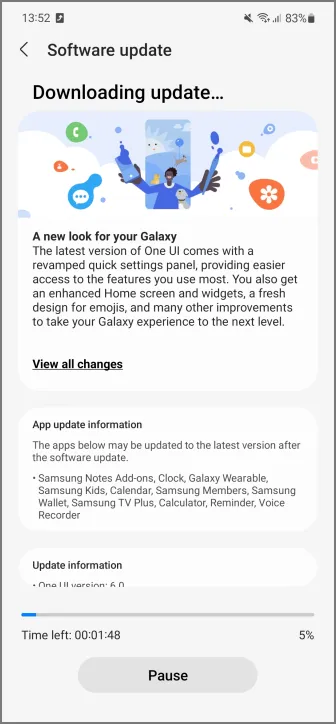
Kjører du den nyeste One UI 6 på din Samsung Galaxy? I så fall, sjekk ut hvordan du kan lage tilpassede klistremerker fra bildene dine.
3. Lag mer nøyaktige rutiner
Hvis du bruker en stedsavhengig rutine i din Samsung Galaxy og den ikke fungerer, er sjansen stor for at rutinen fungerer, men blir ikke utløst på grunn av unøyaktig plassering.
I stedet for å bruke plassering, prøv å bruke mer nøyaktige alternativer i rutinen. Slå for eksempel på mobildata når du er koblet fra hjemme-Wi-Fi, slå av mobildata når du er koblet til hjemme-Wi-Fi, og så videre.
4. Fjern eventuelle motstridende rutiner
Har du sjekket om rutinene dine er i konflikt med hverandre? Anta at du har laget en rutine for å slå av Wi-Fi når du er koblet fra hjemme-Wi-Fi, og en annen rutine for å slå på Wi-Fi Hotspot når telefonen er koblet til bilens Bluetooth. Dette kan skape et problem hvis Wi-Fi-en din fortsatt er innen rekkevidde i garasjen din, og rutineappen vil ikke gjøre noe med mindre du er utenfor rekkevidde fra Wi-Fi-hjemmet ditt.
5. Tøm bufferen til Digital Wellbeing-appen
Digital velvære optimerer andre apper basert på bruksmønstrene dine og kan sette på pause eller stoppe apper som kjører i bakgrunnen for lenge. Siden Modes and Rutines-appen kjører i bakgrunnen mesteparten av tiden, kan Digital Wellbeing lukke den og føre til at rutinene dine ikke fungerer i det hele tatt.
En mulig løsning på denne situasjonen er å tømme bufferen til Digital Wellbeing-appen.
1. For å tømme hurtigbufferen, åpne Innstillinger og søk etter Digital velvære. Trykk deretter på alternativet i Apps-delen for å åpne appinformasjonen.
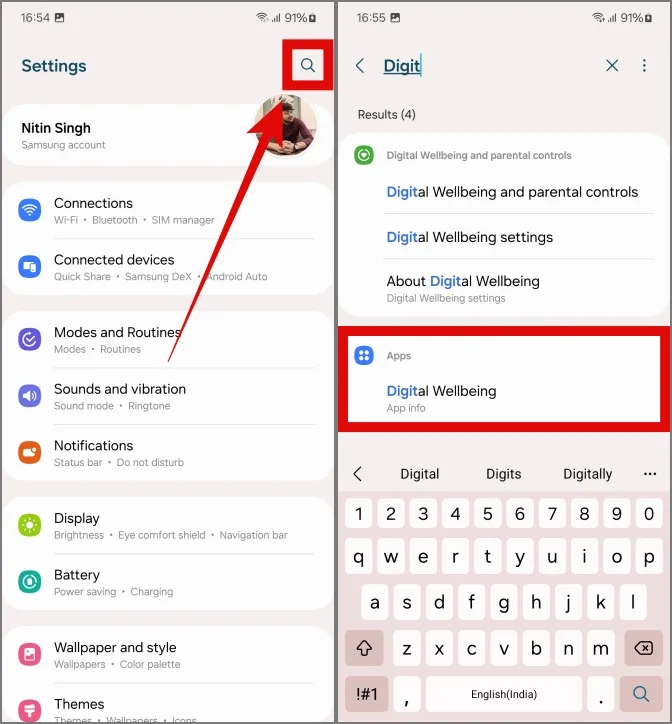
2. Gå til Lagring i bruksdelen og trykk på Tøm buffer< /span>.
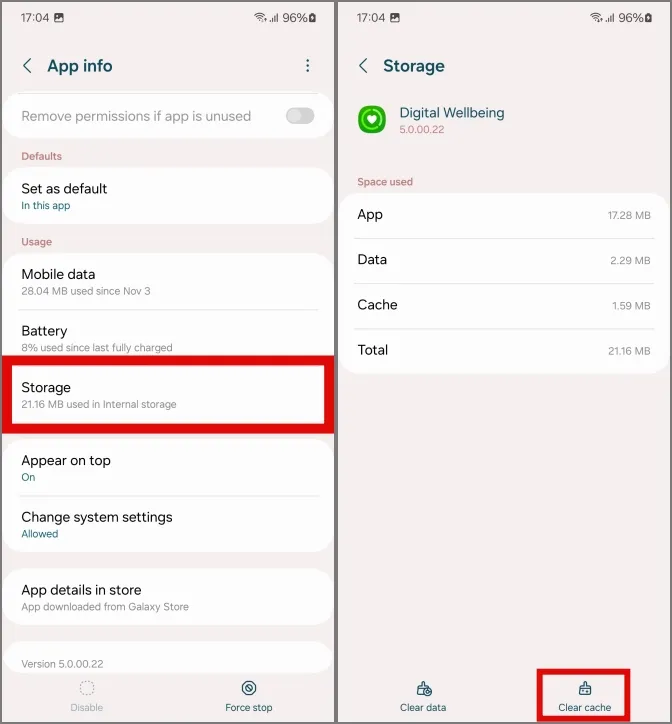
6. Tøm data og hurtigbuffer for Rutine-appen
Noen ganger kan Mode and Rutines-appen støte på feil, noe som kan føre til at rutinene våre ikke fungerer midlertidig.
1. Tøm appens buffer for å fikse dette problemet. Åpne Innstillinger og søk etter Moduser og rutiner-appen. Rull deretter ned og trykk på Modi og rutiner fra Apper-delen for å åpne appinfo.
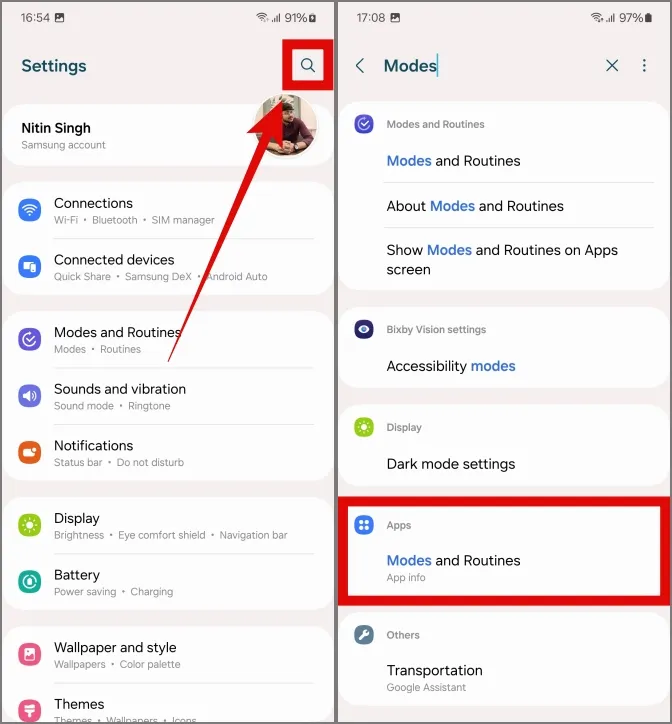
2. Flytt nå til lagring og trykk på Tøm buffer. Dette burde løse problemet.
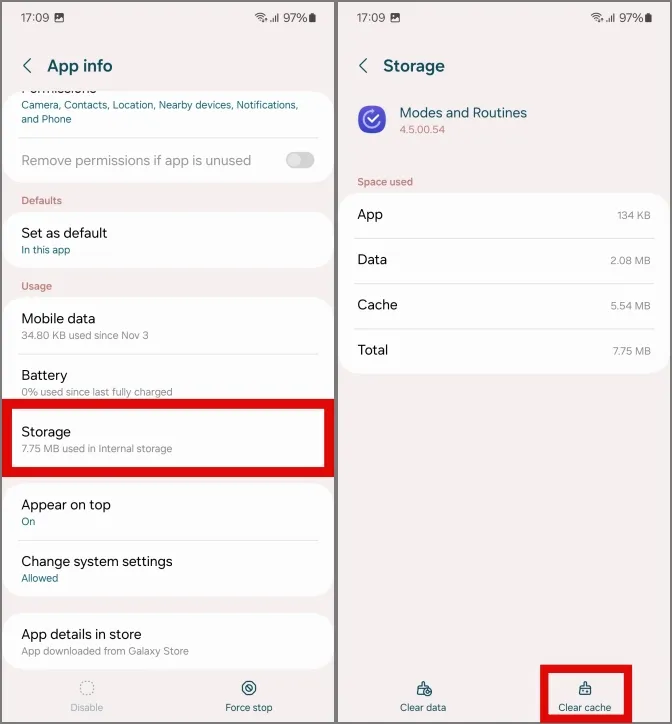
3. Hvis problemet vedvarer, kan du slette appens data ved å trykke på Slett data.
Ansvarsfraskrivelse: Hvis du velger å slette dataene i appen Moduser og Rutiner, vil alle dine lagrede rutiner bli slettet. Fortsett med forsiktighet, og velg bare dette alternativet når du er forberedt på å legge til alle rutinene dine igjen.
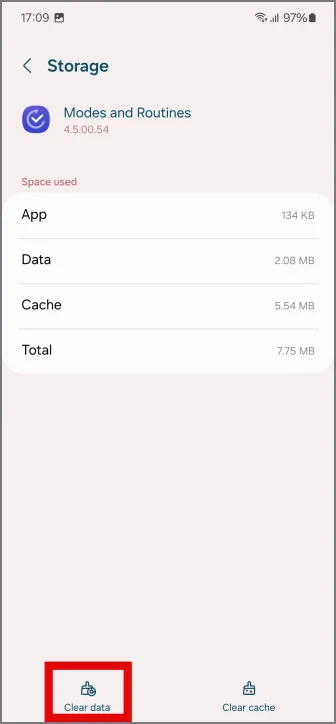
7. Endre strømsparingsinnstillinger
Hvis telefonen din har lite strøm, kan det være tilfeller der den setter rutineappen på dyp søvn. For å unngå dette bør du endre strømsparingsinnstillingene.
1. For å endre strømsparingsinnstillingene dine, åpne Innstillinger og gå til Batteri. Trykk deretter på Strømsparing (ikke vippebryteren, men teksten).
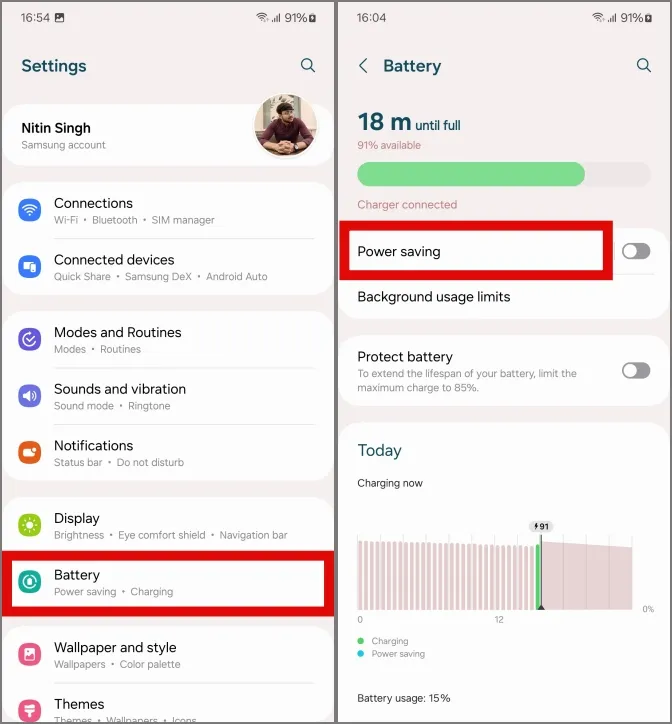
2. Slå av alternativet Begrens apper og startskjerm ved å trykke på det.
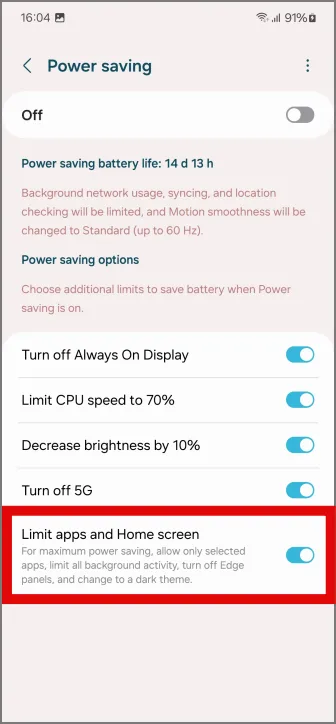
8. Fjern Routine+ App
Alle avanserte brukere, bruker dere Routine+-appen fra Good Lock for å forsterke rutineopplevelsen? Hvis ja, kan det forårsake ukjente feil i systemet. For øyeblikket er den eneste mulige løsningen å avinstallere Routine+ fra Good Lock-appen.
1. For å fjerne Routine+, åpne Good Lock på Samsung Galaxy-telefonen. Trykk deretter og hold Rutine+-modulen.
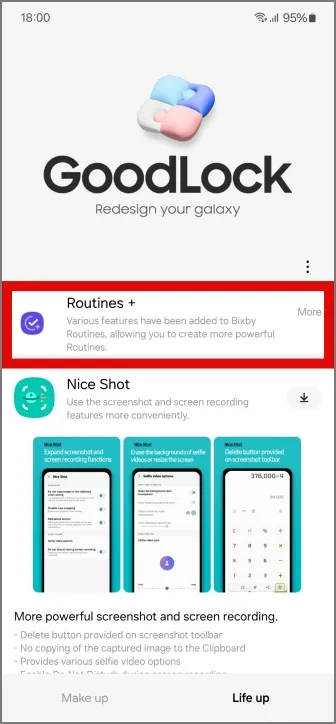
2. Trykk på Avinstaller. Bekreft deretter avinstalleringen ved å trykke på OK. Dette bør ta vare på eventuelle ukjente faktorer som forårsaker problemer.
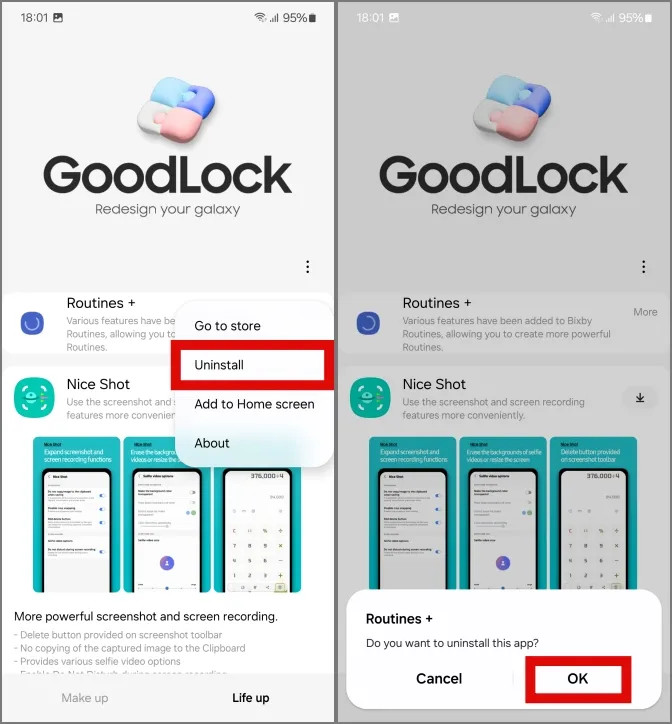
Omdiriger rutinene
Med rettelsene nevnt i guiden vår, bør rutinene dine på Samsung Galaxy-telefonene begynne å fungere igjen. Men i alle fall, hvis de ikke er løst, vil vi råde deg til å sitte tett og vente på en feilretting fra Samsung.
For en sidebemerkning, dette er hvordan du kan bruke den dynamiske øya på Samsung Galaxy-telefoner.


Legg att eit svar