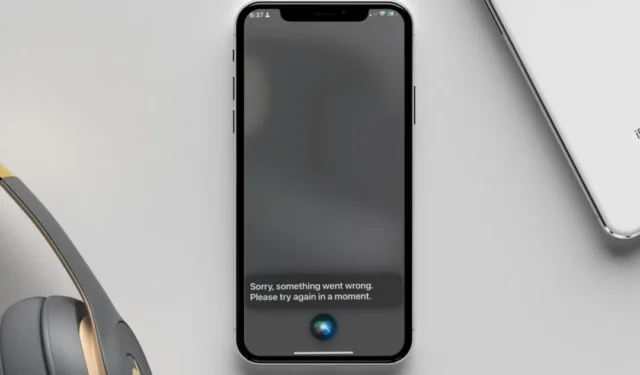
Din iPhones virtuelle assistent – Siri – tilbyr en håndfri og praktisk måte å å få tilgang til informasjon og utføre oppgaver. Men mange ganger unnlater Siri å svare på dine spørsmål og kommandoer. Når dette skjer, kan Siri gjentatte ganger si «På den» eller «Fortsatt på den», før den til slutt viser feilen «Noe gikk galt» på iPhone. Hvis du står overfor det samme problemet, gir denne veiledningen noen tips for å fikse problemet.
1. Prøv grunnleggende rettelser
Før du kommer til noen tidkrevende løsninger, er det en god idé å prøve noen grunnleggende tips for å fikse Siris «Beklager, noe gikk galt. Vennligst prøv igjen senere»-feil på iPhone.
- Sørg for at Internett fungerer: Mens Siri kan utføre grunnleggende kommandoer offline, kan den ikke svare på spørsmål eller fullføre oppgaver som krever Internett-tilgang. Derfor bør du sikre at iPhone har en fungerende internettforbindelse.
- Test mikrofonen din: Siri kan fortsette å si «Beklager, det er noe galt» hvis den ikke hører stemmen din. Du må teste iPhone-mikrofonen for å utelukke eventuelle problemer. Hvis det er et problem, feilsøker du mikrofonen og prøver igjen.
- Start iPhone på nytt: Midlertidige feil i iOS kan også føre til at Siri slutter å fungere på iPhone. I de fleste tilfeller kan du fikse slike problemer ved å starte iPhone på nytt.
2. Endre språket til engelsk (Storbritannia)
Dette kan virke rart, men flere brukere på et Apple-fellesskapsinnlegg rapporterte at de fikset feilen «Noe gikk galt» nesten umiddelbart ved å endre Siris språk til engelsk (Storbritannia) på iPhones. Du kan også prøve dette.
1. Åpne Innstillinger-appen og gå til Siri & Søk > Språk.

2. Velg Engelsk (Storbritannia) fra listen. Velg deretter Endre språk for å bekrefte.

3. Deaktiver og aktiver Siri på nytt
En annen ting du kan gjøre er å deaktivere Siri på iPhone og aktivere den på nytt. Dette bør løse eventuelle konfigurasjonsproblemer som kan påvirke funksjonaliteten. Her er trinnene for det samme.
1. Åpne Innstillinger-appen og rull ned for å trykke på Siri & Søk.
2. Slå av bryterne ved siden av Lytt etter «Hei Siri» og . Trykk på sideknappen for Siri
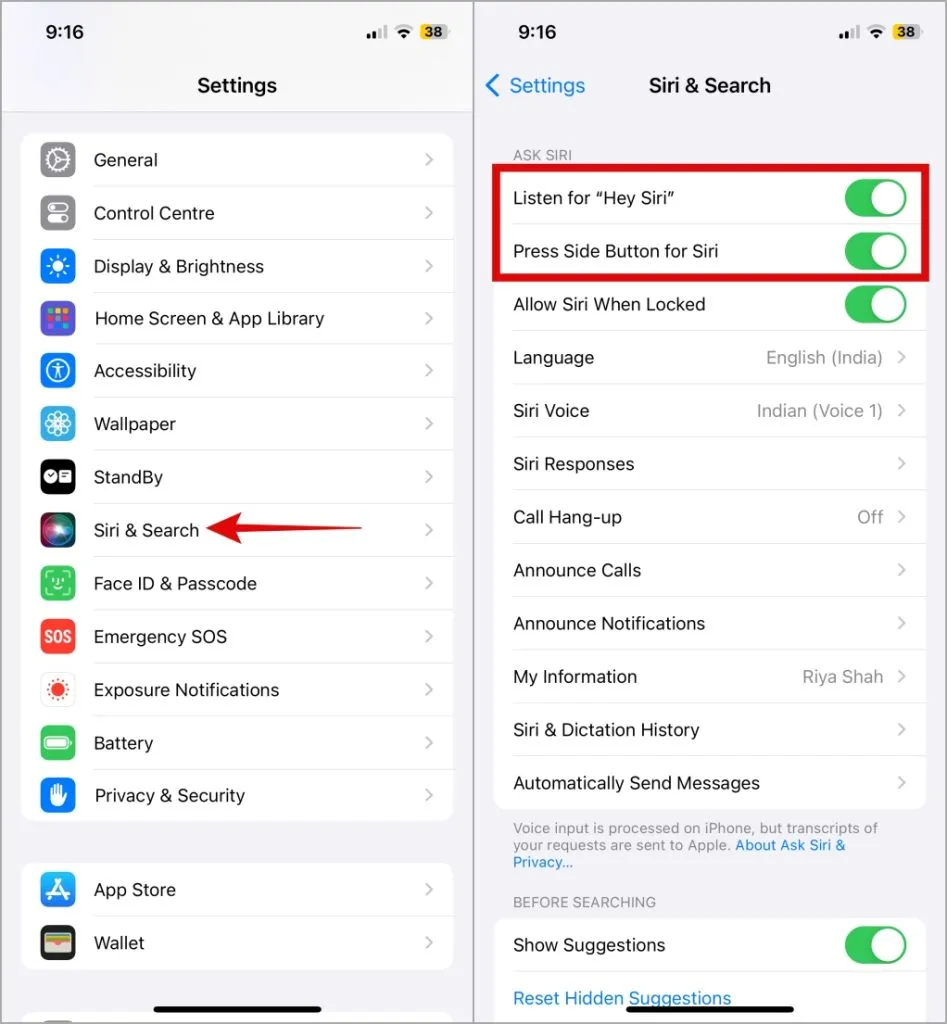
Start iPhone på nytt etter dette, aktiver Siri på nytt på iPhone, og sjekk om den svarer på spørsmålene dine.
4. Deaktiver og aktiver diktering
Som du kanskje allerede vet, er Siri avhengig av Dikteringsfunksjonen for å konvertere de talte ordene dine til tekst for behandling. Hvis dikteringsfunksjonen ikke fungerer, kan det hende at Siri ikke forstår forespørslene dine og gir feil.
For å fikse dette, kan du prøve å deaktivere og reaktivere diktering på iPhone. For å gjøre det, bruk disse trinnene:
1. Åpne Innstillinger-appen og gå til Generelt > Tastatur.
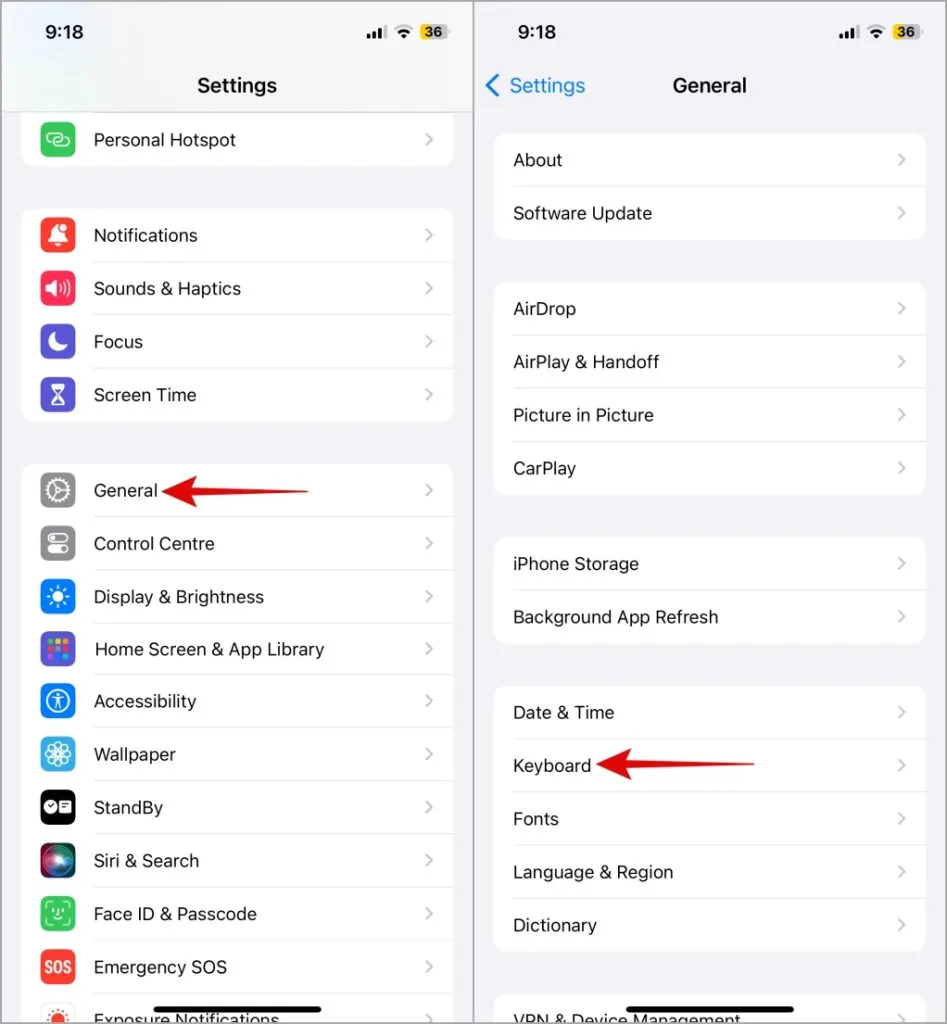
2. Slå av bryteren ved siden av Aktiver diktering, vent en liten stund, og slå den på igjen.
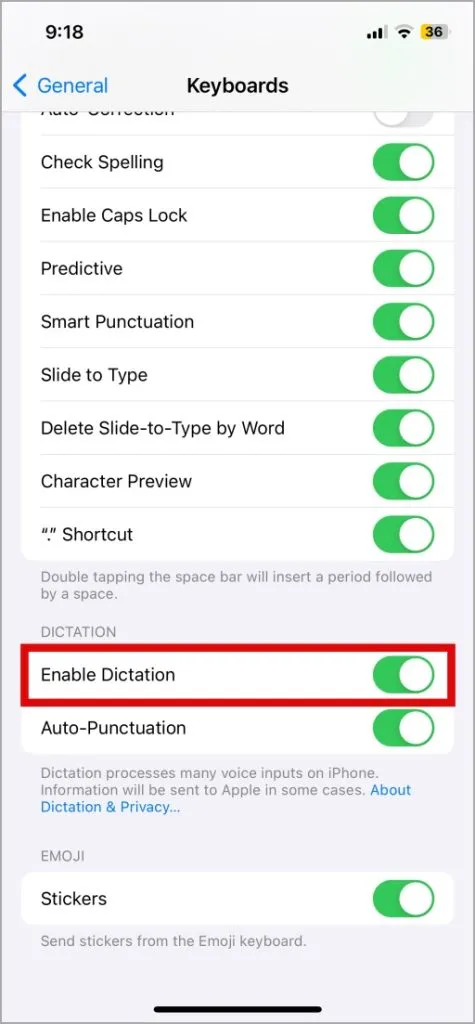
5. Slett Siri & Dikteringshistorie
De eksisterende Siri-dataene knyttet til iPhone-en din kan utløse feilen «Noe gikk galt». Hvis det er tilfelle, bør tømme Siris historie gjenopprette normaliteten. Slik gjør du det.
1. Åpne Innstillinger-appen og gå til Siri & Søk.
2. Trykk på Siri & Dikteringshistorikk og velg Slett Siri & Dikteringshistorikk fra følgende meny.
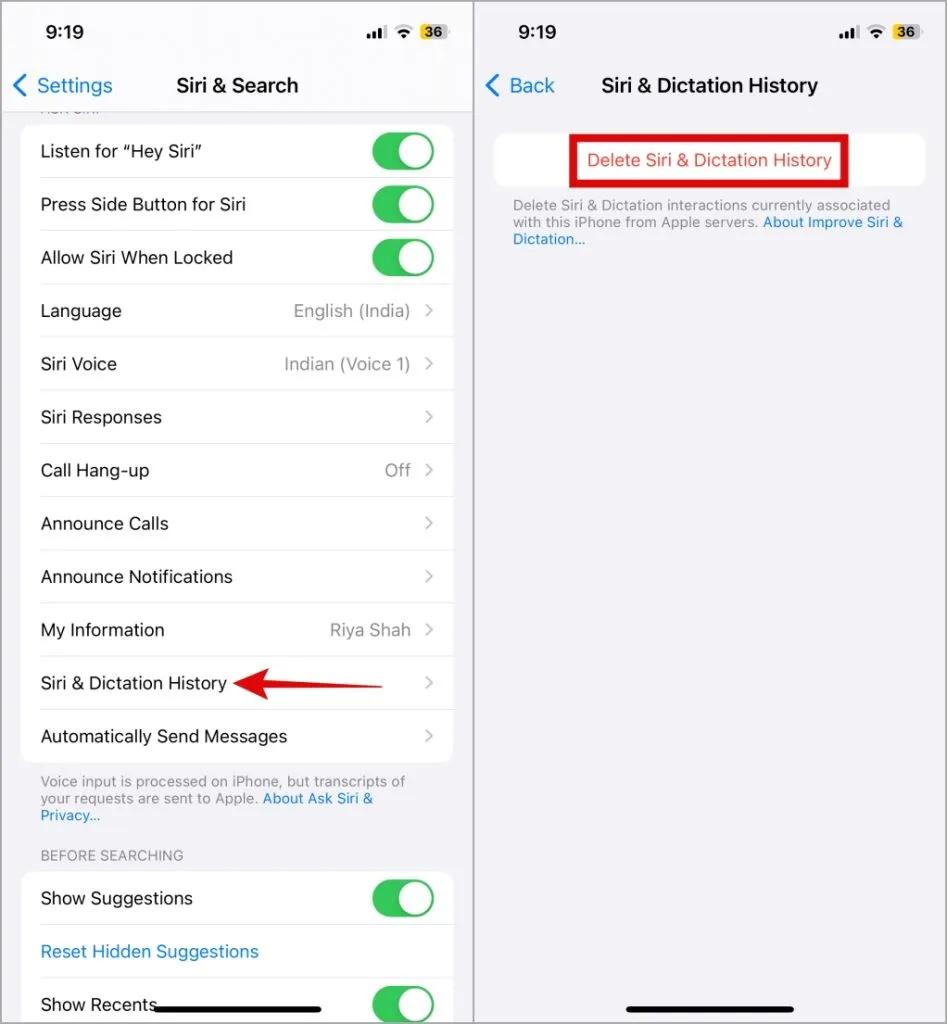
3. Velg Slett Siri & Dikteringshistorikk for å bekrefte.
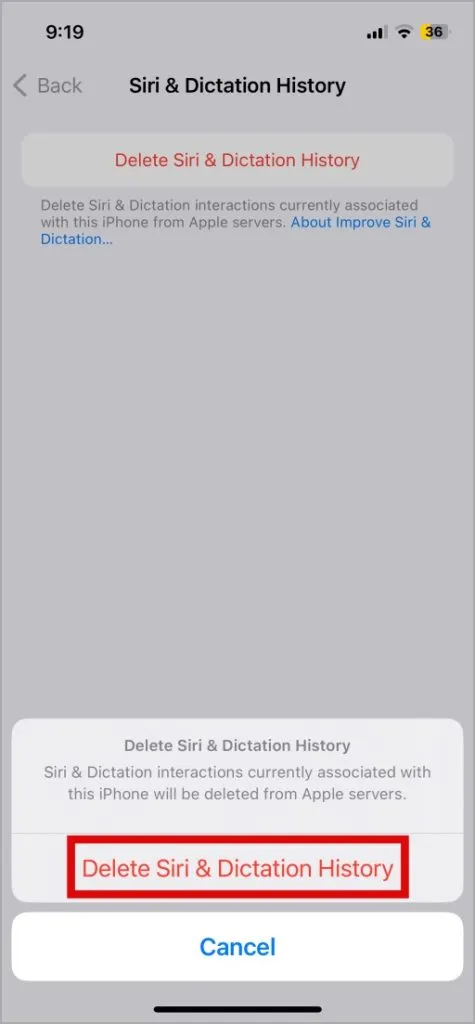
6. Installer iOS-oppdateringer
Apple gir jevnlig ut oppdateringer for din iPhone for å forbedre funksjonaliteten og forbedre sikkerheten. Disse oppdateringene gir også viktige feilrettinger og ytelsesforbedringer for Siri. Derfor er det en god idé å installere disse oppdateringene hvis du opplever problemer mens du bruker Siri.
Åpne Innstillinger-appen, trykk på Generelt, og velg Programvareoppdatering. Last ned og installer eventuelle ventende oppdateringer og sjekk om det får Siri til å fungere igjen.
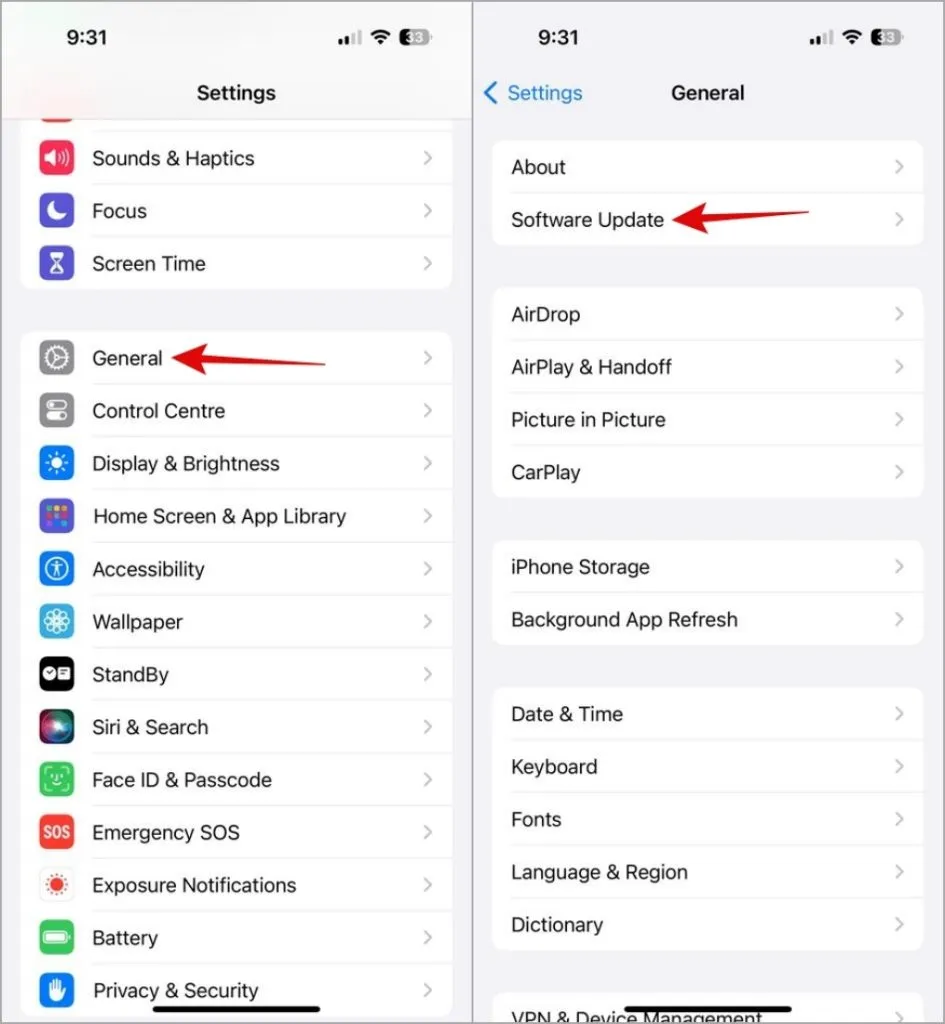
7. Tilbakestill alle innstillinger
Hvis installasjon av iOS-oppdateringer viser seg å være ineffektiv, kan du vurdere å tilbakestille alle innstillingene på iPhone. Ikke bekymre deg, denne prosessen vil ikke påvirke noen av dine personlige data.
1. Åpne Innstillinger-appen og gå til Generelt > Overfør eller tilbakestill iPhone.
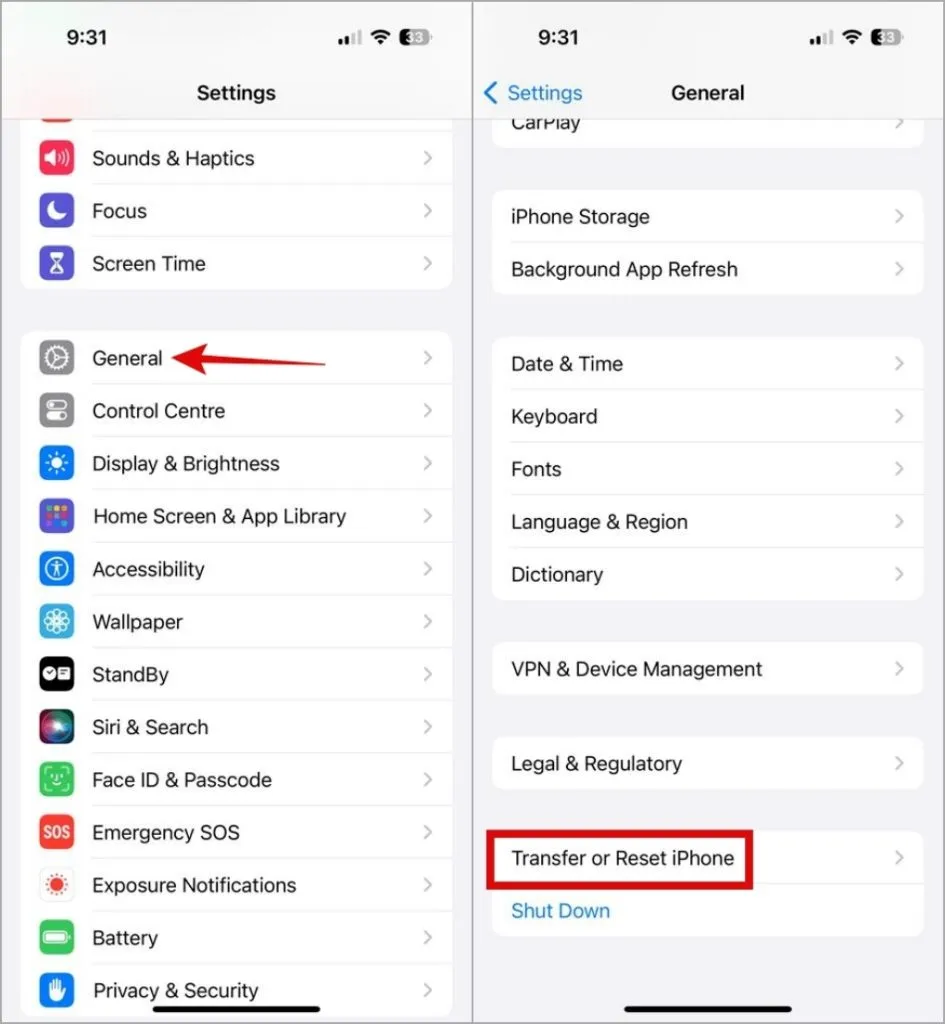
2. Trykk på Tilbakestill nederst og velg Tilbakestill alle innstillinger fra listen. Følg deretter instruksjonene på skjermen for å fullføre tilbakestillingen av iPhone.
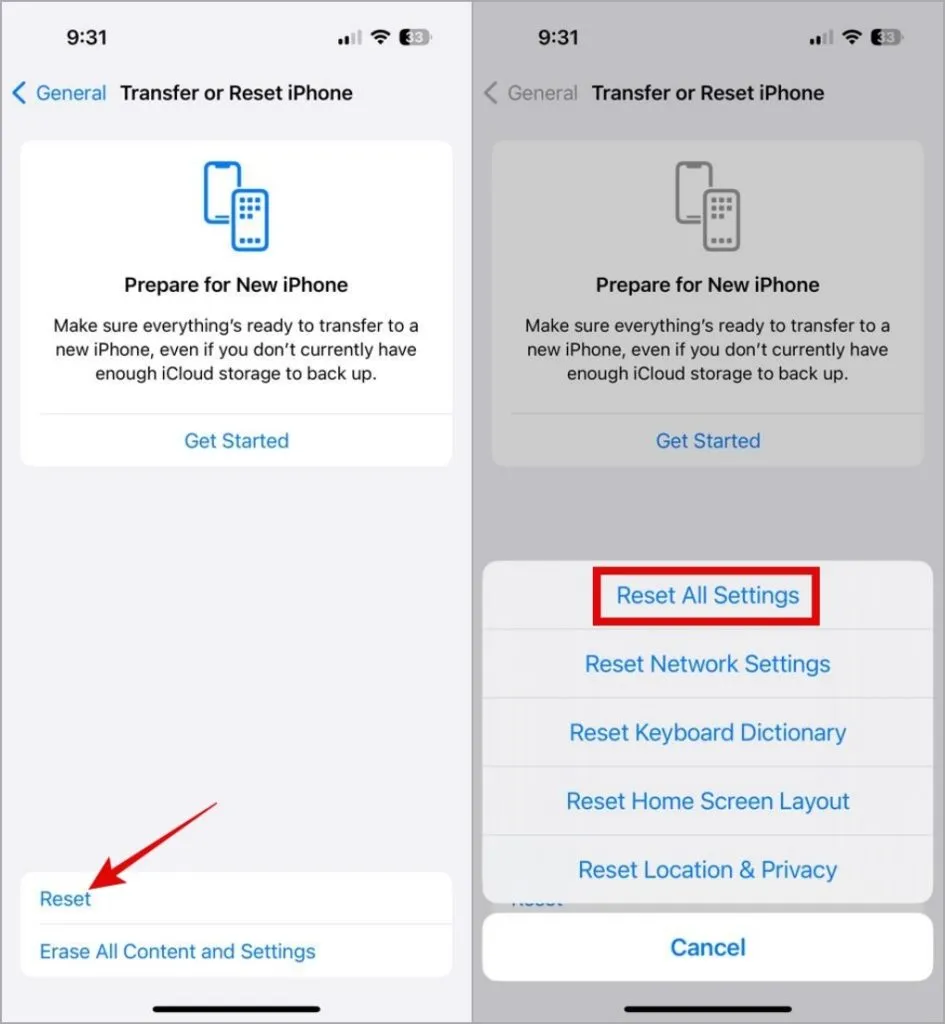
Velkommen Smooth Interactions
Når du stoler på Siri for å lage påminnelser, spille musikk og få svar på spørsmålene dine, kan det være frustrerende når det fortsetter å si «Noe gikk galt» på iPhone. Forhåpentligvis har det å gå gjennom tipsene ovenfor hjulpet deg med å fikse det underliggende problemet, og ting er tilbake til det normale.




Legg att eit svar