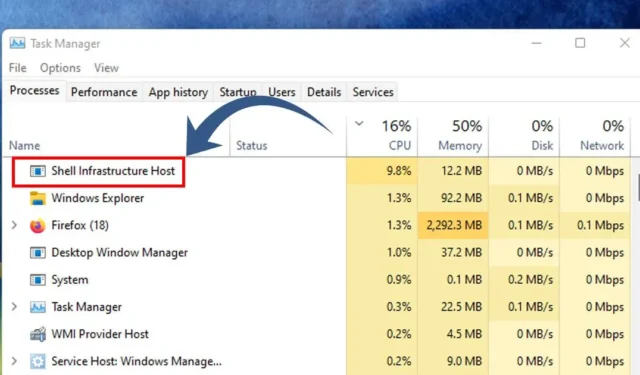
«Shell Infrastructure Host», ofte referert til som sihost.exe , er en avgjørende komponent som er ansvarlig for å administrere ulike visuelle funksjoner i Windows-operativsystemet.
Denne prosessen overvåker elementer som skrivebordsbakgrunnen, popup-vinduer for varsler, oppgavelinje-visuals og andre komponenter i det grafiske brukergrensesnittet (GUI) i Windows.
For brukere på stabile Windows-bygg, opererer Shell Infrastructure Host vanligvis i bakgrunnen med minimalt med minne og CPU-bruk. Enkelte problemer kan imidlertid av og til føre til at denne prosessen øker i ressursforbruket, noe som fører til at systemet fryser.
Hvordan løse høy CPU-bruk fra Shell Infrastructure Host
Hvis du støter på problemer som stammer fra høy CPU-bruk av Shell Infrastructure Host, kan flere justeringer gjøres på systemet ditt for å lindre problemet. Nedenfor er effektive løsninger for å takle dette problemet.
1. Start datamaskinen på nytt

Det første trinnet i feilsøking er å starte Windows-PCen på nytt. En enkel omstart kan ofte løse komplekse problemer, inkludert høyt ressursforbruk av systemprosesser.
Noen ganger kan spesifikke applikasjoner forstyrre den normale funksjonen til Shell Infrastructure Host, og øke CPU- og RAM-utnyttelsen. Derfor er det klokt å starte datamaskinen på nytt før du prøver andre rettelser.
For å starte Windows-systemet på nytt, klikk på Start-knappen, naviger til strømmenyen og velg Start på nytt.
2. Kjør feilsøkingsprogrammet for systemvedlikehold
Systemvedlikeholdsfeilsøkeren kan hjelpe med å løse problemer med CPU og minnebruk knyttet til Shell Infrastructure Host. Slik går du frem:
1. Start med å skrive «Kontrollpanel» i Windows-søk og velg Kontrollpanel- applikasjonen.

2. Når du er i kontrollpanelet, klikker du på Feilsøking .

3. I feilsøkingsvinduet klikker du på Vis alle i venstre rute.

4. Søk etter og velg Systemvedlikehold fra listen som vises.

5. I den påfølgende ledeteksten merker du av for Bruk reparasjoner automatisk og fortsett ved å klikke Neste .

3. Undersøk for motstridende programmer
Du kan også starte datamaskinen i sikkermodus for å finne ut om «Shell Infrastructure Host» fortsatt bidrar til høy CPU- eller minnebruk. Hvis problemet forsvinner under en ren oppstart eller i sikkermodus, kan det være knyttet til et tredjepartsprogram.
Det er enkelt å finne installert programvare på Windows; bare gå til kontrollpanelet og avinstaller eventuelle ukjente programmer. I tillegg, sjekk Task Manager for eventuelle uautoriserte programmer som kjører i bakgrunnen.
Hvis du identifiserer mistenkelig programvare, er det tilrådelig å avinstallere den for å lindre problemet.
4. Reparer eller tilbakestill Photos Application
Bilder-appen i Windows 10/11 kan i betydelig grad bidra til høy CPU-bruk knyttet til Shell Infrastructure Host, ofte på grunn av ødelagte installasjonsfiler.
For å fikse dette kan du enten reparere eller tilbakestille Microsoft Photos-appen. Følg disse trinnene:
1. Klikk på Windows-søk og velg Innstillinger .

2. I Innstillinger, naviger til Apper- delen.

3. Velg Installerte apper til høyre .

4. Finn Microsoft Photos , klikk på de tre prikkene ved siden av, og velg Avanserte alternativer .

5. På neste side blar du ned for å finne Reparasjonsalternativet . Klikk på den for å reparere appen.

6. Hvis reparasjonen ikke løser problemet, klikker du på Tilbakestill -alternativet under det.

5. Utfør en skanning mot skadelig programvare
Windows Defender, inkludert i Windows 10/11, er et effektivt sikkerhetsverktøy som kan utføre en grundig skanning mot skadelig programvare av systemet ditt. Slik får du tilgang til den:
1. Åpne Windows Søk og skriv «Windows Security», og velg deretter Windows Security- appen fra resultatene.

2. Klikk delen Virus- og trusselbeskyttelse i Windows-sikkerhetsprogrammet .

3. Velg Skannealternativer på høyre side .

4. Fra Skannealternativene velger du Full skanning og klikker på Skann nå .

Den fullstendige skanningen vil undersøke alle filer og programmer som kjører på harddisken, noe som kan ta opptil en time å fullføre.
6. Utfør SFC/DISM-kommandoene
For å redusere problemer med høy CPU-bruk forårsaket av «Shell Infrastructure Host», bør du vurdere å kjøre SFC- og DISM-kommandoene, som adresserer ødelagte systemfiler. Slik kan du gjøre det:
1. Start Windows-søk, skriv «CMD», høyreklikk på ledeteksten og velg Kjør som administrator .

2. Når ledeteksten er åpen, skriv inn sfc /scannow og trykk Enter.

3. Hvis SFC-kommandoen oppdager feil, følg opp ved å utføre:
DISM /Online /Cleanup-Image /RestoreHealth

DISM-operasjonen kan ta flere minutter, så vent til den kjører helt og retter opp eventuelle skader.
7. Gjennomfør en ren oppstart
Selv om en ren oppstart kanskje ikke direkte løser høy CPU-bruk knyttet til Shell Infrastructure Host, hjelper den å fastslå om tredjepartsapplikasjoner bidrar til problemet.
Clean Boot starter Windows med minimale drivere og oppstartsprogrammer, og deaktiverer de fleste tredjepartsprogrammer. Hvis problemet med høy CPU-bruk ikke oppstår etter ren oppstart, indikerer det at det sannsynligvis er noe tredjepartsprogramvare som har feil.
Følg disse trinnene for å utføre en ren oppstart i Windows:
1. Trykk på Windows-tasten + R på tastaturet. Skriv inn msconfig.msc i KJØR-dialogen og trykk Enter.

2. Naviger til kategorien Tjenester i systemkonfigurasjonen, merk av i boksen merket Skjul alle Microsoft-tjenester , og klikk deretter på Deaktiver alle .

3. Åpne Oppgavebehandling og bytt til fanen Oppstart . Høyreklikk på programmene du vil forhindre fra å kjøre ved oppstart, og velg Deaktiver .

Etter å ha gjort disse justeringene, start datamaskinen på nytt. Dette vil gå inn i Clean Boot-modus; sjekk om Shell Infrastructure Host fortsetter å forårsake høy CPU-bruk.
8. Oppdater Windows OS

Hvis ingen av de tidligere metodene gir resultater, er oppdatering av Windows-operativsystemet fortsatt et alternativ verdt å prøve. Oppdatering kan bidra til å eliminere feil eller konflikter som kan påvirke Shell Infrastructure Host-prosessen.
I tillegg er det viktig å holde systemet oppdatert for å dra nytte av nye funksjoner og forbedre sikkerhets- og personverntiltakene. For å oppdatere Windows, naviger til Innstillinger > Windows Update > Se etter oppdateringer .
Windows 10/11 vil automatisk søke etter oppdateringer, og hvis noen er tilgjengelige, vil de bli installert automatisk.
Disse løsningene gir effektive metoder for å overvinne høy CPU-bruk av «Shell Infrastructure Host» på Windows-systemer. Hvis du har flere spørsmål eller trenger ytterligere støtte, legg gjerne igjen en kommentar. Hvis du syntes denne veiledningen var nyttig, kan du dele den med vennene dine.




Legg att eit svar