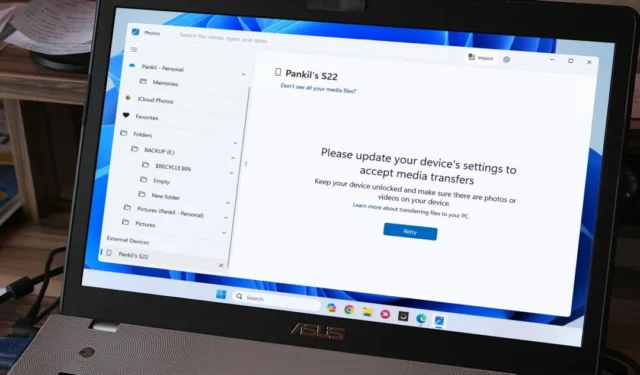
Bilder-appen i Windows 11 effektiviserer prosessen med å importere bilder og videoer, og eliminerer behovet for å navigere gjennom filutforsker. Mange brukere ser feilmeldingen «Vennligst oppdater enhetens innstillinger for å godta medieoverføringer». Her er hva de skal gjøre.
1. Endre USB-preferanser til Filoverføring på Android
En vanlig årsak til at Bilder-appen kan fortsette å vise feilmeldingen «Vennligst oppdater enhetens innstillinger for å godta medieoverføringer» på Windows 11-PCen din, er hvis den foretrukne USB-konfigurasjonen på Android er satt til < a i=1>bare lading.
For å endre dette, koble telefonen til en PC med en USB-kabel. Trykk på Android System-varselet på telefonen og velg Overfører filer / Android Auto.

2. Konfigurer iPhone til å stole på datamaskinen
iPhone-en din synkroniserer kanskje ikke bilder, videoer og annet innhold med Windows hvis du ikke har konfigurert den til å stole på datamaskinen. Som et resultat kan Windows 11 be deg om å oppdatere enhetens innstillinger for å godta medieoverføringer.
For å fikse dette, koble iPhone til Windows-datamaskinen med kabelen. Lås opp iPhone og velg Stol på når «Stol på denne datamaskinen»-ledeteksten vises.

Hvis forespørselen ikke vises, kan det hende du har valgt alternativet Ikke stol på tidligere. I så fall må du tilbakestille posisjonen & Personverninnstillinger på iPhone og koble den deretter til PC-en.
3. Bruk en annen USB-kabel
Flere brukere på et Reddit-innlegg rapporterte at de fikset medieoverføringsproblemet på Windows 11 ved å bruke en annen USB-kabel. Hvis du bruker en USB-C til USB-C-kabel for å koble til Android, prøv å bruke en USB-C til USB-A-kabel og se om det fungerer. Dette bør bidra til å fikse eventuelle problemer forårsaket av inkompatible kabler.

4. Prøv en annen SD-kortleser
Ser du feilen «Vennligst oppdater enhetens innstillinger for å godta medieoverføringer» på Windows mens du prøver å overføre filer fra SD-kortet ditt? Det kan skje hvis SD-kortleseren din er skadet. For å overstyre denne muligheten, prøv å bruke en annen SD-kortleser og se om det hjelper.
5. Aktiver USB-feilsøking (Android)
En annen grunn til at du kan ha problemer med å utveksle bilder og videoer fra Android-en din, er hvis USB-feilsøkingsalternativet er slått av. Slik aktiverer du det.
1. Åpne Innstillinger-appen og gå til Om telefonen.

2. Gå til Programvareinformasjon og trykk på Byggnummer syv ganger for å aktivere utvikleralternativer.

3. Gå tilbake til Innstillinger-menyen og trykk på Utvikleralternativer. Deretter aktiverer du bryteren ved siden av USB-feilsøking.

Koble Android-telefonen til datamaskinen på nytt og se om feilen fortsatt vises.
6. Deaktiver USB Selective Suspend
USB-selektiv suspenderingsfunksjon på Windows suspenderer inaktive enheter for å redusere strømforbruket. Dette kan forhindre Android eller iPhone fra å utveksle bilder og videoer, noe som får Bilder-appen til å vise feilen «Vennligst oppdater enhetens innstillinger for å godta medieoverføringer» på din Windows 11-PC.
For å fikse dette, må du slå av funksjonen for USB-selektiv suspendering ved å følge trinnene nedenfor.
1. Trykk på Windows-tasten + S for å åpne søkemenyen. Skriv inn rediger strømplan i tekstboksen og trykk Enter. a>

2. Klikk på Endre avanserte strøminnstillinger.

3. Dobbeltklikk på USB-innstillinger for å utvide den.
4. Utvid USB-selektiv suspenderingsinnstilling-menyen og klikk på Aktivert.

5. Bruk rullegardinmenyen ved siden av På batteri og < a i=4>Tilkoblet for å velge Deaktivert. Klikk deretter på Bruk etterfulgt av OK.

7. Oppdater USB-drivere
Utdaterte eller korrupte USB-drivere på Windows 11 kan også påvirke din evne til å utveksle filer til og fra Android eller iPhone. For å fikse dette, må du sjekke PC-en for eventuelle ventende USB-driveroppdateringer og installere dem.
Trykk på Windows-tasten + I for å åpne Innstillinger-appen. I kategorien Windows Update klikker du på knappen Se etter oppdateringer. La Windows laste ned og installere de ventende oppdateringene og sjekk om det løser problemet.

Hvis problemet vedvarer, åpne Innstillinger-apphodet til Windows Update > Avanserte alternativer, og klikk på Valgfrie oppdateringer for å installere ventende USB-driveroppdateringer.

8. Installer ventende oppdateringer på enhetene dine
Hvis ingenting annet fungerer, kan du vurdere å installere ventende programvareoppdateringer på Android eller iPhone. Dette skal bidra til å fikse problemer forårsaket av buggy eller inkompatibel programvarebygging.
På Android åpner du Innstillinger og går til Programvareoppdatering for å laste ned og installere ventende oppdateringer.

Hvis du bruker en iPhone, naviger til Innstillinger > Generelt > Programvareoppdatering for å se etter og installere ventende oppdateringer.

Lås opp tilkobling
Når du går gjennom tipsene ovenfor, bør du få Windows 11 Photos-appen for å vise mediefiler fra telefonen din. Hvis ikke, må du kanskje ty til alternative metoder for å utveksle bilder mellom Windows og Android eller iPhone a>.




Legg att eit svar