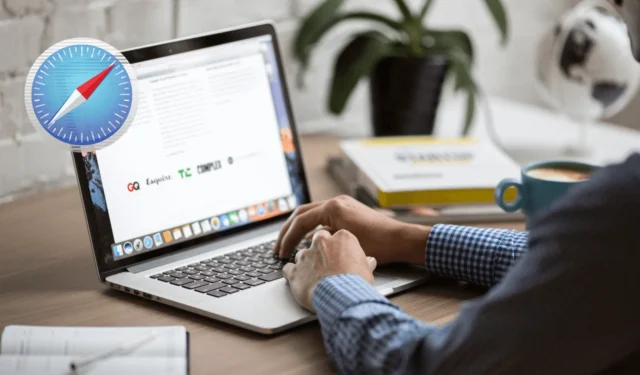
macOS Sonoma har kommet, og med det følger en rekke oppdateringer til Safari-nettleseren. De fleste funksjonene er fokusert på sikkerhet og personvern, noe som gjør det så mye bedre enn konkurrentene som Chrome og Edge. Hvis du elsker å bruke Safari-nettleseren, vil du like det Apple har lagt til i Safari-nettleseren med macOS Sonoma. La oss se på de nye Safari-funksjonene på macOS Sonoma.
1. Separasjon med profiler
Du kan endelig opprette profiler i Safari for å holde jobb og privatliv atskilt. Dette holder innstillingene, loggen, informasjonskapsler, utvidelser, fanegrupper og favoritter atskilt for hver profil, noe som gjør livet mer organisert og enkelt.
La oss se hvordan du kan opprette profiler i Safari-nettleseren.
1. Åpne Safari-nettleseren og klikk på Safari på den øverste menylinjen.
2. Velg Opprett profil.

3. Her, under Profiler-fanen, klikker du på Begynn å bruke profiler a>.

4. Skriv inn navnet, velg et symbol og farge, og velg om du vil beholde gjeldende bokmerker i profilen din eller i en ny mappe.
5. Klikk på Opprett profil for å bekrefte.

Din nye Safari-profil er nå opprettet. Du kan gjenta den samme prosessen og opprette flere profiler for ditt arbeid eller personlig bruk.
1. Åpne Safari på den øverste menylinjen og velg Administrer profiler.

2. Klikk på + ikonet for å legge til flere profiler på listen og tilpasse dem.

På hovedskjermen kan du også bytte mellom profilene dine med et enkelt klikk eller åpne dem alle separat.

Noen Safari-funksjoner som deles på tvers av profiler, og de som ikke deles, er nevnt nedenfor.
- Hver profil har sitt eget unike sett med dataelementer som nettleserlogg, informasjonskapsler og andre nettsteddata.
- Nettsteder vil ikke ha tilgang til informasjonskapsler eller nettsteddata fra andre profiler.
- Bokmerker, som inkluderer favoritter, er tilgjengelige for alle profiler via Bokmerker-menyen eller sidefeltet. Favorittlinjen deles bare mellom profiler som er satt opp til å bruke den samme favorittmappen. Private nettlesingsvinduer, derimot, bruker bare favorittlinjen til standardprofilen.
- Hver profil har sitt eget sett med fanegrupper og egendefinerte startsidepreferanser.
- Safari-utvidelser, som er tillegg som forbedrer nettleseropplevelsen din, er tilgjengelige for alle profiler.
2. Webapper for rask tilgang
Dock er der alle dine nylig brukte apper og favorittapper er parkert slik at du raskt kan få tilgang til dem. Du kan nå lagre favorittnettstedene dine i Dock.
Disse lagrede nettstedene oppfører seg som vanlige apper, og tilbyr en enkel og grei nettleseropplevelse, omtrent som å bruke appene du har på datamaskinen din. Det er en hendig måte å få tilgang til de ofte besøkte nettstedene dine raskt og effektivt.
1. Åpne et nettsted i Safari-nettleseren.
2. Nå klikker du på Fil på den øverste menylinjen.
3. Velg Legg til i dock

4. Skriv inn navnet på nettappen din, og du kan også endre ikonet ved å klikke på det.
5. Når du er ferdig, klikker du på Legg til.

Nettappen vil bli lagt til dokken nedenfor. Hver gang du klikker på den, åpnes siden for nettadressen du lagret den.
3. Forbedret privat surfing med låsing
Privat nettlesing er utformet for å holde Safari-nettleserloggen, informasjonskapsler og andre data private. Safari låser automatisk vinduet for privat nettlesing når du ikke bruker det aktivt, og sikrer at de åpne fanene dine forblir beskyttet mot nysgjerrige øyne.
Den er tilgjengelig på iPhones som også kjører på iOS 17 og nyere. Når det gjelder macOS, aktiveres den automatisk når du ikke aktivt bruker Safari, Mac er låst eller sover.
For å låse opp vinduet, bruk FaceID på iPhone og Touch ID eller passord på MacBook. Men hvis du ikke vil at denne funksjonen skal fungere automatisk, kan du aktivere eller deaktivere den fra Safari-innstillingene.
1. Åpne Safari-nettleseren og klikk på Safari på den øverste menylinjen.
2. Klikk på Innstillinger.

3. Gå til Personvern-fanen. Fjern merket i boksen ved siden av Krev berørings-ID for å se låste faner for å deaktivere den.

Her er noen ting å merke seg ved privat surfing med lås.
- Automatisk låsing: Safari er låst når den ikke har vært i bruk på en stund, når du låser Mac-en manuelt, når den går i dvale eller når en skjermsparer starter
- Manuell låsing: Du kan også låse alle Windows manuelt. Gå til Vindu på den øverste menylinjen og klikk på Lås alle private vinduer.
- Unntak fra låsing: Private vinduer vil ikke bli låst hvis du ikke har lastet inn en nettside i dem. Dessuten låses de heller ikke hvis du aktivt spiller av lyd eller video.
4. Avansert personvern
Bortsett fra å legge til en låsefunksjon i Privat surfing, har Apple gjort Safari mer effektiv. Hvordan? Ved å øke personvernspillet sitt ved å blokkere nettsteder og annonsører fra å spore aktivitetene dine på nettet.
Handlingene dine på nettet er nå bedre beskyttet og holdt private, noe som sikrer at nettleseratferden din forblir konfidensiell og sikker når du bruker privat surfing i Safari gjennom mer aggressiv sporingsblokkering og fingeravtrykkbeskyttelse.
Selv om dette aktiveres automatisk i privat nettlesing, kan du velge å aktivere det for alle nettlesingsøkter.
1. Åpne Safari-nettleseren og gå til Safari på den øverste menylinjen.
2. Klikk på Innstillinger.
3. Gå til Avansert og se etter Personvern alternativ.
4. Sørg for at alternativet Bruk avansert sporings- og fingeravtrykkbeskyttelse er aktivert.
5. Klikk på rullegardinmenyen ved siden av og velg «i all nettlesing» .

5. Stopp sporing med koblingssporingsbeskyttelse
En annen funksjon lagt til Safaris private surfing er koblingssporingsbeskyttelsen. Dette vil bidra til å fjerne sporingselementer som brukes til å identifisere deg fra nettadresser.
Når du klikker på lenker under privat surfing, sikrer det at destinasjonsnettstedet ikke vil kunne samle inn informasjon om klikkadferden din. Dette forbedrer ditt personvern på nettet ytterligere.
Selv om beskyttelse av koblingssporing kan være et stort skritt mot personvern, kan det være plagsomt for markedsførere. Det betyr at markedsførere og annonsører kan ha vanskeligere for å samle data om brukeratferd, som inkluderer å forstå hvordan brukere samhandler med lenkene deres og nettinnholdet. Dette kan påvirke effektiviteten til markedsføringskampanjer, ettersom det blir mer utfordrende å måle suksessen til spesifikke lenker, kampanjer eller reklamekanaler og levere målrettede annonser.
6. Tilpasset søk i privat nettlesing
Du kan ha satt standard søkemotoren til Google for å surfe på Internett. Det samme gjelder privat surfing også. Imidlertid kan du nå sette opp en unik søkemotor spesifikt for privat surfing.
Dette lar deg bruke en annen søkeleverandør mens du er i privat nettlesing-modus, og sikrer at søkeaktiviteten din forblir atskilt og anonym fra den vanlige nettlesingen. DuckDuckGo er ganske populær blant talsmenn for personvern.
Her er hvordan du kan gjøre det på din MacBook.
1. Åpne Safari-nettleseren og klikk på Safari på den øverste menylinjen.
2. Gå til Innstillinger i rullegardinmenyen.
3. Velg Søk fra toppmenyen og åpne den.
4. Åpne rullegardinmenyen ved siden av Privat nettlesingssøkemotor
5. Velg søkemotoren fra alternativene: Google, Yahoo, Bing, DuckDuckGo og Ecosia.

Og det er det. Fra nå av vil alt du søker på nettet gjennom privat nettlesing bruke hvilken som helst av de ovennevnte søkemotorene basert på hva du velger.
7. Effektiv kategoristyring
Med Safari 17 kan du velge og administrere flere faner samtidig. Du kan enkelt flytte valgte faner rundt i fanelinjen eller organisere dem i en fanegruppe. Denne funksjonen er spesielt nyttig for brukere som jobber med et stort antall åpne faner og ønsker å holde dem godt organisert.
Slik kan du velge og administrere dem.
1. Klikk én fane og velg den.
2. Trykk på Kommando og klikk for å velge flere faner.
3. Du kan også trykke på Shift og klikke på en hvilken som helst fane. Alle fanene mellom de to vil bli valgt.
Nå kan du dra de flere valgte fanene i fanelinjen, sidefeltet eller et annet vindu. Du kan også legge dem til i en ny fanegruppe.
8. Strømlinjeformet søkeopplevelse
Det har vært en mindre endring i Safari Search-funksjonaliteten. Det gir lettere å lese og mer relevante søkeforslag, noe som gjør det raskere og mer brukervennlig når du søker etter nettsteder eller informasjon. Denne forbedringen bidrar til å strømlinjeforme nettleseropplevelsen.
Bytt til Safari!
Etter å ha brukt Safari i nye år nå, ville jeg aldri byttet til noen annen nettleser. Ikke bare er den svært optimalisert for Apple MacBook, iPhone og iPad, men disse nye funksjonene har bare gjort ting bedre.
Enten vi snakker om å lage separate profiler for jobb eller gjøre det beste ut av privat surfing, har den alt. Hvis du fortsatt bruker Chrome eller en annen nettleser, er dette den beste tiden å begynne å bruke Safari.




Legg att eit svar