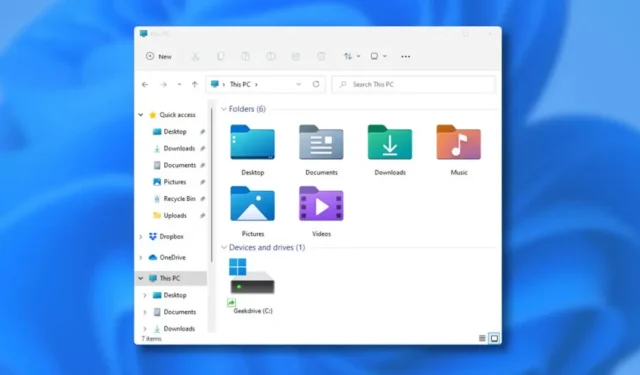
Mange brukere av Windows 11 har nylig støtt på problemer med File Explorer, som ofte omtales som «Denne PCen». Denne essensielle applikasjonen er viktig for å navigere gjennom mapper og filer i operativsystemet.
Et utbredt problem rapportert av forskjellige brukere er at File Explorer ofte ikke svarer, spesielt kort tid etter oppgradering til Windows 11.
Hvis du opplever et lignende problem, her er noen effektive løsninger for å hjelpe deg med å gjenopprette funksjonaliteten.
1. Start Windows 11 Filutforsker på nytt
Når Filutforsker viser en «Reagerer ikke»-feil, kan omstart av den via Oppgavebehandling løse situasjonen. Følg disse trinnene:
1. Start et søk på din Windows 11-enhet ved å skrive i Oppgavebehandling , og åpne deretter programmet fra søkeresultatene.

2. Finn Windows Utforsker- oppføringen i Oppgavebehandling .
3. Uthev Windows Utforsker, og klikk deretter på Restart Task -knappen.

Windows Utforsker vil starte på nytt, og du skal kunne få tilgang til Filutforsker igjen.
2. Start Windows 11-datamaskinen på nytt

Hvis omstart av Windows Utforsker ikke løser problemet, bør du vurdere å starte enheten på nytt. Ofte glemmer vi å starte på nytt eller slå av datamaskinene våre etter langvarig bruk.
Akkurat som mennesker krever hvile, drar enheter nytte av omstart, noe som lar maskinvaren kjøle seg ned. Hvis det har gått en stund siden sist omstart, gi datamaskinen en omstart.
3. Tøm filutforskerens historikk
Filutforsker beholder bufrede filer på systemstasjonen og holder oversikt over aktiviteten din. Noen ganger blir disse filene korrupte, noe som fører til funksjonsfeil. Å tømme loggen kan løse slike problemer.
1. Klikk på søkefeltet i Windows og skriv inn alternativer for Filutforsker, og velg deretter alternativer for Filutforsker fra søkeresultatene.

2. Naviger til kategorien Generelt i alternativene for Filutforsker.
3. I kategorien Generelt klikker du på Slett -knappen i Personvern-delen.

4. Velg Denne PC-en i rullegardinmenyen Åpne filutforsker .

5. Til slutt klikker du på Bruk -knappen for å lagre endringene.
4. Kjør systemfilkontrollen
Verktøyet System File Checker (SFC) er utviklet for å oppdage og reparere ødelagte systemfiler. Hvis filutforskeren ikke svarer, kan bruk av SFC-kommandoen via ledeteksten gi lettelse.
1. Åpne søkefunksjonen i Windows 11 og skriv inn CMD. Høyreklikk på CMD og velg Kjør som administrator .

2. I ledetekstvinduet skriver du inn kommandoen sfc /scannow og trykker Enter .

3. SFC-kommandoen vil starte skanning og fikse problemer, som kan ta flere minutter å fullføre.
5. Bruk DISM-kommandoverktøyet
Hvis SFC-verktøyet støter på problemer, er det tilrådelig å kjøre kommandoen Deployment Image Servicing and Management (DISM). Dette verktøyet hjelper til med å løse systembildeproblemer.
Følg disse trinnene for problemer knyttet til at Windows 11 File Explorer fryser eller krasjer på grunn av ødelagte filer:
1. Åpne søkefunksjonen i Windows 11 og skriv inn CMD. Høyreklikk på CMD og velg Kjør som administrator .

2. I ledetekst, skriv inn følgende kommando og trykk Enter :DISM /Online /Cleanup-Image /RestoreHealth

3. Denne kommandoen vil starte DISM-prosessen, som kan ta litt tid å fullføre.
Å løse Windows 11-problemer med DISM er enkelt og effektivt.
6. Bruk Diskoppryddingsverktøyet
Problemene med Filutforsker kan stamme fra overflødig søppelfiler og utilstrekkelig lagringsplass.
Diskoppryddingsverktøyet er et utmerket verktøy for å fjerne uønskede filer og frigjøre plass. Slik får du tilgang til den:
1. I søkefeltet i Windows 11 skriver du Diskopprydding og åpner Diskopprydding -appen fra resultatlisten.

2. Når vinduet Diskopprydding vises, velg stasjonen der operativsystemet ditt er installert og klikk OK .

3. Du kan nå klikke på OK -knappen for å fjerne alle identifiserte filer. Hvis du ønsker å beholde enkelte filer, fjerner du bare merket for dem før du fortsetter.

4. Klikk på Slett filer -knappen i bekreftelsesdialogboksen .

7. Slå av antimalware-programvare
Mens Windows 11 inkluderer Windows-sikkerhet, velger mange brukere tredjeparts antimalware-løsninger.
Disse sikkerhetsprogrammene kan av og til forstyrre filutforskerens funksjonalitet.
Den beste tilnærmingen for å identifisere om antimalware-programvaren din forårsaker problemer, er å deaktivere den midlertidig og deretter starte datamaskinen på nytt . Etter omstart åpner du Filutforsker; hvis det fungerer riktig, kan antimalware-programmet være problemet.
Derfra, sjekk om det blokkerer systemfiler. Hvis det er det, bør du vurdere å gå tilbake til standard Windows-sikkerhetsapplikasjon.
8. Hold Windows 11 oppdatert
Programvarefeil eller feil i operativsystemet kan føre til problemer med File Explorer. Å sikre at du installerer alle tilgjengelige oppdateringer kan løse disse problemene.
Slik oppdaterer du Windows 11:
1. Klikk på Start-knappen og naviger til Innstillinger .

2. I Innstillinger-vinduet velger du Windows Update .

3. Klikk på Se etter oppdateringer på høyre side .

Windows 11 vil nå fortsette å laste ned og installere alle tilgjengelige oppdateringer for systemet ditt.
9. Tilbakestill din Windows 11 PC

Hvis ingen av de tidligere løsningene fungerer, bør du vurdere å tilbakestille PC-en. Å gjenopprette Windows 11 til fabrikkinnstillingene kan være fordelaktig for uløste problemer.
Denne tilbakestillingen gir en ren tavle for systemet ditt og kan hjelpe med å fikse vedvarende File Explorer-krasj. Sørg for å følge de gitte tilbakestillingsinstruksjonene nøye.
Tipsene ovenfor kan effektivt løse problemer med Filutforsker på Windows 11. Hvis du trenger ytterligere hjelp med å fryse eller krasjer, ta gjerne kontakt i kommentarfeltet. Hvis denne artikkelen var nyttig, vennligst del den med andre.


Legg att eit svar