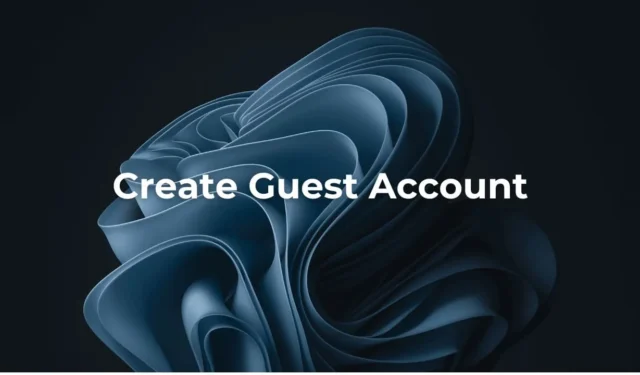
Vi har allerede gått inn i en epoke hvor vi begynte å bry oss om personvernet. Likevel klarer vi ikke å erkjenne at deling av enhetene våre som bærbare datamaskiner og smarttelefoner er det største bruddet på personvernet.
Det er vanlig at brukere eier en bærbar datamaskin, og de nøler aldri med å overlevere den til familiemedlemmer. Alle som har tilgang til den bærbare datamaskinen din kan sjekke nettstedene du besøker, bildene du har lagret og sensitive data som er lagret i den.
For å forhindre disse personvernbruddene lar Microsofts Windows 11 Home-utgave deg opprette en gjestekonto. Så hvis du bruker Windows 11 Home Edition og ofte deler den bærbare datamaskinen din med andre, kan du opprette en dedikert konto for andre brukere.
Hvordan opprette gjestekonto i Windows 11 Home
På denne måten slipper du å bekymre deg for å dele din personlige informasjon med andre brukere. Det er flere måter å opprette en gjestekonto på Windows 11 Home; nedenfor har vi nevnt dem alle. La oss sjekke ut.
1. Opprett en gjestekonto på Windows 11 via Innstillinger
I denne metoden vil vi opprette en gjestekonto ved å bruke Innstillinger-appen. Følg noen enkle trinn vi har delt nedenfor.
1. For å komme i gang, åpne Innstillinger- appen på din Windows 11 PC.

2. Når Innstillinger-appen åpnes, bytt til Kontoer- fanen i venstre rute.

3. Klikk på Andre brukere på høyre side . Klikk deretter på Legg til konto- knappen ved siden av Legg til annen bruker.

4. Deretter klikker du på Jeg har ikke denne personens påloggingsinformasjon .

5. På forespørselen Opprett konto velger du Legg til en bruker uten Microsoft-konto .

6. På forespørselen Opprett en ny bruker for denne PC-en legger du til et navn som Gjest .

7. Du kan også legge til et passord hvis du vil. Når du er ferdig, klikker du på Neste.
Det er det! Dette avslutter prosessen for å opprette gjestekontoer på Windows 11. Du kan bytte mellom kontoer fra Windows Start > Kontobytte-alternativet.
2. Opprett en gjestekonto på Windows 11 Home via terminal
Denne metoden vil bruke Terminal-appen til å opprette en gjestekonto. Følg noen av de enkle trinnene vi har nevnt nedenfor.
1. For å starte, skriv Terminal på Windows 11 Search.
2. Deretter høyreklikker du på terminalen og velger Kjør som administrator .

3. Når terminalen åpnes, kjør denne kommandoen:
net user {username} /add /active:yes
Viktig: Erstatt {brukernavn} med navnet du vil tilordne gjestekontoen.

4. Hvis du vil legge til et passord, kjør denne kommandoen:
net user {username} *
Viktig: Erstatt {brukernavn} med navnet på gjestekontoen du nettopp har opprettet.

5. Etter å ha utført kommandoen, vil du bli bedt om å angi passordet du vil angi. Skriv inn passordet du vil angi.
6. Nå må du fjerne brukeren fra brukergruppen. For det, skriv inn kommandoen som er delt nedenfor:
net localgroup users {username} /delete
7. For å legge til den nye kontoen til brukergruppen Gjester, utfør denne kommandoen ved å erstatte {brukernavn} med navnet du har tildelt kontoen.
net localgroup guests {username} /add
Det er det! Etter å ha gjort endringene, start Windows 11-PCen på nytt. Dette bør legge til den nye gjestekontoen.
Så, dette er de to arbeidsmetodene for å legge til en gjestekonto på Windows 11 Home Edition. Du kan følge de samme trinnene for å legge til så mange kontoer du vil på Windows 11 Home. Gi oss beskjed hvis du trenger mer hjelp til å legge til en gjestekonto på Windows 11 Home.




Legg att eit svar