
Windows 11 er et ganske moderne operativsystem, og det kan ikke kjøre de fleste eldre programmer. Du kan møte kompatibilitetsproblemer mens du kjører programmer utviklet for eldre versjoner av Windows, for eksempel Windows 7, Windows 8 eller Windows 10.
Siden Microsoft visste at apputviklere ville ta tid å gjøre appene deres kompatible med Windows 11, gjorde det det nye operativsystemet bakoverkompatibelt. Med bakoverkompatibilitet kan Windows 11 enkelt kjøre programmer bygget for Windows 10, 8 eller til og med 7.
Haken er imidlertid at du må kjøre de eldre programmene i kompatibilitetsmodus. En annen ting du bør merke deg er at Windows 11s kompatibilitetsmodus ikke garanterer å kjøre all gammel programvare.
Slik kjører du eldre programmer i kompatibilitetsmodus i Windows 11
Så hvis du har problemer med app-inkompatibilitet på Windows 11, kan du kjøre dem i kompatibilitetsmodus. La oss sjekke ut.
1. Høyreklikk på programmet du vil kjøre i kompatibilitetsmodus og velg Egenskaper . Du kan også prøve dette i en kjørbar (.exe) fil.
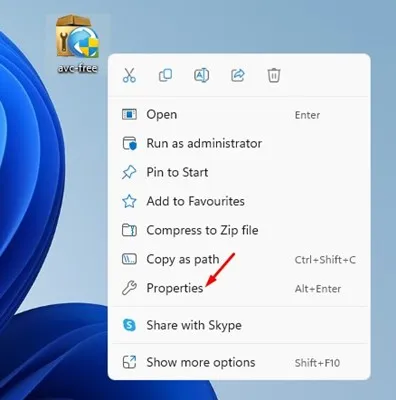
2. På programegenskapene bytter du til kategorien Kompatibilitet som vist nedenfor.
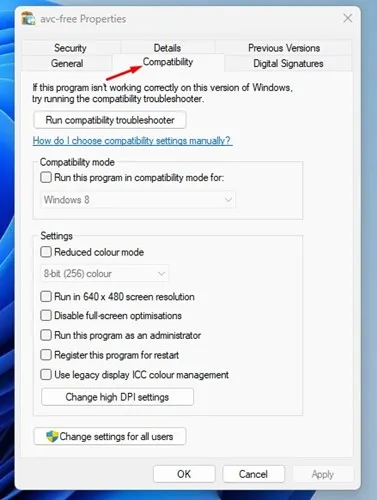
3. Merk av for Kjør dette programmet i kompatibilitetsmodus for:
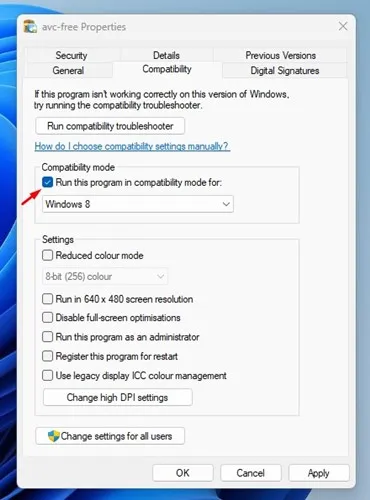
4. Når du er ferdig, klikker du på rullegardinmenyen under den og velger et operativsystem som appen fungerte på før.
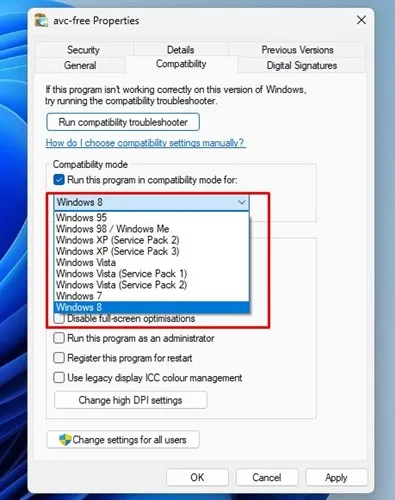
5. Når du er ferdig, klikker du på Bruk- knappen og deretter på OK.
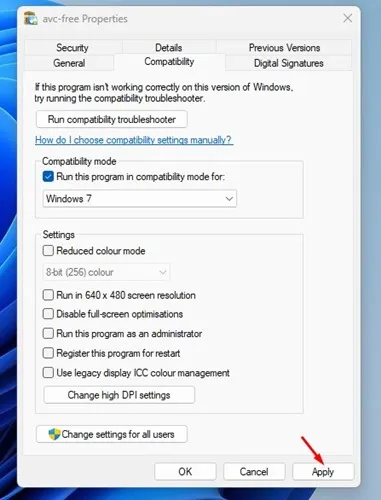
Det er det! Prøv nå å kjøre programmet. Programmet skal installeres eller kjøres nå.
Hvis du har problemer med å kjøre eldre programmer, bytt operativsystem i trinn 4 .
På samme måte, hvis du prøver å kjøre et spill og får grafikkrelaterte feil, må du aktivere ytterligere to alternativer i App-egenskaper. For å gjøre det, åpne App-egenskaper-siden, aktiver Redusert farge-modus og Kjør i 640×480 skjermoppløsning . Etter å ha gjort endringene, klikk på Bruk-knappen.
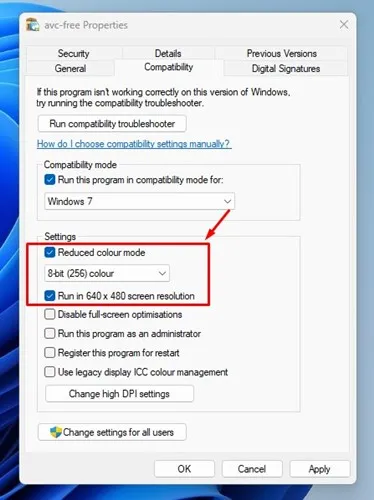
Kjør kompatibilitetsfeilsøking
Hvis programmet ikke kjører i kompatibilitetsmodus, må du kjøre kompatibilitetsfeilsøkingen. For å gjøre det, åpne appegenskapene, bytt til kompatibilitet og klikk på Kjør kompatibilitetsfeilsøking .
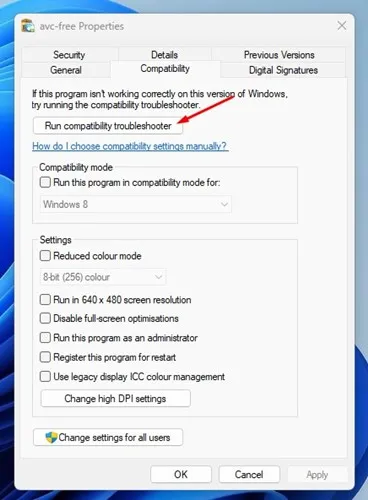
Dette vil kjøre kompatibilitetsfeilsøkingen i Windows 11. På alternativet Velg feilsøking velger du Prøv anbefalte innstillinger .
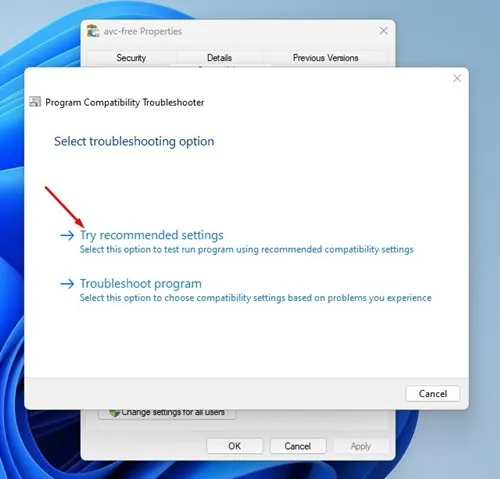
Det er det! Det gamle programmet eller spillet skal kjøre på din Windows 11-datamaskin via kompatibilitetsmodus.
Andre måter å kjøre eldre programmer på Windows 11?
Vel, hvis kompatibilitetsmodusen ikke er i stand til å kjøre de eldre programmene dine, kan du bruke Virtual Machine.
Virtual Machine gir deg i utgangspunktet et sandkassemiljø for å teste apper og spill. Du kan installere en eldre versjon av Windows på en virtuell maskin som VirtualBox og kjøre de eldre programmene dine.
Problemet med virtuelle maskiner er imidlertid at de tar opp en betydelig mengde lagringsplass, noe som kan bremse hele datamaskinen.
Hvis du ikke vet hvordan du lager en virtuell maskin, kan du sjekke artikkelen vår – Hvordan lage en virtuell maskin i Windows 11.
Denne guiden forklarer hvordan du kjører programmer i kompatibilitetsmodus i Windows 11. Hvis du trenger mer hjelp med kompatibilitetsmodus, gi oss beskjed i kommentarene nedenfor.




Legg att eit svar