
Skjermtid på iPhone er en utmerket funksjon siden den viser deg hvor mye tid du har brukt på apper, nettsteder og mer. Mange iPhone-brukere bruker skjermtidsfunksjonen til iPhone for å eliminere telefonavhengighet og tilegne seg sunne vaner.
For disse brukerne kan skjermtid som viser unøyaktige data være et problem. Som alle andre funksjoner og apper, kan skjermtidsfunksjonen på iPhone noen ganger oppføre seg feil. Når funksjonen ikke fungerer som den skal, kan den vise feil skjermtid.
Viser iPhone feil skjermtid? 8 måter å fikse det på
Det gode er imidlertid at iPhone som viser feil skjermtidsproblemer lett kan fikses. Du må følge noen generelle feilsøkingstips for å eliminere dette problemet på iPhone. Her er hva du må gjøre.
1. Start iPhone på nytt
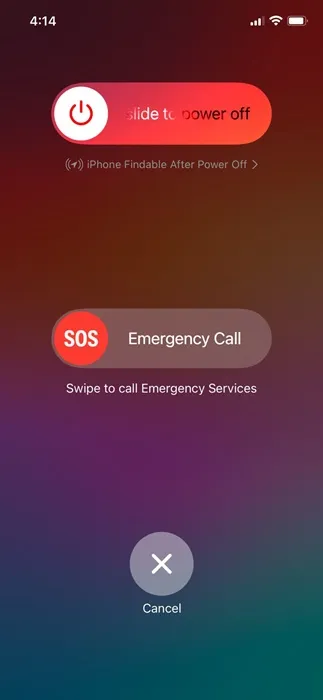
Omstart av iPhone vil ikke oppdatere skjermtid, men det vil muligens fjerne eventuelle feil eller feil som er i konflikt med skjermtidstjenestene.
Så før du følger de neste metodene, sørg for å starte iPhone på nytt. For å starte iPhone på nytt, trykk på sideknappen og velg deretter alternativet Skyv for å starte på nytt.
2. Deaktiver og reaktiver funksjonen Skjermtid
Den enkle løsningen for å fikse iPhone som viser feil skjermtid er å tilbakestille funksjonen. Du kan deaktivere og reaktivere skjermtiden på iPhone for å tilbakestille rapporten. Her er hva du må gjøre.
1. Start Innstillinger -appen på iPhone for å komme i gang.
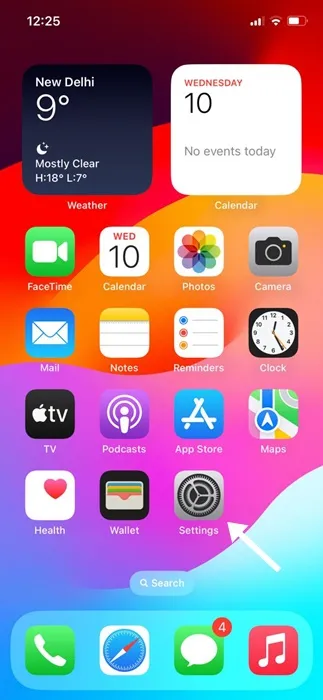
2. Når Innstillinger-appen åpnes, trykker du på Skjermtid.
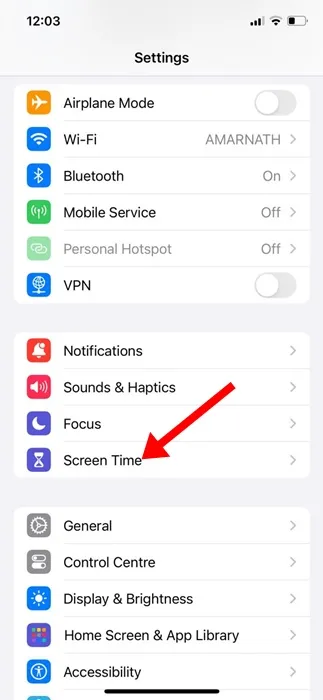
3. På skjermen skjermtid trykker du på alternativet Slå av app- og nettstedsaktivitet .

4. Dette vil slå av skjermtid-funksjonen på din iPhone.
5. For å slå på funksjonen igjen, trykk på App- og nettstedaktivitet .
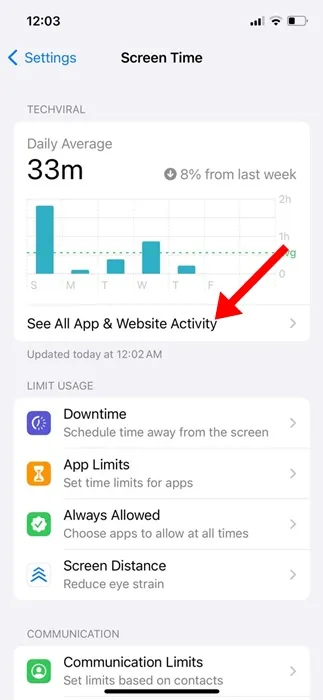
6. På app- og nettstedaktivitet-skjermbildet trykker du på Slå på app- og nettstedaktivitet- knappen nederst.
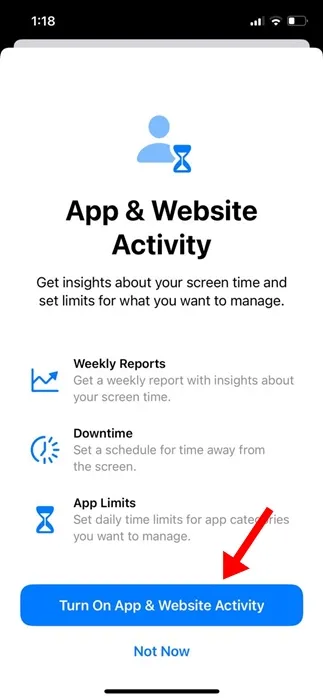
Det er det! Dette vil tilbakestille skjermtidsfunksjonen og slette eksisterende data som er lagret.
3. Aktiver dvalefokusmodus
Det er viktig å merke seg at iPhone som viser feil skjermtid er et problem som bare kan fikses ved å tilbakestille eksisterende data.
Du kan imidlertid gjøre noen manuelle endringer for å unngå det samme problemet i fremtiden. Aktivering av Sleep Focus-modus vil sette appene og varslene dine på pause før sengetid.
Så når du sover, stopper Sleep Focus-modus varsler fra å våkne på iPhone-skjermen, noe som hjelper Skjermtidsfunksjonen å generere rapporten mer nøyaktig.
1. For å komme i gang, åpne kontrollsenteret på din iPhone.
2. Når kontrollsenteret åpnes, trykker du på Fokusmodus .

3. I fokusmodus, velg Sleep .
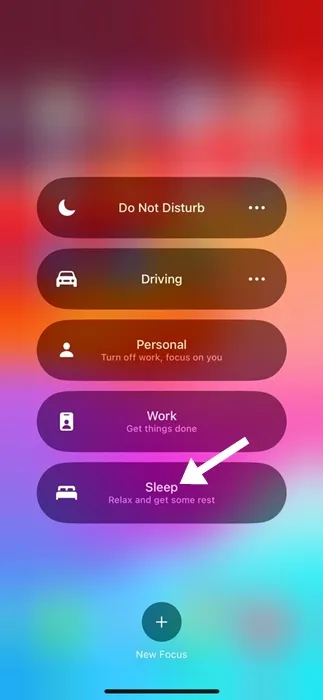
Det er det! Dette vil umiddelbart åpne Sleep Focus-modus på iPhone.
4. Sørg for at du sjekker skjermtiden for riktig enhet
Hvis du har flere Apple-enheter koblet til Apple-ID-en din, vil iPhone også vise skjermtiden for andre koblede enheter.
Det er mulig at du ser på skjermtidsdataene til andre koblede enheter, noe som får deg til å tro at din iPhone rapporterer feil skjermtidsdata.
Så du må sørge for at du ser på skjermtiden til iPhone, ikke noen annen enhet som er koblet til Apple-ID-en din. Her er hva du må gjøre.
1. Start Innstillinger- appen på din iPhone.
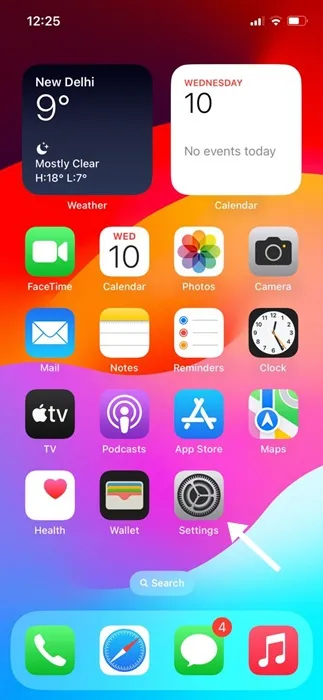
2. Når Innstillinger-appen åpnes, trykker du på Skjermtid .
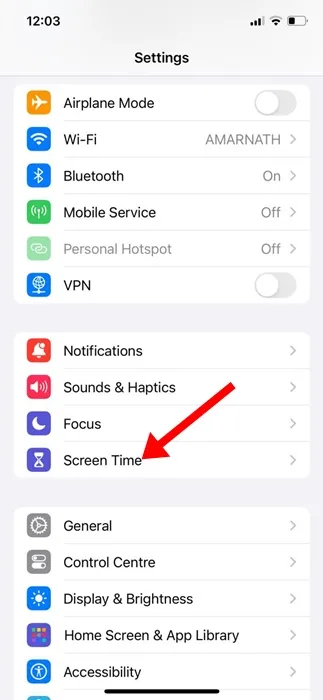
3. På siden Skjermtid trykker du på Se all app- og nettstedaktivitet .
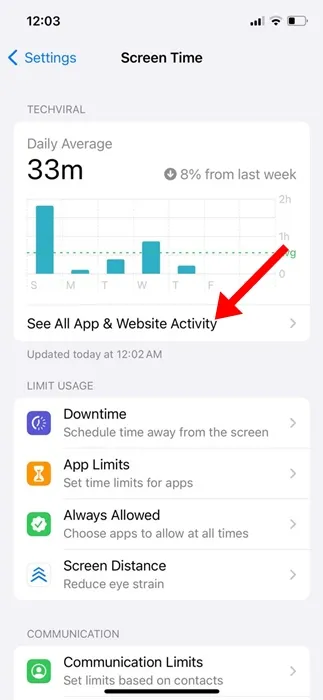
4. På neste skjerm klikker du på Enheter øverst til høyre.
5. Velg din iPhone på menyen som vises.
Det er det! Du vil nå kunne se skjermtidsdataene samlet fra din iPhone.
5. Slå av Alltid på skjermen
Hvis du bruker iPhone 14 Pro eller nyere, vil du ha en fantastisk funksjon kjent som Always On Display. Funksjonen viser deg klokkeslett, dato og appvarsler på låseskjermen.
Selv om dette er en nyttig funksjon, er det noen ganger i konflikt med skjermtiden til iPhone. Always On Display tvinger noen ganger iPhone-en din til å tro at skjermen er slått på, noe som fører til en topp i skjermtidsdataene.
Derfor anbefales det at du slår av Alltid på skjerm-funksjonen på iPhone og ser om det hjelper. Her er hva du må gjøre.
1. Start Innstillinger- appen på din iPhone.
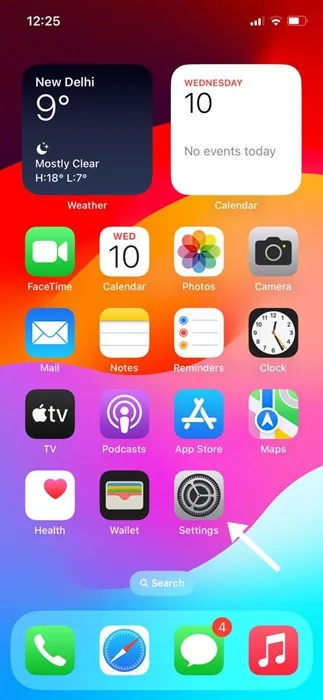
2. Når Innstillinger-appen åpnes, trykker du på Skjerm og lysstyrke .
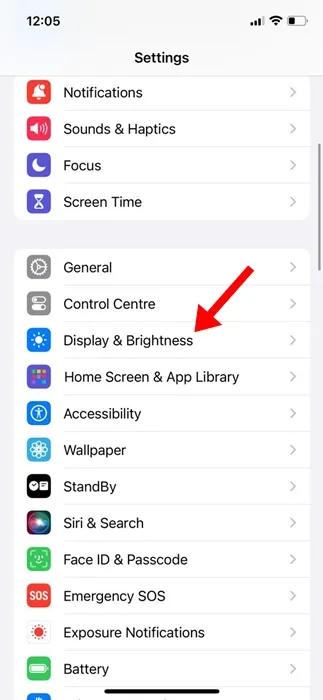
3. På skjermen Skjerm og lysstyrke klikker du på Alltid på skjerm. På Alltid på skjermen slår du av bryteren for Vis bakgrunn, Vis varsler og Alltid på skjerm .
Det er det! Når Always on Display er slått av, fortsett å bruke iPhone i en dag. Sjekk om skjermtidstallene er i sjakk.
6. Oppdater iPhone
Mange brukere på Apple Support Community har spurt om unøyaktige skjermtidsdataproblemer, og løsningen på det problemet er veldig enkel – ganske enkelt oppdater iPhone.
Noen få iPhone-brukere har funnet ut at oppdatering av iOS-versjonen til den nyeste har hjulpet dem med å fikse skjermtidsproblemet de sto overfor.
Faktisk har brukere møtt feil skjermtidsaktivitet tidligere på grunn av en feil i versjonen av iOS installert. Slike feil kan elimineres ved å oppdatere iPhone.
1. Åpne Innstillinger- appen på iPhone.

2. Når Innstillinger-appen åpnes, trykk på Generelt .
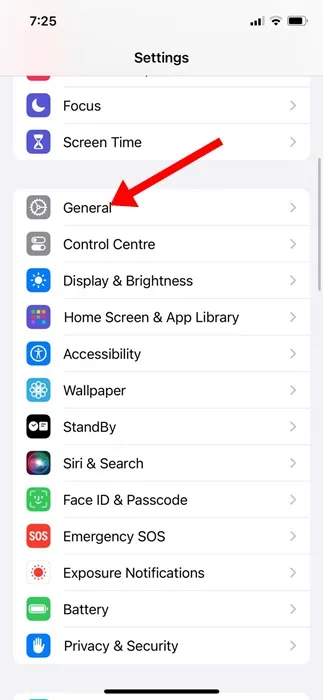
3. På skjermbildet Generelt klikker du på Programvareoppdatering .
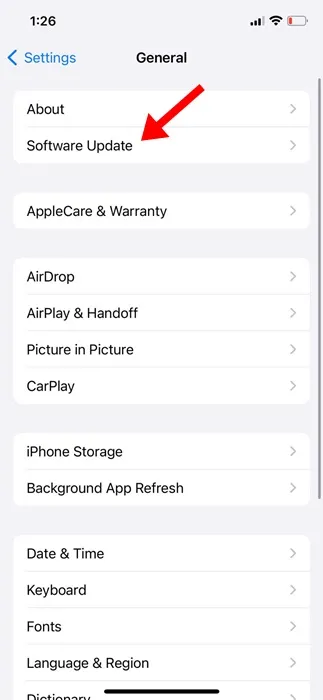
4. Sjekk nå om en oppdatering er tilgjengelig. Hvis en er tilgjengelig, last ned og installer den.
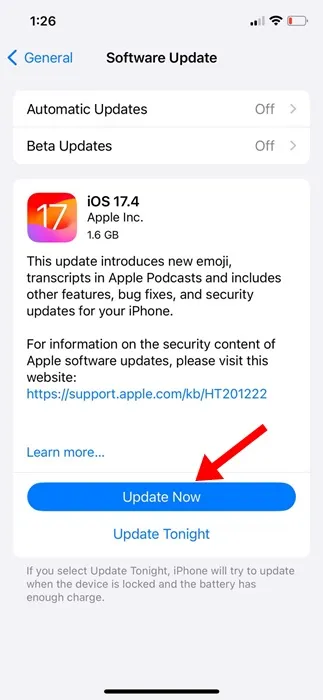
Det er det! Slik kan du oppdatere din iPhone i enkle trinn.
7. Tilbakestill alle innstillinger
Hvis du fortsatt ser en feil skjermtidsrapport, kan du prøve å tilbakestille iPhone. Men før du tilbakestiller alle innstillinger, husk å sikkerhetskopiere viktige innstillinger, som ringetoner, WiFi-passord osv. Slik tilbakestiller du alle innstillinger på iPhone.
1. Start Innstillinger- appen på din iPhone.
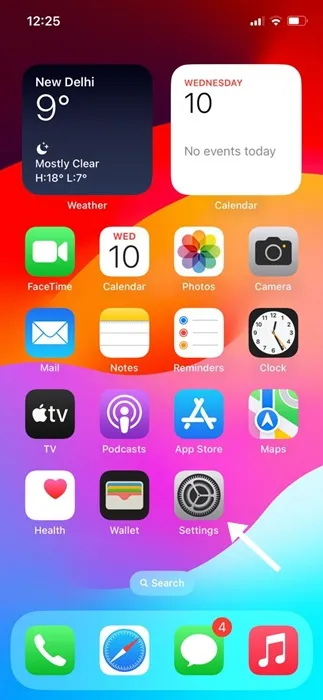
2. Når Innstillinger-appen åpnes, trykk på Generelt .
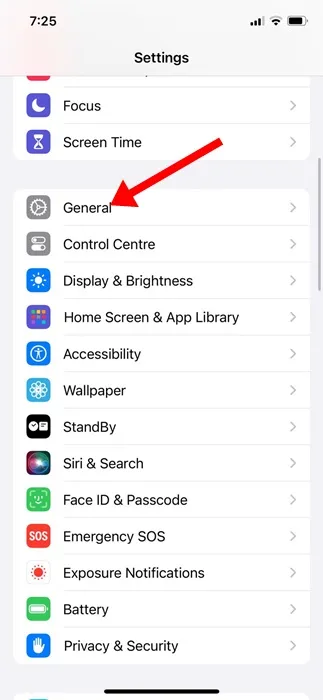
3. På skjermbildet Generelt klikker du på Overfør eller Tilbakestill iPhone .
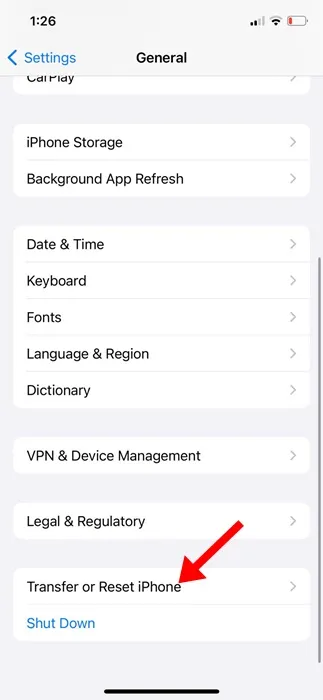
4. På Overfør eller Tilbakestill iPhone-skjermen trykker du på Tilbakestill .
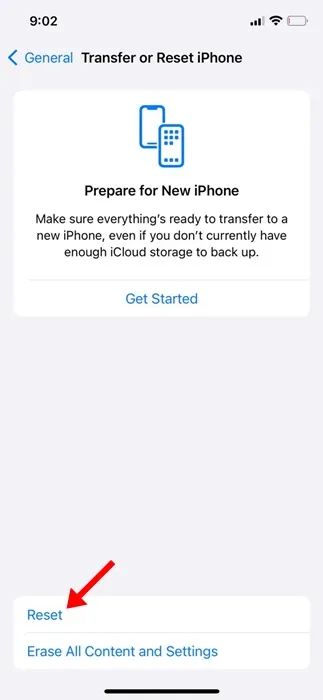
5. Velg Tilbakestill alle innstillinger på ledeteksten som vises .
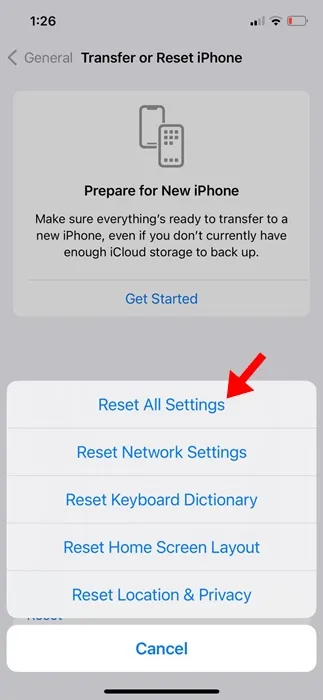
Det er det! Dette vil starte tilbakestillingsprosessen, som kan ta noen minutter å fullføre.
8. Kontakt Apple Support
Hvis ingenting har fungert til nå, er det eneste alternativet for å fikse iPhones feil skjermtid å kontakte Apple Support .
Du kan kontakte iPhone Support Team og be dem om å fikse problemet du står overfor. Fortell dem også hva du har gjort så langt for å fikse skjermtidsproblemet på iPhone.
Så dette er noen arbeidsmetoder for å fikse iPhone som viser feil skjermtidsproblem. Gi oss beskjed hvis du trenger mer hjelp til å feilsøke skjermtidsproblemet. Hvis du finner denne veiledningen nyttig, ikke glem å dele den med vennene dine.




Legg att eit svar