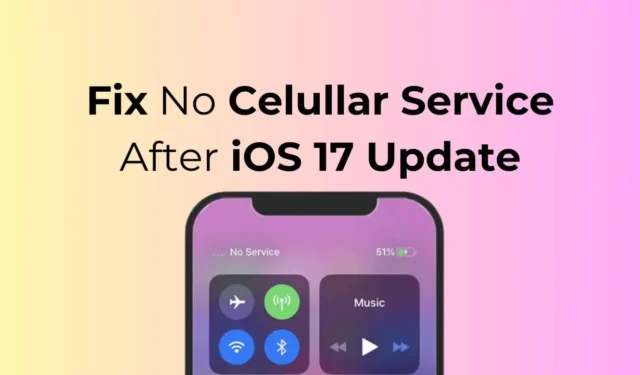
Apple ga ut iOS 17 i september 2023, men mange iPhone-brukere har det fortsatt ikke. Det er ikke det at iOS 17 er tilgjengelig for begrensede brukere; det er bare det at brukere er sent ute med å installere oppdateringen.
Uansett, etter å ha installert iOS 17 eller iOS 17.0.3-oppdateringen, har mange iPhone-brukere blitt funnet å ha problemer med mobiltjenesten. Ifølge brukere viser ikke iPhone noen mobiltjenester, og det er ikke mobilleverandørens feil.
Hvis du er en iPhone-bruker og nylig har møtt det samme problemet, fortsett å lese veiledningen. Nedenfor har vi delt noen enkle trinn for å fikse problemet med mobiltjeneste som ikke er tilgjengelig.
Hvorfor vises det ikke noe tjenesteproblem med mobildata?
Vel, Cellular Data No Service eller Cellular Service Utilgjengelig etter oppdatering til iOS 17 vises vanligvis på grunn av feil og feil.
Det kan også ha med mobilleverandøren å gjøre. Sjansen er stor for at mobilnettverkene ikke er tilgjengelige i din region, og du legger skylden på alt på iOS-oppdateringen.
Feil nettverksinnstillinger er en annen grunn til ingen mobiltjenester etter iOS 17-oppdateringen. Uansett hva problemet er, kan de fleste mobiltjenesteproblemer enkelt løses.
Slik fikser du ingen mobiltjeneste etter iOS 17-oppdatering

Siden vi ikke vet hvorfor mobiltjenester er utilgjengelige, må vi finne og feilsøke problemet manuelt. Her er hva du kan gjøre hvis iPhone ikke vil koble til mobilnettverket etter iOS-oppdateringen.
1. Start iPhone på nytt

Mobiltjenester som ikke er tilgjengelige etter iOS-oppdatering er vanligvis et resultat av en eksisterende nettverksfeil som kan fikses ved en enkel omstart.
Så før du prøver de avanserte løsningene, anbefales det å starte iPhone på nytt. For å starte iPhone på nytt, trykk og hold nede side- og volum ned-knappene.
Dette vil åpne Power-skjermen; velg alternativet Skyv for å starte på nytt for å starte iPhone på nytt.
2. Slå på/av flymodus

Når den er slått på, kobler flymodus fra all nettverkstilkobling, noe som gir iPhone-en en endring for å koble til mobilnettverket ditt igjen.
Så hvis mobiltjenester fortsatt er utilgjengelige, kan du prøve å slå av/på flymodus.
Åpne kontrollsenteret på iPhone og trykk på Flymodus. Dette vil aktivere flymodus på iPhone. Når den er aktivert, vent noen sekunder og trykk på flymodusikonet igjen for å deaktivere det.
3. Kontroller nettverkstilkoblingen
Før du feilsøker nettverksproblemene, er det viktig å sikre at iPhone har mobildekning.
Du må åpne kontrollsenteret på iPhone og se hvor mange stolper som er der for mobilnettverket ditt.
Hvis søylene for mobilnettverk er én eller null, må du flytte til et annet sted med bedre dekning.
4. Oppdater operatørinnstillingene
I følge noen få iPhone-brukere er ikke mobiltjenester å være tilgjengelige etter en iOS-oppdatering en feil; det skjer etter en oppdatering hvis operatøren din fortsatt har eldre innstillinger.
Du kan løse dette problemet ved å oppdatere operatørinnstillingene. Her er hva du må gjøre.
1. For å komme i gang, sørg for at iPhone er koblet til WiFi eller mobilnettverk.
2. Deretter åpner du Innstillinger -appen på iPhone.

3. Når Innstillinger-appen åpnes, trykk på Generelt .

4. På skjermbildet Generelt klikker du på Om .

Det er det! Du må følge instruksjonene på skjermen for å installere alle ventende operatøroppdateringer.
4. Ta ut og sett inn SIM-kortet igjen
Fjerning og innsetting av SIM-kortet vil hente nye operatørinnstillinger, som kan løse problemet du står overfor.
Selv om dette ikke er en sikker løsning, er det ingen skade å prøve det. Når du slår på iPhone, vil enheten også prøve å koble til nærmeste mobiltelefontårn.
Så slå av iPhone og fjern SIM-kortet. Når den er kastet ut, sett den inn igjen og slå på iPhone.
5. Søk manuelt etter nettverk
Hvis mobildata fortsatt ikke er tilgjengelig etter iOS-oppdateringen, er det på tide å koble til mobilnettverket manuelt. For å gjøre det, følg de enkle trinnene vi har nevnt nedenfor.
1. Start Innstillinger- appen på din iPhone.

2. Når Innstillinger-appen åpnes, trykker du på Mobiltjeneste .

3. På mobiltjenesten trykker du på Nettverksvalg .

4. På den neste skjermen slår du av bryteren for Automatisk .

5. Nå kommer iPhone tilbake med alle nettverkene du kan koble til. Velg den aktuelle.
Det er det! Slik kan du manuelt koble til et mobilnettverk på din iPhone.
6. Sørg for at dato og klokkeslett er riktig på din iPhone
Hvis du kan ringe, men ikke koble til internett, må du sjekke dato- og klokkeslettinnstillingene på iPhone.
Internett fungerer kanskje ikke hvis klokkeslett og dato er feil. Følg trinnene nedenfor for å korrigere det.
1. Start Innstillinger- appen på din iPhone.

2. Når Innstillinger-appen åpnes, trykk på Generelt .

3. På skjermbildet Generelt klikker du på dato og klokkeslett .

4. På det neste skjermbildet aktiverer du bryteren for «Angi automatisk».

Det er det! Etter å ha gjort endringen, start iPhone på nytt. Dette bør fikse feil dato og klokkeslett på iPhone og gjenopprette internettforbindelsen.
7. Slett eksisterende VPN- og APN-innstillinger
Hvis problemet fortsatt ikke er løst, kan du slette eksisterende VPN- og APN-oppføringer. Hvis teleoperatøren din lar deg se APN-innstillingene dine, gå til Innstillinger > Mobil > Mobildatanettverk.
Ellers, gå til Innstillinger> Mobildata> Mobildataalternativer> Mobildatanettverk. Hvis din iPhone ikke har noen av alternativene, må du kontakte teleoperatøren din og be dem sende de nye APN-innstillingene.

På samme måte kan du fjerne VPN-profilen via Innstillinger > Generelt > VPN og enhetsbehandling > VPN . På neste skjerm trykker du på (i) ved siden av VPN-profilen og sletter den.
8. Tilbakestill nettverksinnstillingene på iPhone
Hvis ingenting fungerer for deg, er det eneste som gjenstår å tilbakestille iPhones nettverksinnstillinger. Her er enkle trinn for å gjøre det.
1. Start Innstillinger- appen på din iPhone.

2. Når Innstillinger-appen åpnes, trykk på Generelt .

3. På skjermbildet Generelt klikker du på Overfør eller Tilbakestill iPhone .

4. På Overfør eller Tilbakestill iPhone-skjermen trykker du på Tilbakestill .

5. På Tilbakestill-forespørselen trykker du på Tilbakestill nettverksinnstillinger .

Det er det! Slik kan du tilbakestille iPhones nettverksinnstillinger.
Så dette er noen få enkle metoder for å fikse mobiltjenester som ikke er tilgjengelige etter iOS-oppdateringsproblemet. Gi oss beskjed hvis du trenger mer hjelp med dette emnet. Hvis du finner denne veiledningen nyttig, ikke glem å dele den med vennene dine.




Legg att eit svar