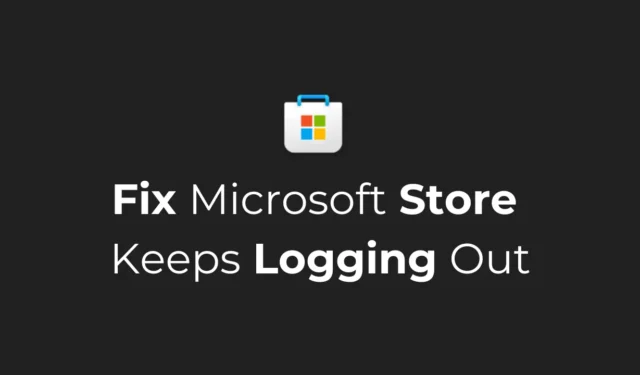
Microsoft Store er en one-stop-destinasjon for apper og spill på Windows-operativsystemet. App Store er innebygd i Windows 10/11 og er til stor nytte.
Selv om Microsoft anstrenger seg mye for å forbedre appbutikkene sine, har den fortsatt noen feil som hindrer brukere i å installere favorittappene sine.
Nylig har mange Windows 11-brukere blitt funnet å ha problemer med Microsoft Store. Ifølge brukerne fortsetter Microsoft Store å logge ut tilfeldig, noen ganger til og med mens du installerer en app.
Hvordan fikse Microsoft Store fortsetter å logge ut
Så hvis du er en Windows-bruker som bruker Microsoft Store til å laste ned apper og spill, men ikke kan bruke den fordi den fortsetter å logge ut, følg denne veiledningen. Nedenfor har vi delt noen enkle metoder for å fikse problemet med Microsft Store Keeps Logging ut.
1. Start Windows 11-PC-en på nytt

Noen ganger kan feil og feil i operativsystemet forhindre at Microsoft Store-appen fungerer som den skal.
Den gode nyheten er at slike feil og feil kan elimineres ved å starte datamaskinen på nytt. For å gjøre det, klikk ganske enkelt på Windows 11 Start-knappen og velg Power Menu.
Velg Start på nytt på strømmenyen. Dette vil starte din Windows 11 PC på nytt; etter omstart, sjekk om Microsoft Store-appen fortsatt logger deg ut.
2. Utelukk problemer med Microsoft-kontoer
Hvis Microsoft-kontoen du bruker på Windows 11 er ubekreftet eller viktig informasjon for å levere tjenestene mangler, vil du møte problemer mens du bruker de fleste Microsoft-apper og -tjenester.
Så du må finne og utelukke problemer knyttet til Microsoft-kontoen din. Det anbefales også at du endrer Microsoft-kontoens passord for å utelukke sikkerhetsproblemer.
For å administrere Microsoft-kontoen din, besøk denne nettsiden og velg det riktige alternativet.
3. Kjør feilsøkingsprogrammet for Microsoft Store-apper
Hvis Microsoft Store fortsetter å logge ut mens du oppdaterer en app, kan du prøve å kjøre feilsøkingsverktøyet for Microsoft Store-apper på Windows 11. Her er hva du må gjøre.
1. Åpne Windows-søk og skriv inn Microsoft Store App Feilsøking. Klikk deretter på Finn og fiks problemer med Microsoft Store-apper .

2. Dette åpner Microsoft Store-feilsøkingsprogrammet på PC-en. Klikk på Neste .

3. Vent nå til Microsoft Store-feilsøkingsprogrammet finner og fikser problemer.

Når prosessen er fullført, start Windows-PC-en på nytt og sjekk om problemet er løst.
4. Sjekk de regionale innstillingene for Windows 11
Feil valg av land eller region er en annen fremtredende årsak til at Microsoft Store fortsetter å logge ut. Hvis de regionale innstillingene er feil, kan du også møte andre problemer, for eksempel at du ikke kan laste ned apper eller at Microsoft App Store ikke laster.
1. Klikk på Windows 11 Start-knappen og velg Innstillinger .

2. Når Innstillinger-appen åpnes, bytt til Tid og språk .

3. Klikk på Språk og region på høyre side .

4. I Språk og region-vinduet kontrollerer du om formatet for land eller region og region er riktig.

Hvis feil, må du velge de riktige alternativene for å fikse Microsoft Store-problemene. Etter å ha gjort endringene, sørg for å starte Windows-PCen på nytt.
5. Tøm Microsoft Store-bufferen
Som alle andre Windows-apper, lagrer Microsoft Store-appen Cache på enheten din for raskere tilgang.
Hvis denne hurtigbufferfilen er ødelagt, kan det hende at enkelte funksjoner i Microsoft Store ikke fungerer. Det kan også logge deg ut tilfeldig; derfor kan du bli kvitt dette ved å tømme Microsoft Store-bufferen på Windows 11.
1. Skriv kommandoprompt i Windows 11-søket. Deretter høyreklikker du på ledeteksten og velger Kjør som administrator .

2. Når ledeteksten åpnes, utfør denne gitte kommandoen:
WSReset.exe

Vent nå til prosessen er fullført. Når du er ferdig, start Windows 11-PC-en på nytt og få tilgang til Microsoft Store igjen. Denne typen Microsoft Store vil ikke logge deg ut.
6. Reparer eller tilbakestill Microsoft Store-appen
Mange Windows 11-brukere har løst problemet med å logge ut av Microsoft Store bare ved å reparere eller tilbakestille appen fra innstillingene. Du kan prøve å gjøre det også og se om det fungerer. Her er hva du må gjøre.
1. Trykk på Windows-tasten + I- knappen på tastaturet. Dette vil åpne innstillingene .

2. På Innstillinger, bytt til Apps .

3. Klikk på Installerte apper på høyre side .

4. Finn Microsoft Store og klikk på de tre prikkene ved siden av. Velg Avanserte alternativer på menyen som vises .

5. På neste skjerm klikker du på Reparer -knappen for å reparere problemer med Microsoft Store-appen. Hvis reparasjon ikke hjalp, klikk på Tilbakestill .

Det er det! Slik kan du reparere eller tilbakestille Microsoft Store-appen på en Windows 11-PC.
7. Registrer Microsoft Store-appen på nytt
Microsoft Store er en systemapp, så den kan ikke avinstalleres og installeres på nytt. Du har bare muligheten til å registrere appen på nytt. Slik gjør du det på Windows.
1. Skriv inn Powershell på Windows 11 Search. Deretter høyreklikker du på Powershell og velger Kjør som administrator .

2. Når Powershell-verktøyet åpnes, kjør denne kommandoen:
Get-AppXPackage WindowsStore -AllUsers | Foreach {Add-AppxPackage -DisableDevelopmentMode -Register "$($_.InstallLocation)\AppXManifest.xml"}

Etter å ha utført kommandoen, lukk PowerShell-verktøyet og start Windows 11 på nytt. Etter omstart, sjekk om problemet med tilfeldig utlogging av Microsoft Store er løst.
8. Oppdater Windows 11
Kanskje versjonen av Windows 11 du bruker har en feil eller feil som kan hindre Microsoft Store-appen i å fungere skikkelig.
Du kan eliminere slike feil og feil ved å installere de ventende Windows 11-oppdateringene. Det er også en god sikkerhetspraksis å holde operativsystemet oppdatert. Her er hva du må gjøre.
1. Trykk på Windows-tasten + I-knappen for å åpne Innstillinger -appen.

2. Når Innstillinger-appen åpnes, bytt til Windows Update .

3. Klikk på Se etter oppdateringer på høyre side .

4. Hvis en oppdatering venter, klikk på Last ned og installer .
Det er det! Så enkelt er det å oppdatere Windows 11.
Dette er de få enkle trinnene for å fikse problemet med at Microsoft Store fortsetter å logge ut på Windows. Hvis du trenger mer hjelp med dette emnet, gi oss beskjed i kommentarene. Hvis du finner denne artikkelen nyttig, ikke glem å dele den med vennene dine.


Legg att eit svar