
Vi dekket nylig hvordan du finner MacBook-modellen og serienummeret. Det kan imidlertid hende du også må kjenne Macs OS (operativsystem) versjon og spesifikasjoner. Disse kan være nyttige når du prøver å selge/bytte/bytte Mac-en din mot en nyere modell, gi den bort eller reparere/feilsøke den. Uansett, vi har deg dekket. Slik kan du raskt finne MacBooks spesifikasjoner og OS-versjon.
Finn MacBooks OS-versjon
Det er noen måter å gjøre det på. Men vi vil bare dekke to fordi resten spiller ingen rolle. La oss ikke overkomplisere ting, ikke sant?
1. Sjekk Om denne Mac-en
Uavhengig av hvilken Mac-modell du bruker, er alt du trenger å gjøre å klikke på Apple-ikonet øverst til venstre på skjermen og velge alternativet Om denne Macen .
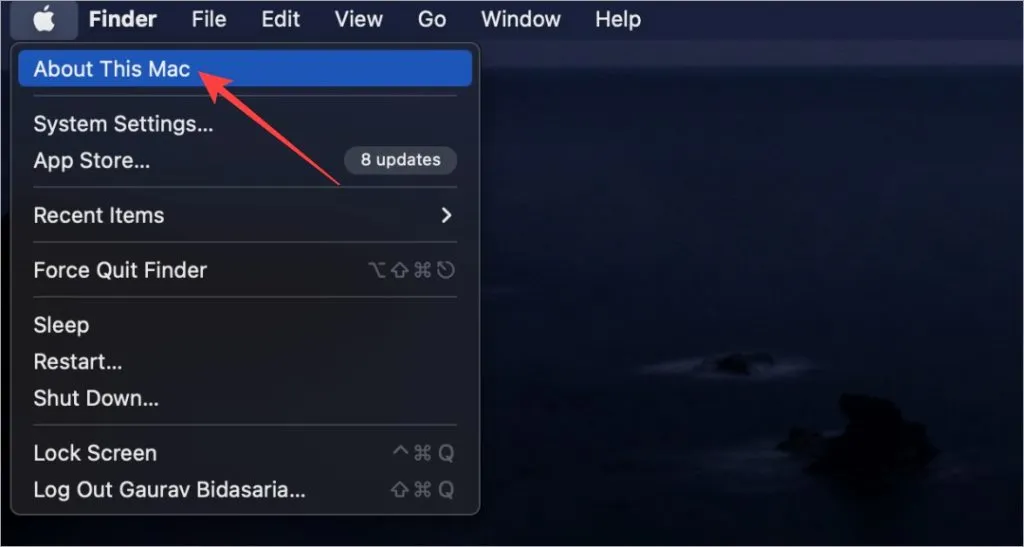
En popup vil dukke opp der du finner OS-versjonen. Min Mac Air M1 kjører på Ventura 13.2.1 når jeg skriver denne artikkelen.
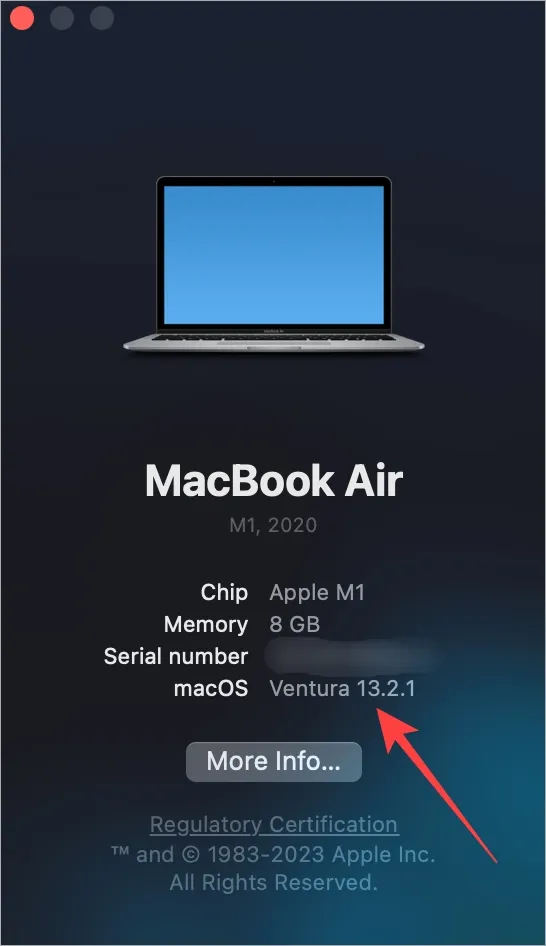
2. Inne i innstillinger for programvareoppdatering
Apple er kjent for å presse oppdateringer på en rettidig og rask måte. Før du oppdaterer, kan du også sjekke hva MacBook-maskinens gjeldende OS-versjon er. Dette er hvordan:
Trykk på CMD (Kommando)+Mellomrom- knappen for å åpne Spotlight og søk etter og åpne Se etter programvareoppdateringer .

Programvareoppdateringsskjermen åpnes i Innstillinger. Du kan se gjeldende macOS-versjon av MacBook her sammen med tilgjengelige oppdateringer.
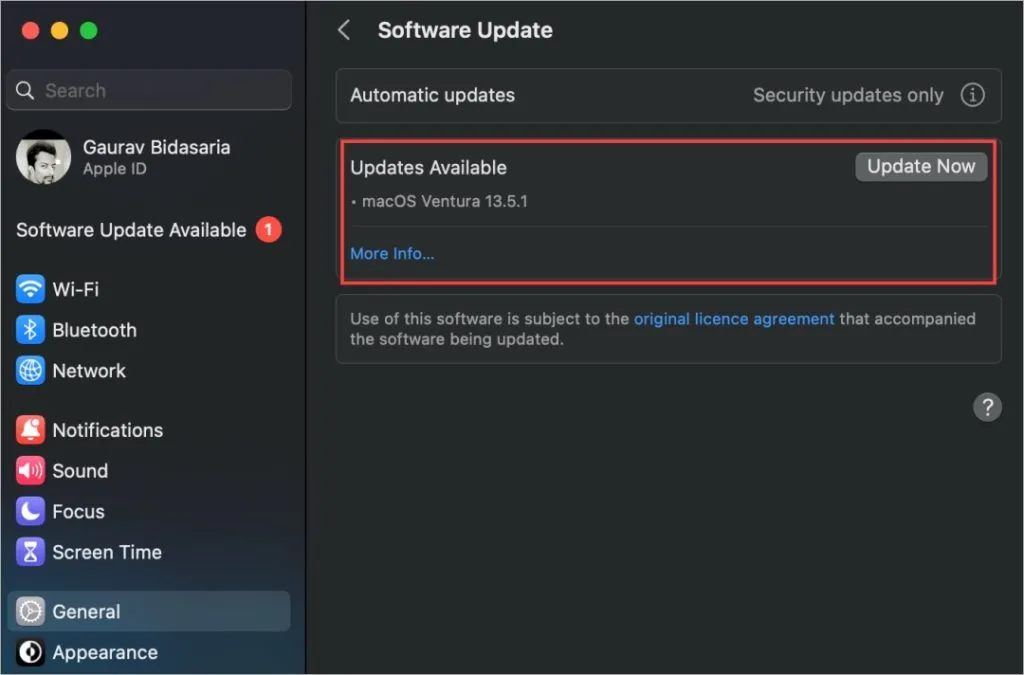
Sjekk MacBooks spesifikasjoner (spesifikasjoner)
MacBook-er er noen av de kraftigste maskinene på jorden, mer etter at M-seriens prosessor kom ut. Imidlertid er det ikke alle som kjenner eller husker alle spesifikasjonene til deres MacBook. Noen av dere må kanskje friske opp hukommelsen mens de selger eller bytter eller til og med feilsøker det.
Gå tilbake til Apple-menyen > Om denne Mac- alternativet.
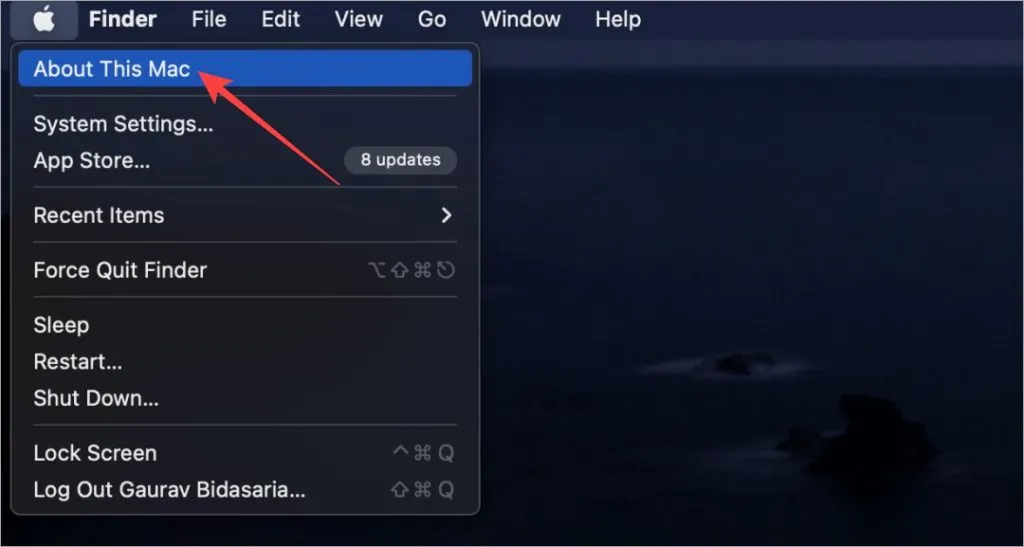
Nå i popup-vinduet som følger, klikk på Mer info .
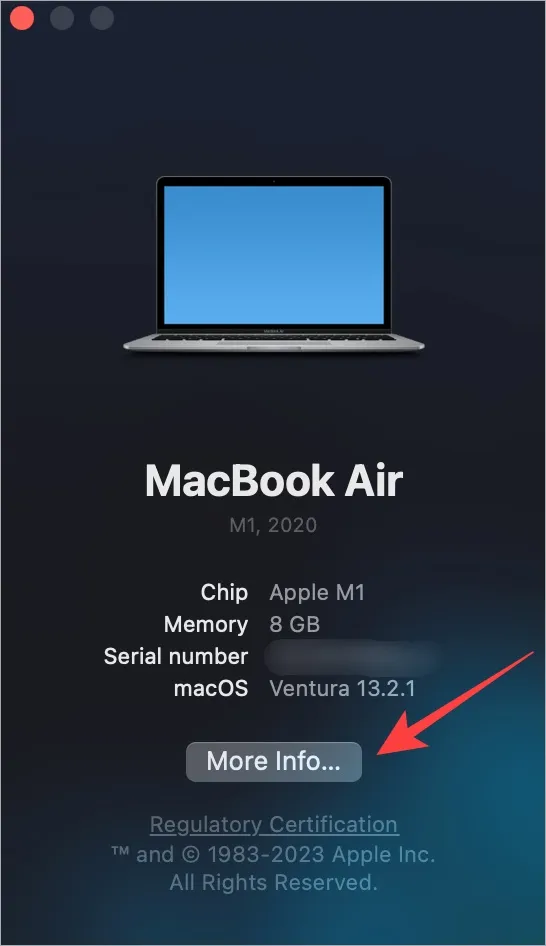
Her finner du informasjon om din Mac som brikke, minne, serienummer, macOS-versjon, skjermoppløsninger og mer. Hvis du vil grave dypere og bli nerdete, bla til bunnen og klikk på Systemrapport .

I neste popup-vindu finner du alt du måtte trenge om både maskinvaren og programvaren til MacBook. Velg kategorien fra venstre og informasjonen fylles ut til høyre.
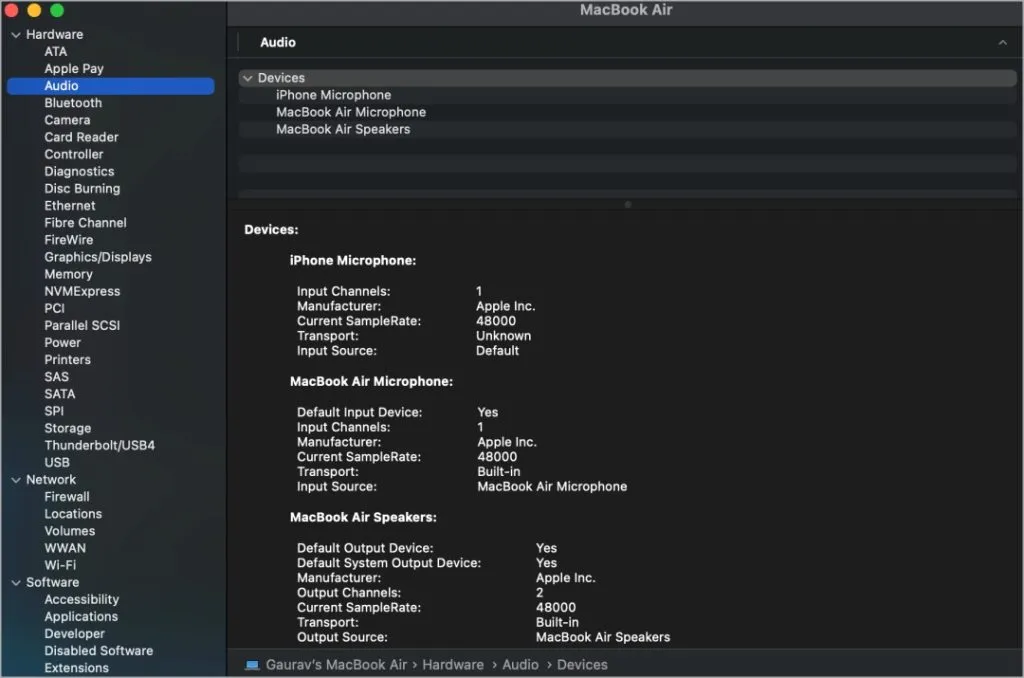
Du vil legge merke til at den inneholder spesifikasjoner som lyd, Bluetooth, Wi-Fi, nettverk, CPU, GPU, strøm, minne eller RAM, SSD, skjermtype og oppløsning, apper, utvidelser og mer.
Vanlige spørsmål
1. Hvordan lagrer jeg systemrapporten eller alle spesifikasjonsdetaljer?
Når du er på systemrapportskjermen, trykk enten CMD+S eller velg Lagre fra Fil-menyen. Du kan deretter velge et sted for filen som skal lagres, som senere kan deles som et vedlegg.
2. Hvordan kan jeg sjekke spesifikasjonene til min MacBook etter serienummer?
Bare gå over til Every Mac , skriv inn serienummeret og klikk på Oppslag. Det vil trekke opp detaljer om Mac-modellen du har. Du kan da enkelt sjekke spesifikasjoner og mer der.
3. Hvordan finner jeg MacBooks modellnummer eller serienummer?
I tilfelle du har hoppet over introen, som mange gjør, har vi en egen guide om enkle måter å finne Macs modell og serienummer på.
Hva er inne på min Mac
Det er en vanvittig mengde teknologi som går med til å lage et beist som en personlig datamaskin. Det hele kan være litt overveldende, men det kan hende vi trenger å komme inn på den grove siden av ting innimellom. Nå vet du hvor enkelt det er å finne MacBooks spesifikasjoner og OS-versjon.
Noen av dere leter kanskje etter MacBook-spesifikasjonene fordi dere planlegger å selge den. Hvis det er tilfelle, vil vi anbefale at du tilbakestiller MacBook til fabrikkstandard først. Sørg for at du vet hva som skjer når du gjør det og hvordan du tar en sikkerhetskopi.




Legg att eit svar