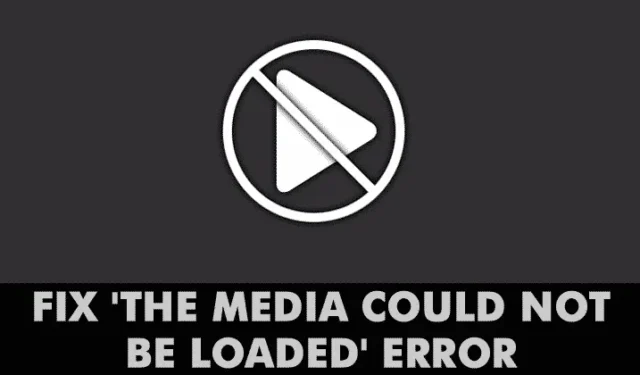
La oss innrømme det! Vi har alle vært der på et tidspunkt – når vi surfer på nettet, finner en video vi vil se, og spiller den bare for å se en feilmelding. Windows-brukere håndterer ofte videofeilmeldinger som «Feil ved innlasting av spiller», «Media kunne ikke lastes inn», osv., mens de spiller av videoer gjennom nettleseren.
Vi mottok flere meldinger fra leserne våre angående feilmeldingen «Media kunne ikke lastes». Hele feilmeldingen lyder – «Media kunne ikke lastes, enten fordi serveren eller nettverket mislyktes eller fordi formatet ikke støttes».
Media kunne ikke lastes Feil i Chrome
Så hva betyr feilmeldingen? For å være ærlig, peker ikke feilmeldingen på en eneste årsak bak videoavspillingsfeilen. Det kan være på grunn av serveren, på grunn av nettverket ditt eller på grunn av videofilformatet som ikke støttes.
Inntil du fikser feilmeldingen «Media kunne ikke lastes, enten fordi serveren eller nettverket mislyktes eller fordi formatet ikke støttes», kan du ikke se de ønskede videoene. Så hvis du også får feilmeldingen «Media kunne ikke lastes inn», vil vi dele noen av de beste metodene for å fikse videofeil i nettleseren.
Hvordan fikse «Media kunne ikke lastes»-feil i Google Chrome
I denne artikkelen har vi delt noen av de beste metodene for å fikse feilmeldingen «Media kunne ikke lastes» fra nettleseren.
1. Se etter Internett-problemer
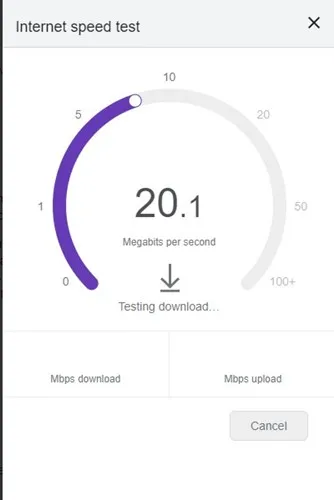
Internett er ofte hovedårsaken bak Chrome-feilen «Media kunne ikke lastes». Dette skjer når nettleseren ikke klarer å laste inn videoen på grunn av internettproblemer.
Derfor anbefales det å se etter internettproblemer før du prøver noen avanserte metoder. For å sjekke om internett ditt fungerer, kan du bruke hastighetstestnettsteder .
2. Last inn websiden på nytt
Etter å ha utelukket internettproblemer, er det nest beste du kan gjøre å oppdatere nettsiden. Noen ganger opplever nettsider problemer og klarer ikke å spille av mediefiler.
Å laste inn nettsiden på nytt kan eliminere slike problemer. For å oppdatere siden, klikk på reload-knappen ved siden av adressefeltet.
Etter oppdateringen, sjekk om du kan se videoen uten feil. Hvis du fortsatt får feilen, prøv de neste metodene.
3. Oppdater nettleseren din
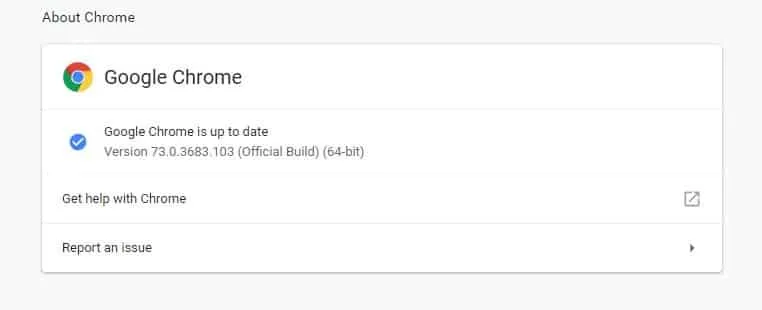
En utdatert nettleser inviterer til mange feil og feil. Mange Windows-brukere har løst feilmeldingen «Media kunne ikke lastes» ved å oppdatere nettleserne.
Oppdatering av nettleseren kan løse nesten alle nettleserelaterte problemer og gi en bedre nettleseropplevelse. Så gå til Innstillinger > Hjelp > Om Google Chrome. Vent nå til Google Chrome ser etter nettleseroppdateringene.
4. Deaktiver Adblocker fra nettsiden
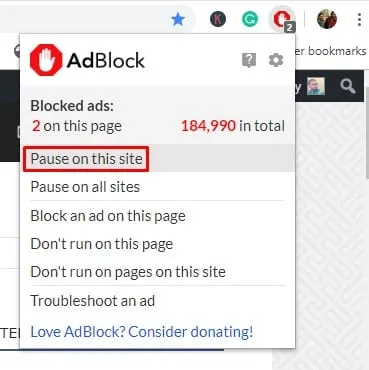
Videospillere og verter over hele verden bruker nå denne teknikken for å få besøkende til å slå av programvare eller utvidelser for annonseblokkering.
Webmastere viser feilmeldingen «Media kunne ikke lastes inn» når den oppdager annonseblokkeringsutvidelsen eller programvaren.
Så hvis det var tilfelle, kan problemet løses ved å slå av Adblocking-programvaren eller utvidelsen. For å deaktivere Adblock på et bestemt nettsted, følg noen enkle trinn nedenfor.
- Åpne nettsiden der du får feilmeldingen.
- Klikk på annonseblokkeringsutvidelsen.
- Klikk på «Ikke kjør på denne siden»
Det er det; du er ferdig! Slik kan du deaktivere AdBlock for nettsiden for å fikse feilmeldingen «Media kunne ikke lastes inn fordi formatet ikke støttes».
5. Aktiver eller deaktiver VPN
Ja, VPN-er er gode personvern- og sikkerhetsverktøy for å gjøre deg anonym og fjerne fotavtrykkene dine på nettet, men de kan noen ganger skape problemer med medieavspilling.
Hvis du ikke kan spille av videoen mens du er koblet til en VPN, må du slå den av. Det motsatte av det kan også være sant. Hvis du ikke kan spille av videoen med din vanlige IP-adresse, prøv å koble til en VPN.
Aktivering eller deaktivering vil muligens løse feilen Media kunne ikke lastes i Chrome-nettleseren.
6. Endre DNS-serveren
Noen ganger får brukere feilmeldingen «Media kunne ikke lastes» på grunn av DNS-problemer. Hvis du bruker DNS-serveren som er tilordnet av Internett-leverandøren din, vil du møte problemer fordi slike gratisservere ofte er svært overfylte og mindre optimaliserte.
Du kan prøve å bytte til Google DNS-serveren og oppdatere nettsiden som en løsning. Her er hva du må gjøre.
1. Åpne kontrollpanelet på din Windows-PC og klikk på Nettverks- og delingssenter .
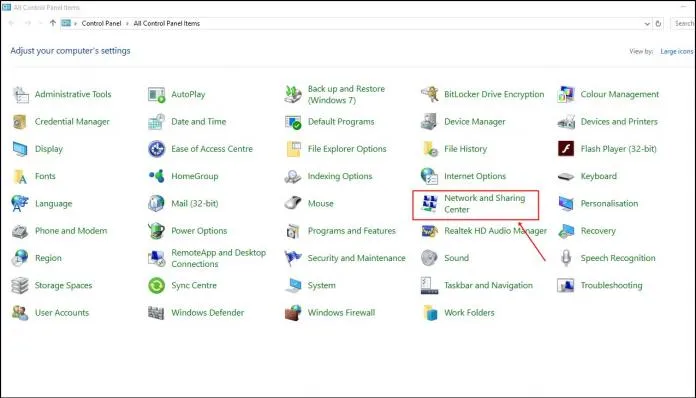
2. På Nettverks- og delingssenteret klikker du på Endre adapterinnstillinger .
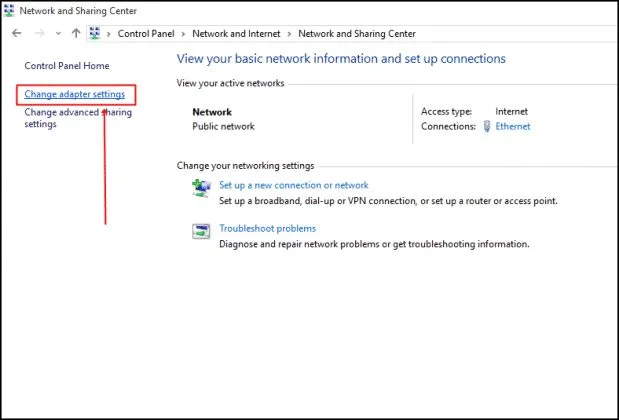
3. Høyreklikk på den tilkoblede nettverksadapteren og velg Egenskaper .
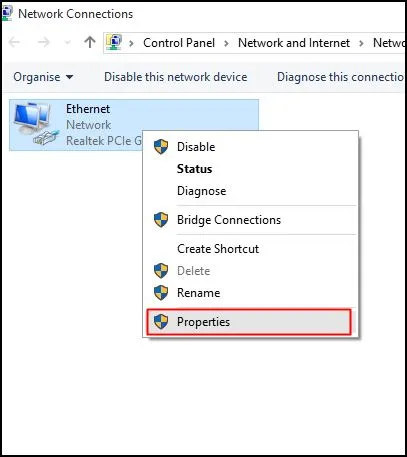
4. Velg Internett-protokollversjon 4 og klikk på Egenskaper .

5. På den foretrukne DNS-serveren skriver du 8.8.8.8 ; på den alternative DNS-serveren, skriv inn 8.8.4.4 . Når du er ferdig, klikker du OK .
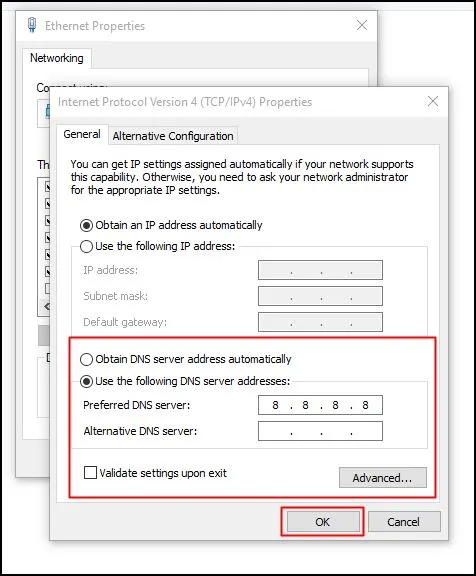
Det er det! Dette vil bytte til Google DNS Server. Sørg for å starte PC-en på nytt for å bruke endringene.
7. Tøm bufferen og informasjonskapsler
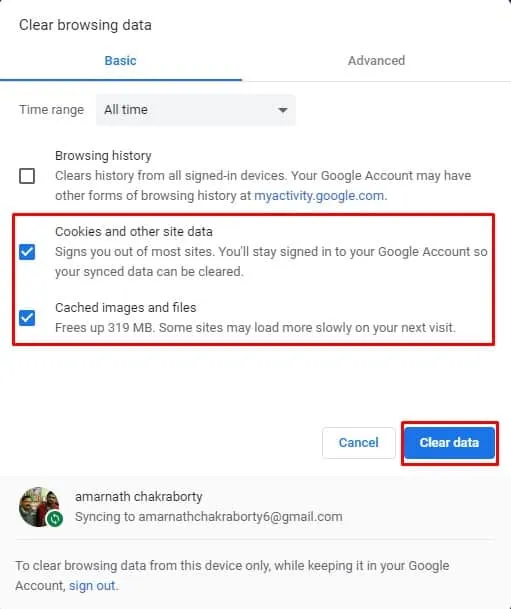
Utdatert hurtigbuffer og informasjonskapsler utløser ofte mange feilmeldinger, inkludert «Media kunne ikke lastes fordi formatet ikke støttes». Så du kan prøve å tømme bufferen og tømme informasjonskapslene for å fikse «Mediene kunne ikke lastes fordi formatet ikke støttes».
Mange brukere på Microsoft-forumet har hevdet at feilmeldingen «Media kunne ikke lastes fordi formatet ikke støttes» har blitt løst ved å slette den gamle hurtigbufferen og informasjonskapslene fra nettleseren.
Så gå til Innstillinger> Avanserte alternativer. Nå på de avanserte alternativene, klikk «Slett nettlesingsdata». Velg hurtigbufferen og informasjonskapslene fra listen, og klikk deretter «Slett nettleserdata». Når du er ferdig, start nettleseren på nytt for å fikse feilmeldingen «Media kunne ikke lastes inn fordi formatet ikke støttes».
8. Tilbakestill Chrome-nettleseren
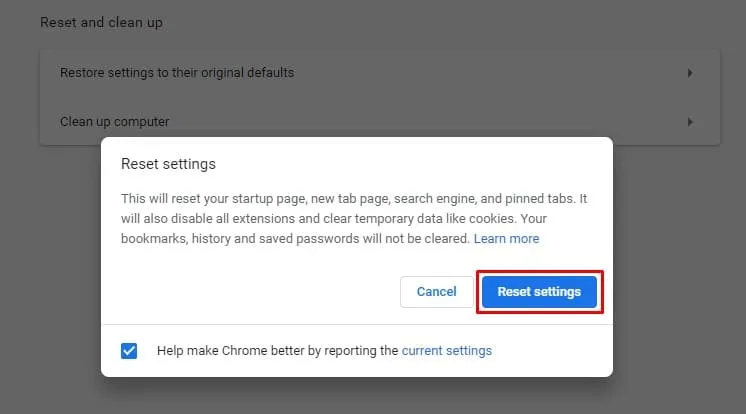
Tilbakestilling bør være siste utvei hvis alt annet ikke løser feilmeldingen «Media kunne ikke lastes». Følg disse trinnene for å tilbakestille Chrome-nettleseren.
Gå til Innstillinger > Avanserte alternativer. På de avanserte alternativene ruller du ned og klikker på alternativet «Gjenopprett innstillinger til de opprinnelige standardene». Velg «Tilbakestill innstillinger» på ledeteksten som vises.
9. Installer Google Chrome-nettleseren på nytt
Feilen Media kunne ikke lastes kan også vises på grunn av feil Chrome-nettleserinnstillinger. Selv om tilbakestilling av Chrome vil tilbakestille de brukerlagde innstillingene, hvis det er et problem med Chrome-profilen, må du installere nettleseren på nytt.
Så åpne kontrollpanelet og avinstaller Google Chrome-nettleseren. Når den er avinstallert, installer den nyeste versjonen av Chrome-nettleseren på PC-en din og prøv å spille av videoen på nytt.
10. Prøv en annen nettleser

Hvis problemet oppstår selv etter at du har tømt hurtigbufferen og informasjonskapslene, må du prøve en annen nettleser. «Mediene kunne ikke lastes fordi formatet ikke støttes» sies å påvirke alle nettlesere, men mesteparten av tiden påvirker det bare én spesifikk nettleser for ett offer for dette problemet.
Så hvis alt ikke løser feilmeldingen «Media kunne ikke lastes fordi formatet ikke støttes» mens du spiller av en video, kan du prøve en annen nettleser.
Så dette er de beste metodene for å fikse feilmeldingen «Media kunne ikke lastes, enten fordi serveren eller nettverket mislyktes eller fordi formatet ikke støttes». Gi oss beskjed i kommentarfeltet nedenfor hvis du vet om noen annen metode for å fikse feilen.




Legg att eit svar