
La oss innse det, det kan være frustrerende når du ikke klarer å koble iPhone til et spesifikt WiFi-nettverk. Det kan være flere grunner til at iPhone ikke klarer å koble til WiFi-nettverket, men vanligvis er det et resultat av feil WiFi-innstillinger eller problemer med ruteren.
Uansett hva grunnen er, hvis din iPhone ikke vil koble til et WiFi-nettverk, fortsett å lese artikkelen. Nedenfor har vi delt noen enkle metoder for å fikse iPhone kan ikke koble til WiFi-problemet.
Hvordan fikse iPhone vil ikke koble til WiFi-nettverket
Siden vi ikke vet den faktiske årsaken til at iPhone ikke klarer å koble til et spesifikt WiFi-nettverk, må vi følge alle feilsøkingsmetoder som løser nettverks- eller WiFi-relaterte problemer. Følg metodene som beskrevet.
1. Start iPhone på nytt

Det aller første trinnet i hver feilsøkingsprosess er en enkel omstart. Kanskje en midlertidig feil eller feil hindrer iPhone fra å koble til en bestemt Wi-Fi.
Den beste måten å eliminere slike feil og feil er å starte iPhone på nytt. Trykk på volumknappen og sideknappen på iPhone for å åpne strømmenyen. På strømmenyen velger du alternativet Skyv for å starte på nytt.
Etter omstart åpner du Innstillinger > WiFi og prøver å koble til WiFi-nettverket igjen.
2. Sjekk ruteren og sørg for at iPhone er innenfor rekkevidde
Hvis iPhone-en din er utenfor rekkevidden til WiFi-nettverket du prøver å koble til, vil tilkoblingen mislykkes.
Du må sjekke om WiFi-ruteren er slått på eller om den ikke vises på den nærliggende WiFi-skanningssiden på iPhone.
Hvis ruteren er slått på, må du sørge for at du ikke er for langt unna den. For å bekrefte dette kan du sjekke WiFi-signallinjene på iPhone-statuslinjen.
3. Aktiver WiFi på iPhone på nytt
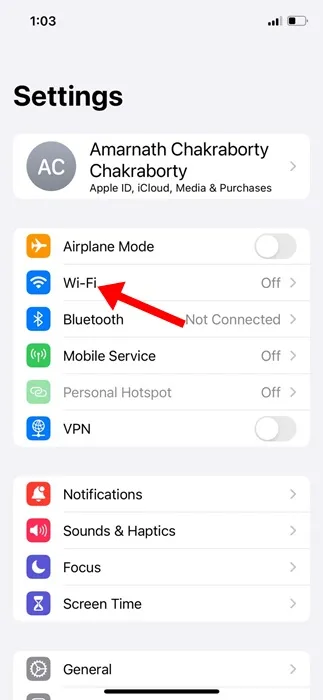
Hvis du ikke klarer å koble til et spesifikt WiFi-nettverk som er innenfor rekkevidde, anbefales det å aktivere WiFi-funksjonen på nytt på iPhone.
Dette vil eliminere feilene eller feilene som kan hindre din iPhone fra å koble til et spesifikt WiFi-nettverk.
Åpne Innstillinger-appen på iPhone og trykk på WiFi. Deretter slår du av bryteren ved siden av WiFi og vent noen sekunder før du aktiverer den igjen.
4. Slå på/av flymodus
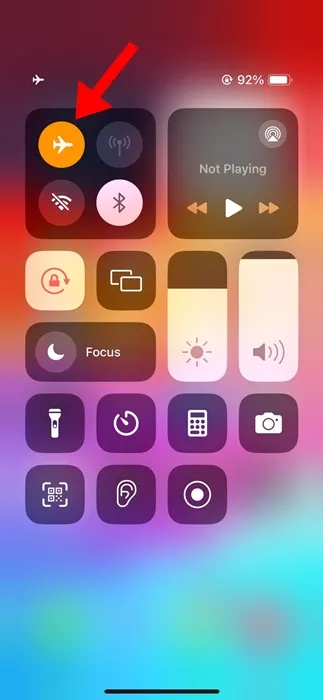
Mange iPhone-brukere har hevdet å fikse WiFi-problemer ved å slå flymodus av og på.
Flymodus, når den er aktivert, lukker all nettverkstilkobling, inkludert WiFi, Bluetooth, etc.
Aktivering av flymodus deaktiverer alle nettverkstilkoblinger midlertidig og gir dem en ny start. Etter å ha aktivert flymodus, vent i omtrent ett minutt og deaktiver den.
Når flymodus er slått av, sjekk om din iPhone kan koble til WiFi-nettverket.
5. Glem WiFi-nettverket på iPhone
Hvis du prøver å koble til et lagret WiFi-nettverk, men din iPhone stadig ikke klarer å koble til, kan du glemme det spesifikke WiFi-nettverket. Her er hva du må gjøre.
1. Åpne Innstillinger- appen på iPhone.
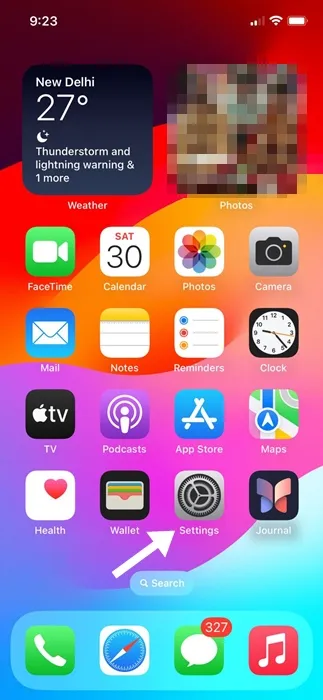
2. Når Innstillinger-appen åpnes, trykker du på WiFi .
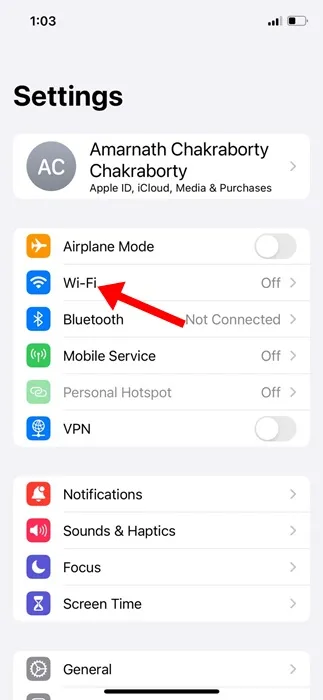
3. Nå vil du kunne se alle WiFi-nettverk du en gang er koblet til. Trykk på (i) -knappen ved siden av navnet på WiFi-nettverket du vil glemme.
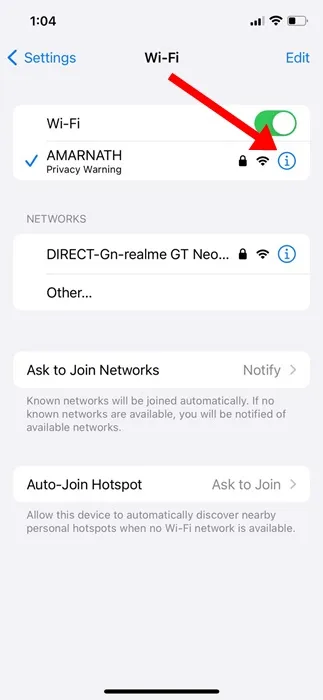
4. På neste skjerm klikker du på Glem dette nettverket .
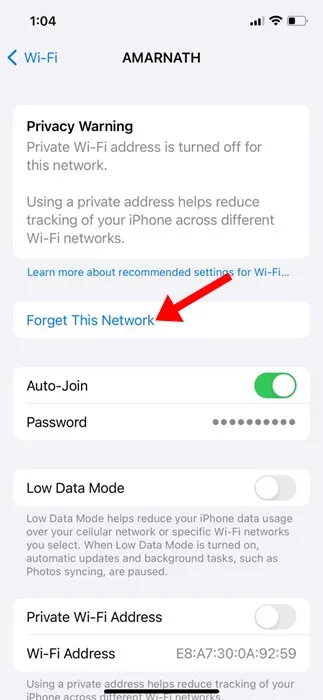
5. På bekreftelsesmeldingen, trykk på Glem .
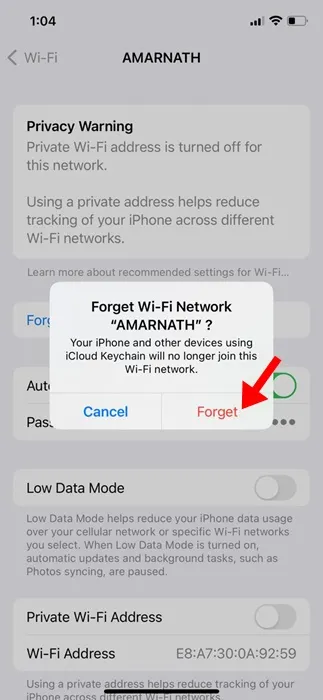
Det er det! Koble nå til WiFi-nettverket igjen og skriv inn passordet for det.
6. Tilbakestill nettverksinnstillingene på iPhone
Hvis du står overfor problemet med at iPhone ikke vil koble til WiFi etter at du har installert en iOS-oppdatering, er det på tide å tilbakestille nettverksinnstillingene.
Feil eller inkompatible nettverksinnstillinger er en fremtredende årsak til at iPhones ikke kan koble til WiFi. Du kan prøve å tilbakestille nettverksinnstillingene for å se om det hjelper.
1. Start Innstillinger -appen på iPhone for å komme i gang.
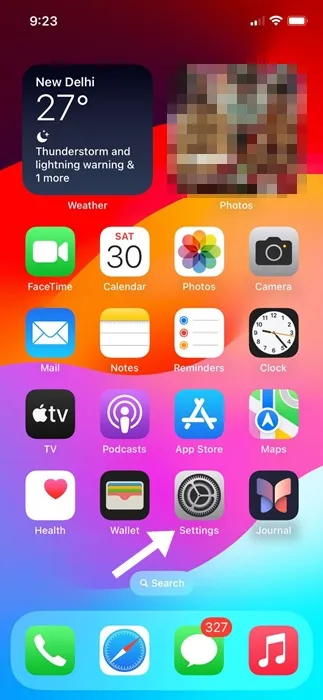
2. Når Innstillinger-appen åpnes, trykk på Generelt .
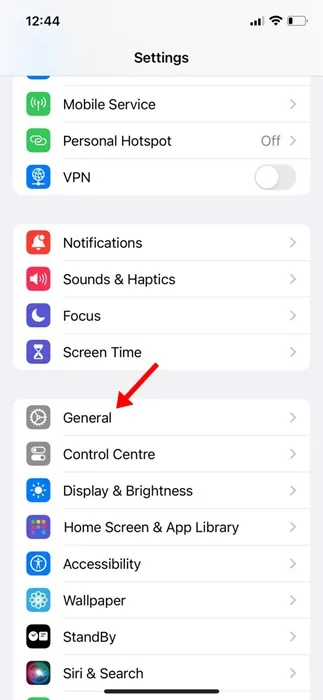
3. På skjermbildet Generelt klikker du på Overfør eller Tilbakestill iPhone .

4. Velg Tilbakestill på skjermbildet Overfør eller Tilbakestill iPhone .
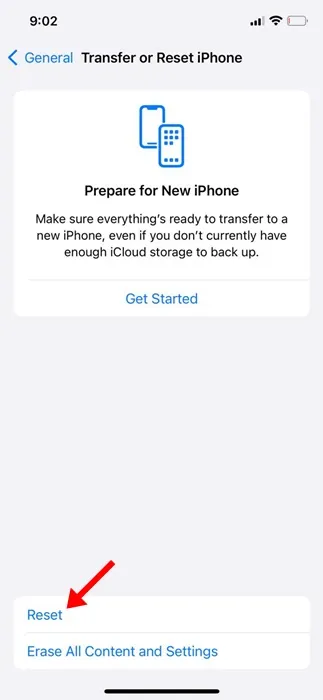
5. Du vil se en popup som viser deg typer tilbakestilling. Velg alternativet Tilbakestill nettverksinnstillinger .

6. Nå vil du bli bedt om å skrive inn i- telefonens passord . Skriv den inn for å fortsette.
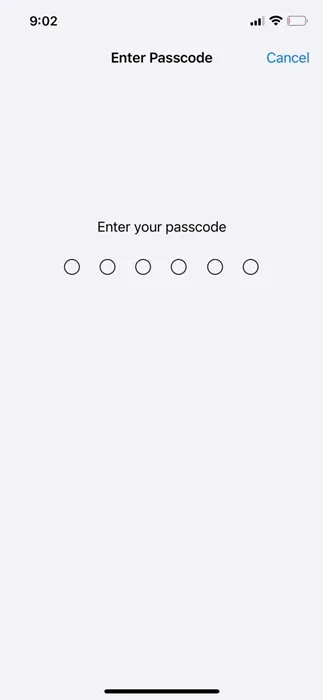
7. På tilbakestillingsbekreftelsen klikker du på Tilbakestill nettverksinnstillinger .
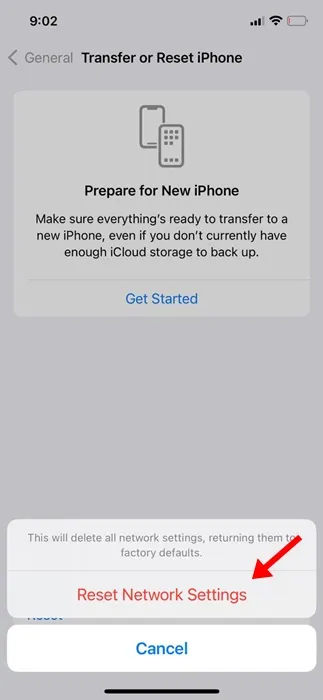
Det er det! Dette vil tilbakestille iPhones nettverksinnstillinger. Etter tilbakestillingen av nettverket, sjekk om du kan koble til WiFi-nettverket igjen.
Dette er noen enkle trinn for å fikse iPhone vil ikke koble til WiFi-problemet. Vi er sikre på at metodene som er delt ovenfor allerede ville ha løst problemet du sto overfor. Hvis du trenger mer hjelp med dette emnet, diskuter det i kommentarene nedenfor.




Legg att eit svar