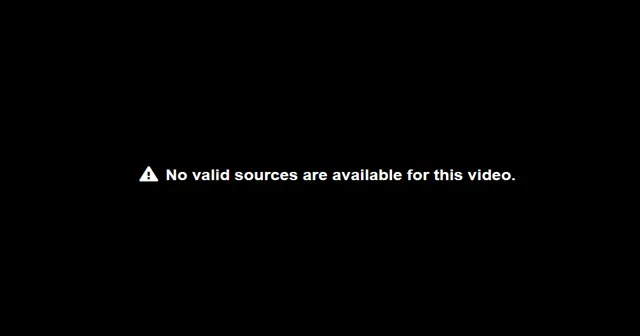
Mens du strømmer på internett, kan du støte på ulike problemer. Et av disse problemene er «Ingen gyldige kilder tilgjengelig for denne videoen» . Dette er en vanlig feil, og et tregt internett, individuelle videospillere på nettstedet og nettleserens bufferdata kan utløse denne videofeilen.
Det er ingenting å være spent på selv om du støter på denne feilen. Denne feilen er lett å fikse, og hvis du leter etter måter å fikse den på, vil denne artikkelen hjelpe deg. I denne artikkelen vil vi diskutere hvordan du kan fikse «Ingen gyldige kilder er tilgjengelige for denne videoen.»
Fix Ingen gyldige kilder er tilgjengelige for denne videoen
Hvis du står overfor problemet med gyldige kilder, vil følgende feilsøkingstrinn hjelpe deg med å fikse det.
1. Oppdater nettleseren
Du kan sannsynligvis møte dette problemet når nettleseren ikke er oppdatert, så du bør prøve å oppdatere nettleseren. For å oppdatere Chrome, følg trinnene nedenfor-
- Klikk på de tre prikkene øverst til høyre i nettleseren og velg Innstillinger .
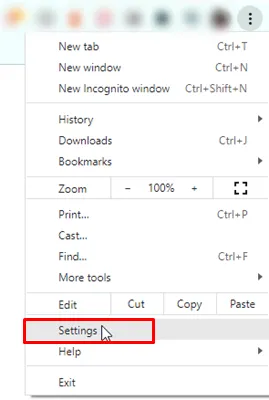
- Fra venstre sidefelt klikker du på Om- delen.
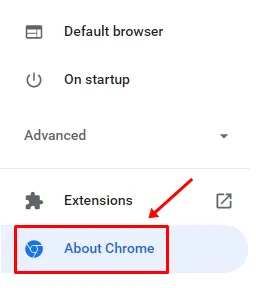
- På høyre side vil du bli varslet om en oppdatering er tilgjengelig eller ikke.
- Hvis oppdateringen er tilgjengelig, last ned og installer den.
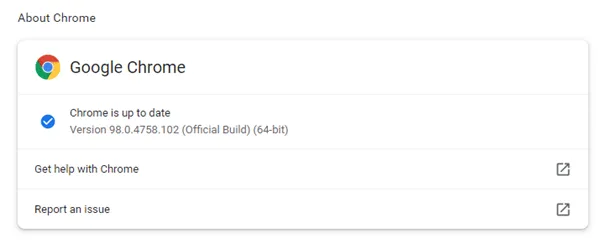
For å oppdatere Firefox
- Øverst til høyre i nettleseren klikker du på Ellipsene og klikker deretter på Hjelp .

- Klikk på Om Firefox .
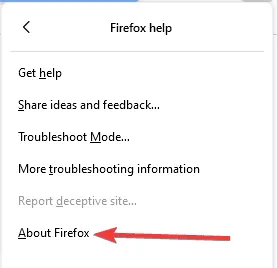
- Hvis oppdateringen er tilgjengelig, last ned og installer den.
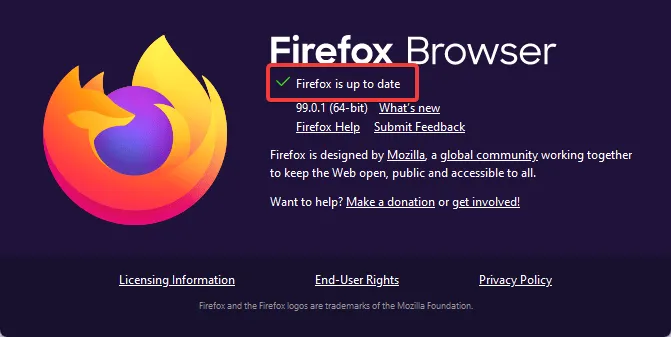
2. Tøm nettleserens buffer
Cacher er forbigående data eller filer som forbedrer nettleserens arbeidshastighet. Hvis de akkumuleres for lenge, kan de bufrede dataene bli ødelagt og forårsake et problem. Du bør prøve å tømme nettleserens buffer for å fikse problemet. For å gjøre det i Google Chrome, følg trinnene nedenfor-
- Klikk på de tre prikkene øverst til høyre i nettleseren .
- I menyen klikker du på Flere verktøy > Slett nettleserdata.

- Merk av for informasjonskapsler og andre nettstedsdata og bufrede bilder og filer her .
- Klikk på Tøm data for å tømme nettleserbufferen
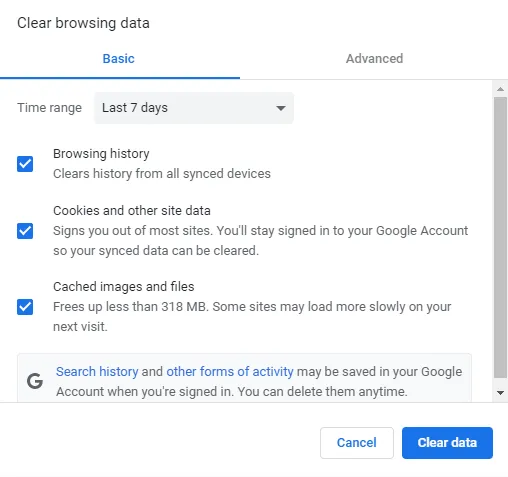
Å gjøre i Firefox
- Øverst til høyre i nettleseren klikker du på Ellipses og klikker deretter på Innstillinger .
- I menyen klikker du på Personvern og sikkerhet , går ned til seksjonen Informasjonskapsler og nettstedsdata og klikker på Fjern data- knappen.
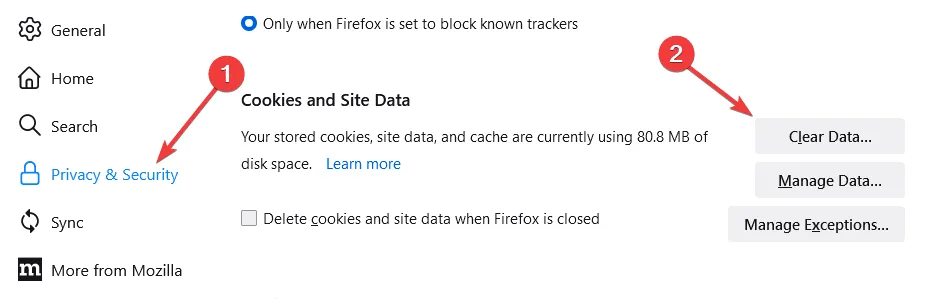
- Sjekk alle data og innhold som skal slettes, og klikk deretter på Fjern -knappen.
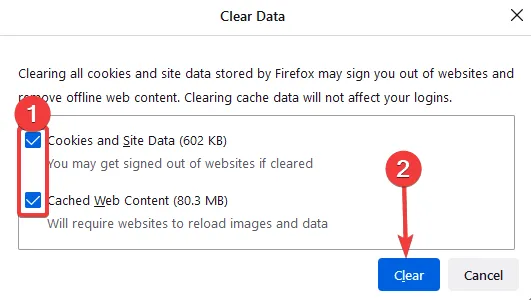
3. Start nettleseroppgaven på nytt
Mens du bruker nettleseren, hvis du prøver å starte den på nytt, kan den igjen fungere i bakgrunnen selv om du har lukket den. For å lukke nettleserarbeidet i bakgrunnen, må du ende opp oppgaven i oppgavebehandlingen for å lukke nettleseren kraftig. For å gjøre det, følg trinnene nedenfor-
- Ved å høyreklikke på Start-menyen klikker du på alternativet Oppgavebehandling .
- Høyreklikk på nettleseren i kategorien Prosesser og klikk deretter på alternativet Avslutt oppgave .
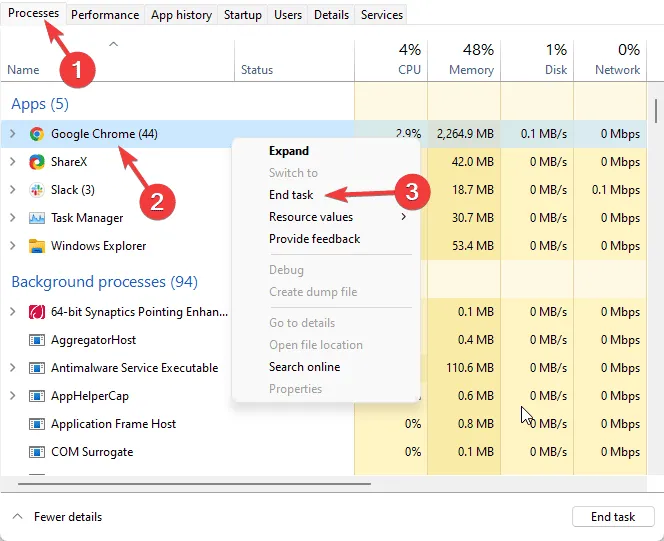
- Du kan nå starte nettleseren på nytt, og problemet vil bli løst.
4. Tilbakestill nettleseren
Tilbakestilling av nettleseren kan også hjelpe deg med å komme ut av problemet med gyldige kilder. Denne prosessen ligner på å avinstallere og installere nettleseren på nytt, men relativt sett er det en rask prosess.
Hvis du tilbakestiller nettleseren din, vil nettleserens innstillinger og data bli slettet, men den gjenopprettes automatisk til standardinnstillingene. For å tilbakestille Google Chrome, følg trinnene nedenfor-
- Klikk på de tre prikkene øverst til høyre i nettleseren og klikk deretter på Innstillinger .
- I venstre hjørne av nettleseren din, klikk på Avansert -fanen og velg et alternativ for Tilbakestill og ryd opp .
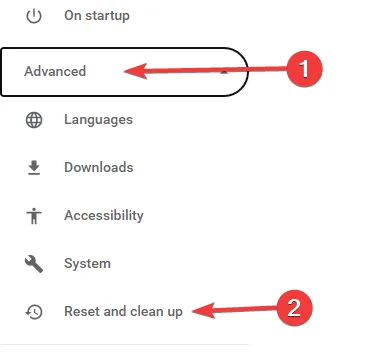
- Nå, igjen i venstre hjørne av nettleseren din, klikk på Gjenopprett innstillinger til deres opprinnelige standarder , og klikk deretter på Tilbakestill innstillinger- knappene.
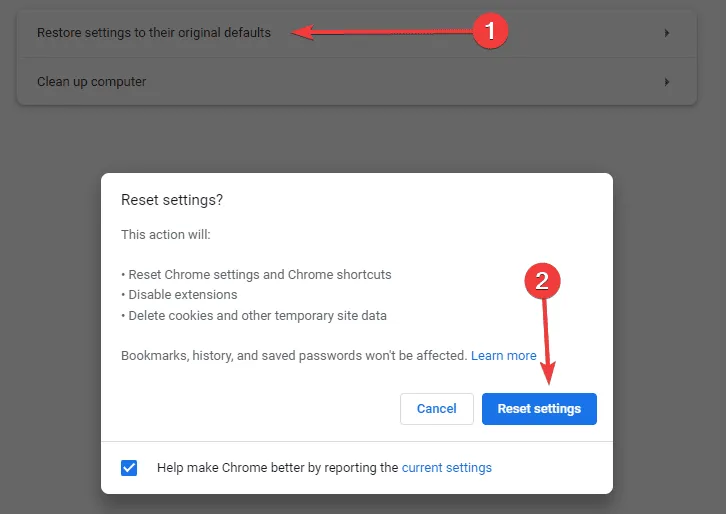
For å tilbakestille Firefox
- Øverst til høyre klikker du på Ellipsene og klikker på Hjelp .

- Klikk på Mer feilsøkingsinformasjon .
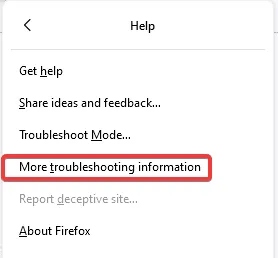
- Klikk deretter på Oppdater Firefox .

5. Bruk en annen nettleser
Hvis du fortsatt står overfor problemet etter å ha prøvd alle løsningene ovenfor, bruk en annen nettleser. Det er godt mulig at problemet oppstår i én nettleser og ikke i de andre, men bekreft dette ved å sjekke eller spille av den samme videoen i en annen nettleser. Vi anbefaler en åpen kildekode-nettleser som Brave . Dette burde mest sannsynlig løse problemet.
Siste ord
«Ingen gyldige kilder er tilgjengelige for denne videoen» er en vanlig feil som man kan støte på i nettleseren når de spiller av en video. Denne feilen forhindrer at videoen spilles av i nettleseren. Hvis du har stått overfor dette problemet, vil denne artikkelen hjelpe deg med å fikse det. Ved å følge trinnene ovenfor kan du fikse problemet du har stått overfor.




Legg att eit svar