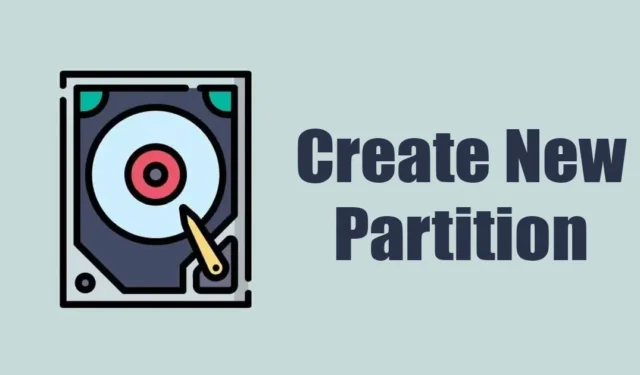
Når du kjøper en ny bærbar eller datamaskin, har du bare én stasjon for lagring av filene dine. Den samme stasjonen inneholder systeminstallasjonsfilene; kan det være lurt å holde det atskilt.
For eksempel, hvis du har en 120 GB SSD, er hele lagringsplassen tildelt kun C Drive. Men hvis du vil, kan du endre den eksisterende partisjonen og opprette en ny.
Du trenger ikke tredjepartsprogramvare for å lage en ny partisjon på Windows 11; det innebygde Disk Management-verktøyet er vanligvis nok for denne typen jobb.
Så hvis du nettopp har kjøpt en ny datamaskin eller bærbar datamaskin og leter etter måter å lage en ny partisjon ved å krympe plassen som brukes av andre stasjoner, fortsett å lese artikkelen.
Hvordan lage ny partisjon ved å krympe eksisterende i Windows 11
I denne artikkelen vil vi diskutere hvordan du oppretter en ny diskpartisjon på Windows 11 ved å redusere størrelsen på eksisterende stasjoner. Vi vil ikke bruke noen tredjepartsapper for å oppnå de resultatene vi ønsker. La oss komme i gang.
Krymp volum av eksisterende partisjon
I denne metoden vil vi bruke Disk Management-verktøyet til Windows 11 for å lage en ny diskpartisjon uten å formatere eksisterende stasjoner. Her er hva du må gjøre.
1. Skriv inn Diskbehandling på Windows 11-søket. Deretter åpner du Diskbehandlingsverktøyet fra listen over best-match-resultater.

2. Dette vil åpne Diskbehandlingsverktøyet. Høyreklikk på stasjonen hvis størrelse du vil redusere. Størrelsen du vil redusere her vil bli brukt til å lage en ny partisjon. Høyreklikk på den eksisterende stasjonen og velg Shrink Volume.

3. Nå vil du se gjeldende størrelse, størrelsen som er tilgjengelig for krymping, og den totale størrelsen etter krymping. Vurder nøye størrelsen du vil krympe i MB og skriv den inn på tredje alternativet (Skriv inn hvor mye plass som skal krympes i MB:)

Viktig: Du må angi plass i MB. For å redusere 1 GB, må du for eksempel angi 1024 MB.
4. Når du er ferdig, kan du se den totale størrelsen på den valgte stasjonen etter å ha krympet. Hvis du er fornøyd med plassen, klikker du på Formindsk.
Det er det! Dette vil krympe størrelsen på din eksisterende stasjon.
Hvordan lage en ny partisjon?
Når du krymper størrelsen på en eksisterende stasjon, vil plassen vises som «Uallokert» på Enhetsbehandling. Du må følge trinnene nedenfor for å opprette en ny partisjon.
1. Åpne Disk Management-verktøyet. Høyreklikk nå på den ikke-allokerte plassen og velg Nytt enkelt volum.

2. Klikk på Neste i New Simple Volume Wizard.

3. Nå skriver du inn mengden lagringsplass du vil tilordne. Du kan bruke standardalternativet hvis du vil bruke all ikke-allokert plass. Klikk på Neste.

4. På skjermbildet Tilordne stasjonsbokstav eller bane, tilordne en stasjonsbokstav og klikk Neste.

5. På skjermbildet Formater partisjon velger du Formater dette volumet med følgende innstillinger. Velg «NTFS« som filsystem og skriv inn volumnavnet. Når du er ferdig, merker du av for Putfør et raskt format-alternativet og klikker på Neste.

Det er det! Dette vil umiddelbart formatere den nye diskstasjonen. Nå, åpne File Explorer på Windows 11, du vil finne den nye partisjonen.
Andre måter å opprette en ny partisjon på eksisterende diskpartisjon?
Diskbehandlingsverktøyet er ikke det eneste verktøyet for å krympe eksisterende partisjoner på Windows 11 & å lage nye. Mange tredjepartsverktøy gjør også det samme og er lettere å kontrollere.
Tredjeparts partisjonsadministrasjonsverktøy kan lette hele prosessen med diskadministrasjon på Windows 11, men de er ofte svært dyre. Så vi anbefaler å bruke tredjeparts diskadministrasjonsverktøy for Windows bare hvis du ofte trenger å endre de eksisterende partisjonene.
Når det er sagt, er det innebygde partisjonsadministrasjonsverktøyet til Windows ganske kraftig og kan gjøre alt en premium-app kan gjøre.
Så denne veiledningen handler om hvordan du oppretter en ny partisjon på Windows 11 ved å krympe volumet til den eksisterende. Gi oss beskjed hvis du trenger mer hjelp til å lage nye diskpartisjoner på Windows 11. Hvis du synes denne veiledningen er nyttig, ikke glem å dele den med vennene dine.




Legg att eit svar