
Spotify har vært en av de mest populære multiplattform-appene for musikkstreaming i noen tid nå. Appen ble lansert helt tilbake i 2008, og lar brukere spille favorittmusikken sin både offline og online, søke etter ny musikk, lytte til podcaster og mer. Appen, som er tilgjengelig på nesten alle større plattformer, har blitt kontinuerlig forbedret av utviklerne gjennom nye funksjoner, som AI-genererte spillelister, som legger til brukeropplevelsen.
Dessuten kan du til og med tilpasse og endre utseendet til Spotify-skrivebordsappen ved å endre temaer, farger og mer. Du kan gjøre det ved å bruke Spicetify, et åpen kildekodeverktøy som lar deg tilpasse musikkstreaming-appen til ditt hjerte, og her er hvordan du kan installere og bruke den.
Hva er Spicetify?
Spicetify er et verktøy som lar deg tilpasse Spotify-skrivebordsappen ved å bruke Spicetify Marketplace i Spotify eller gjennom kommandolinjegrensesnittet. Det er helt åpen kildekode og lar deg installere tilpassede utvidelser og apper i Spotify, endre tema og farger og enda mer.
Opprinnelig var Spicetify et kommandolinjeverktøy, men det er nå innebygd i Spotify-appen, og du trenger bare å bruke kommandolinjen for å installere og oppdatere det. Eventuelle tilpasninger kan gjøres direkte gjennom Marketplace.
Installerer Spicetify og markedsplassen
Spicetify er tilgjengelig for Windows, macOS og Linux, men her skal vi forklare hvordan du kan installere verktøyet på Windows. Før du begynner, lukk Spotify-appen hvis den kjører, og følg deretter disse trinnene.
- Åpne Start-menyen, skriv inn
powershellog klikk på «Kjør som administrator».
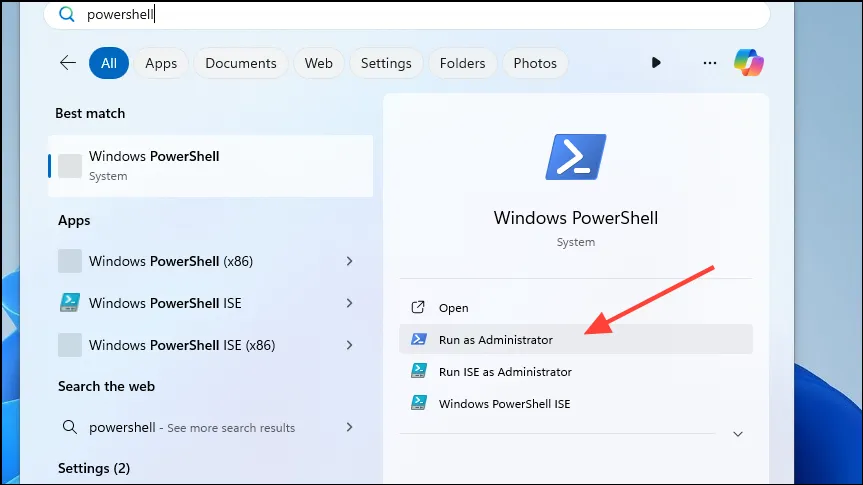
- Når Powershell-vinduet vises, lim inn
iwr -useb https://raw.githubusercontent.com/spicetify/spicetify-cli/master/install.ps1| iexog trykk på «Enter»-tasten.
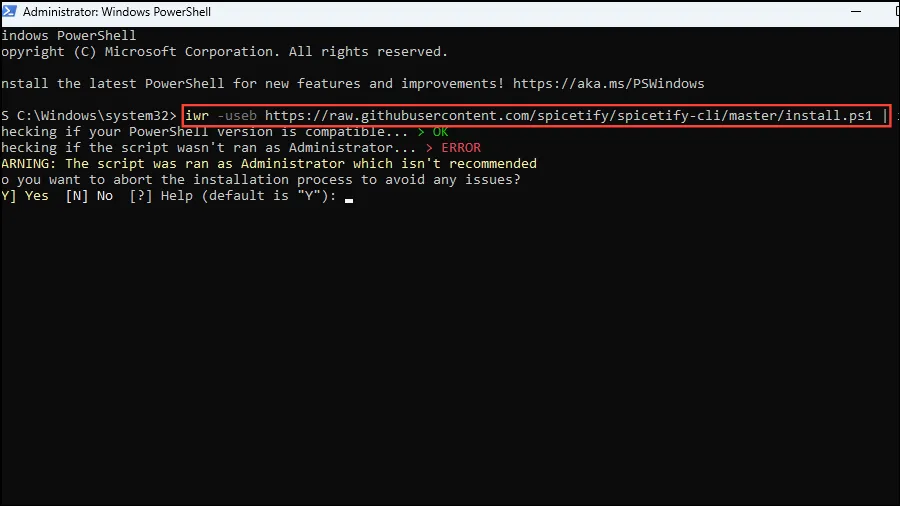
- En advarsel vil vises som sier at det ikke anbefales å kjøre skriptet som administrator. Trykk «N» for å fortsette Spicetify-installasjonen.
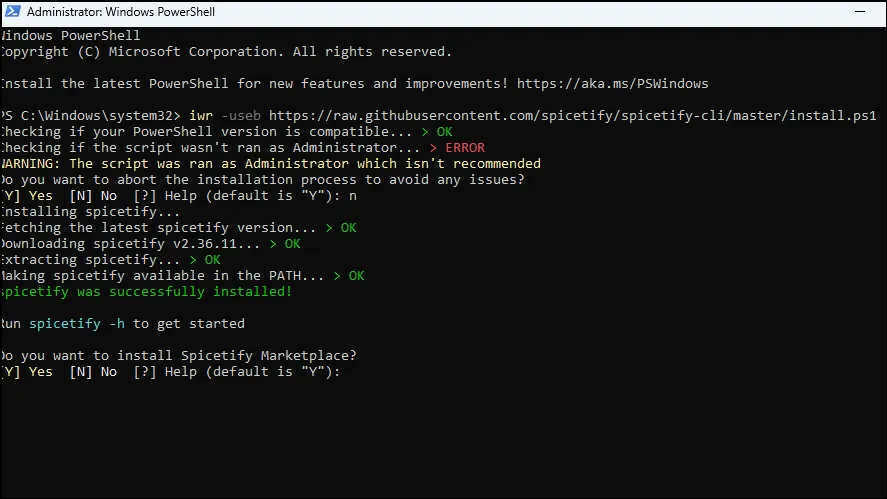
- Nå vil du få en melding som spør om du vil installere Spicetify Marketplace. Trykk «Y» for å fortsette og Spicetify Marketplace vil bli installert.

- Når prosessen er fullført, kan du se de tilgjengelige kommandoene ved å skrive og trykke «Enter»-tasten.
spicetify -h
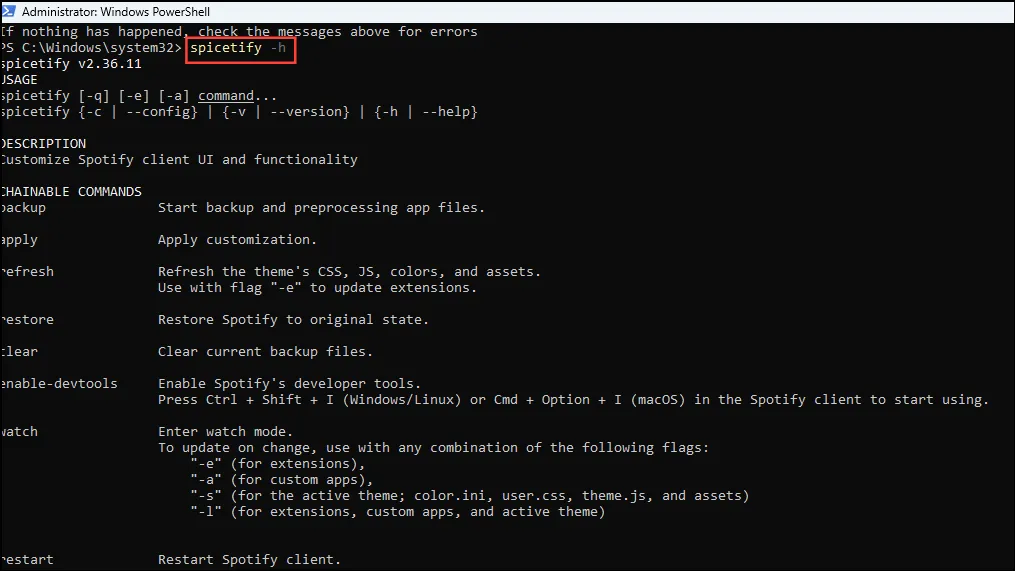
- Hvis du velger å ikke installere Spicetify Marketplace, kan du bruke kommandoen til å ta en sikkerhetskopi av verktøyet. Ellers opprettes en sikkerhetskopi automatisk. Nå kan du begynne å tilpasse Spotify.
spicetify backup apply enable-devtools
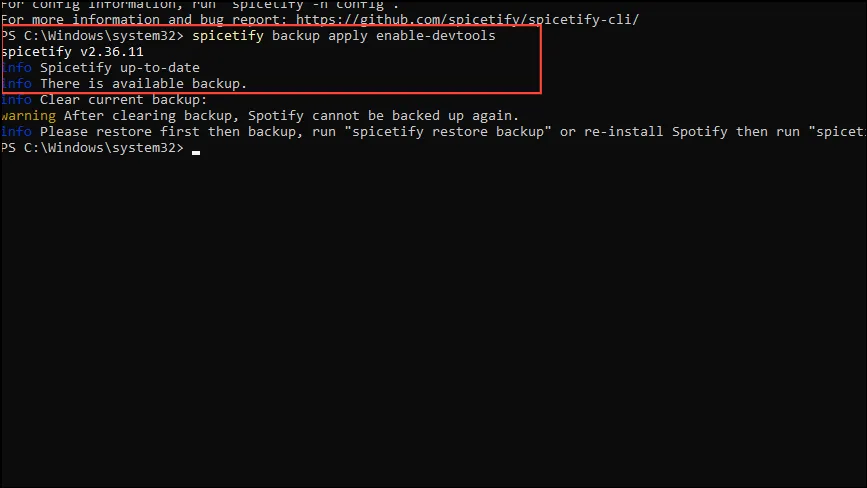
Tilpasse Spotify ved hjelp av Spicetify
Mens du kan tilpasse Spotify ved å lage ditt eget fargeskjema eller bruke et som er laget av noen andre, er en enklere måte å bruke Spicetify Marketplace, som tilbyr temaer, utvidelser, utdrag og mer.
- Når du installerer Spicetify Marketplace ved å følge trinnene ovenfor, vil den automatisk starte Spotify og du vil se Marketplace-alternativet øverst til venstre. Klikk på den for å åpne den.
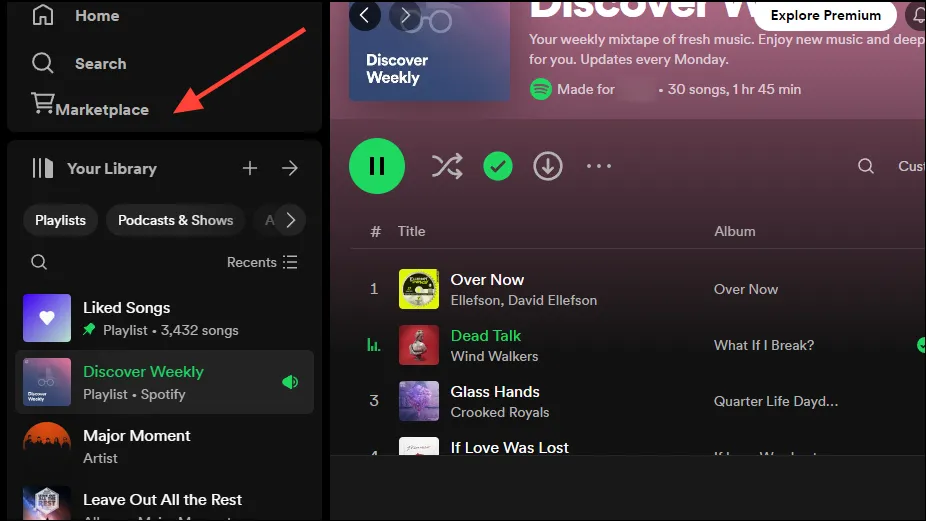
- Markedsplassen viser alle utvidelsene, temaene, utdragene og appene du kan installere for å tilpasse musikkstreaming-appen i henhold til dine preferanser. Klikk på «Utvidelser»-fanen for å komme i gang.
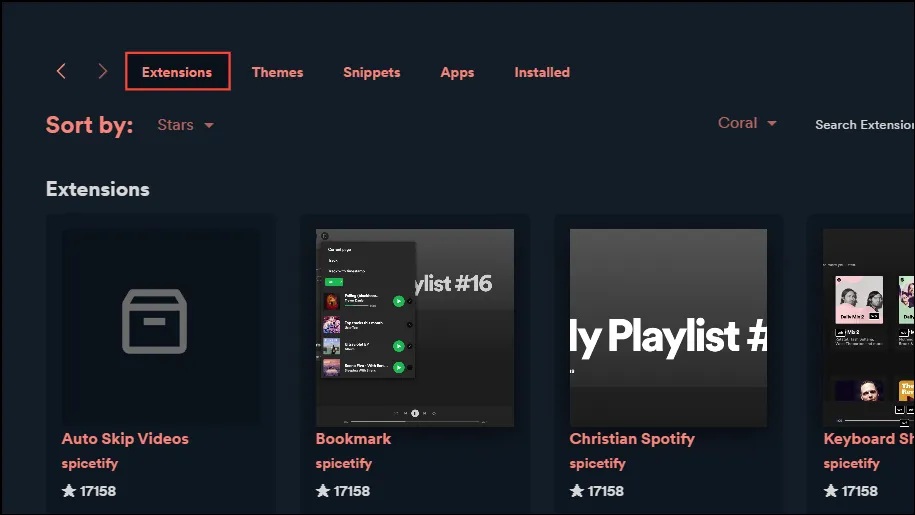
Utvidelser
Utvidelser lar deg utvide Spotifys funksjonalitet ved å legge til nye funksjoner som bidrar til å forbedre brukeropplevelsen og gjøre den morsommere. De kan legge til funksjoner som tilpassbare snarveier, bokmerker og mer til appen, noe som gjør den enklere å bruke.
- For eksempel legger Beautiful Lyrics-utvidelsen til synkroniserte tekster med en dynamisk bakgrunn til musikken din. Du kan klikke på den for å lære mer om den.
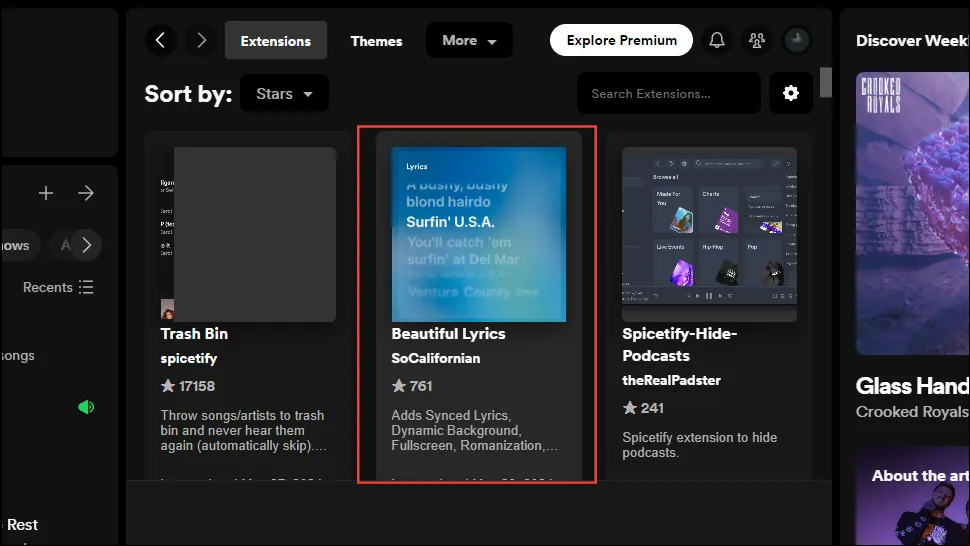
- Eller hold musepekeren over den og klikk på «Installer»-knappen som vises for å installere utvidelsen.
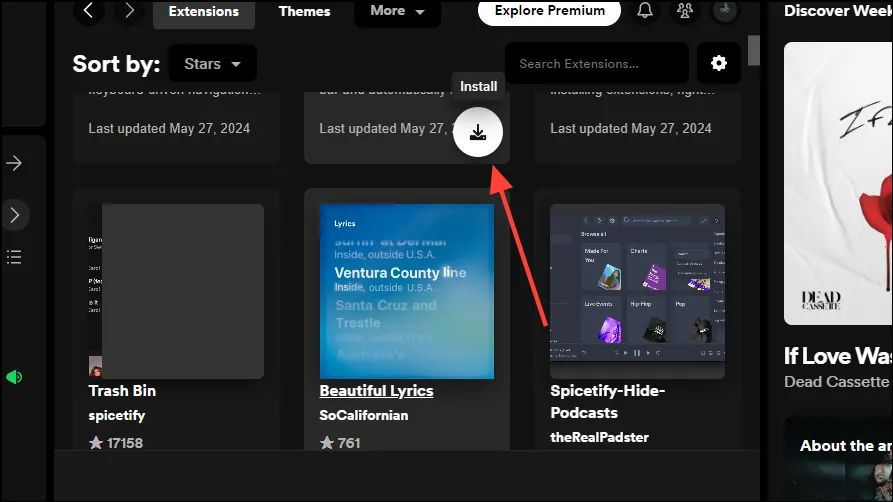
Temaer
Temaer lar deg endre utseendet og følelsen til Spotify-appen, og Spicetify Marketplace tilbyr en rekke alternativer du kan velge mellom.
- Klikk på «Temaer»-fanen øverst for å se de tilgjengelige temaene.
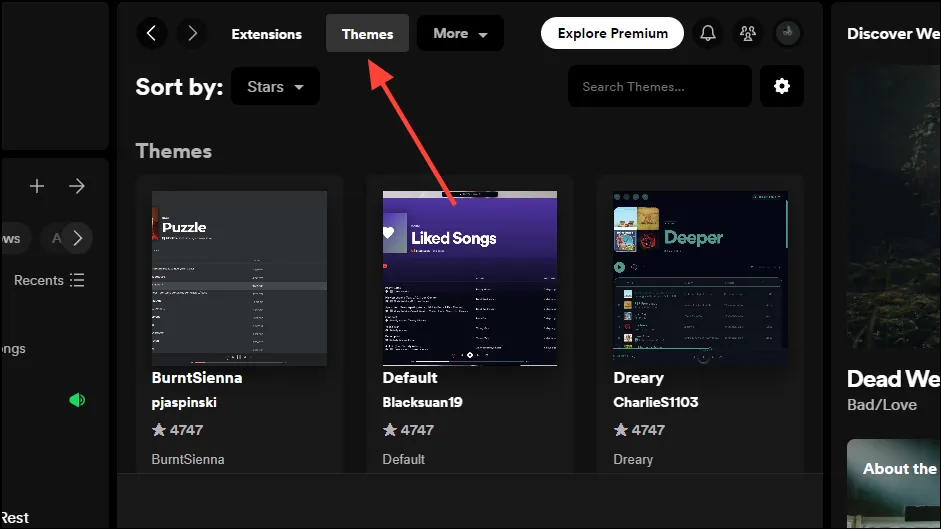
- Igjen, klikk på «Installer»-knappen som vises etter at du holder markøren over et hvilket som helst tema du liker. På samme måte kan du klikke på «Slett»-knappen som vises når du holder markøren over installerte temaer for å fjerne et installert tema.
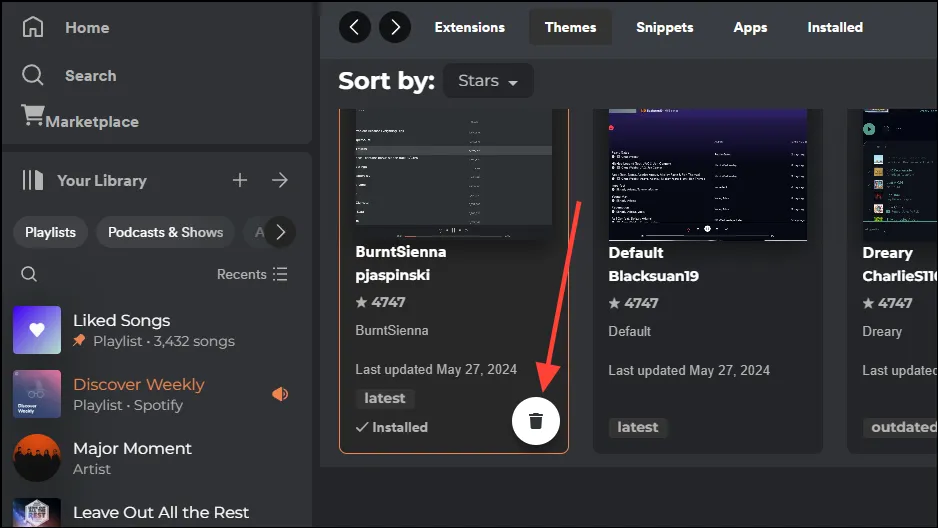
- Noen temaer lar deg til og med tilpasse visse elementer, som fargene mens de beholder den generelle visuelle stilen. For å se og endre fargene, klikk på rullegardinmenyen øverst og klikk på et annet alternativ.

Utdrag
Snippets er korte feeder som gir brukere informasjon om en artist og musikken deres, og hjelper deg med å avgjøre om musikken faller i smak. Du kan også tilpasse utdrag ved å bruke Spicetify Marketplace.
- Klikk på «Snippets»-fanen øverst og hold deretter musepekeren over kodebiten du liker.
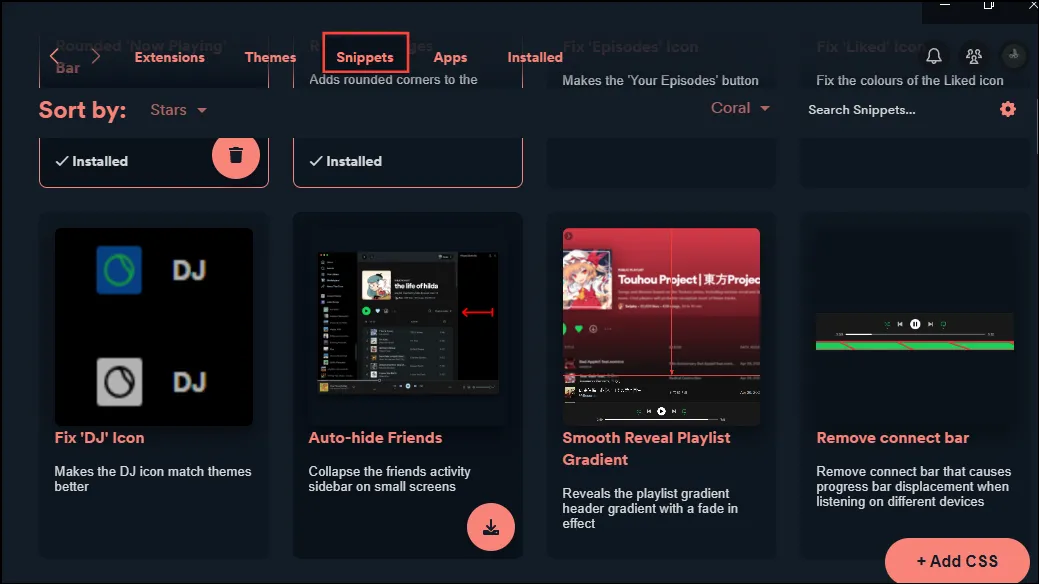
- Klikk på «Installer»-knappen som vises for å installere kodebiten.
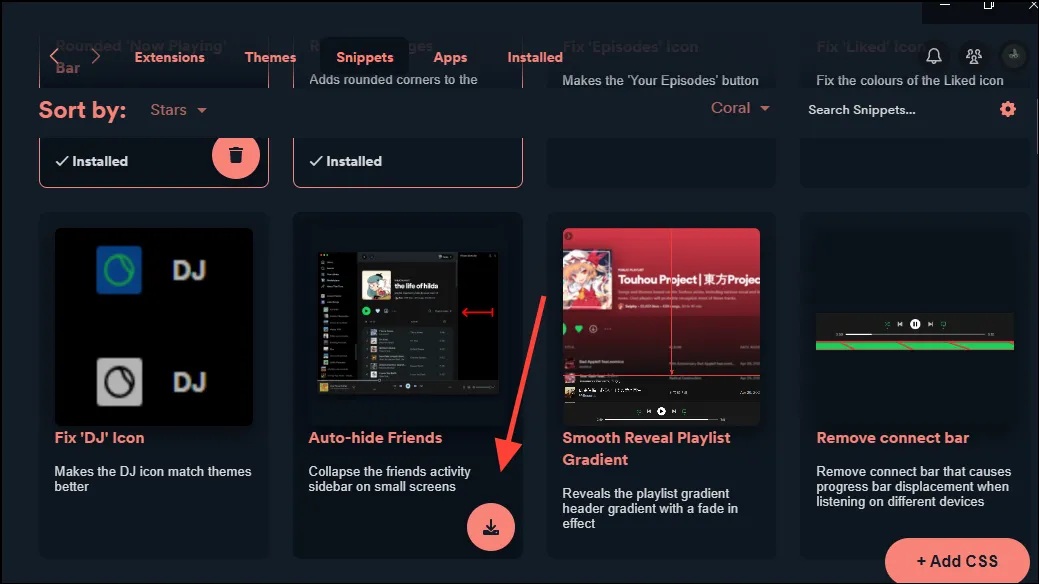
Apper
Til slutt er det apper, som ligner på utvidelser i den forstand at de også utvider Spotifys funksjonalitet. I motsetning til utvidelser og temaer kan du imidlertid bare installere apper gjennom GitHub.
- Etter å ha byttet til «Apper»-fanen øverst, hold markøren over en app du vil installere og klikk på «GitHub»-ikonet som vises.
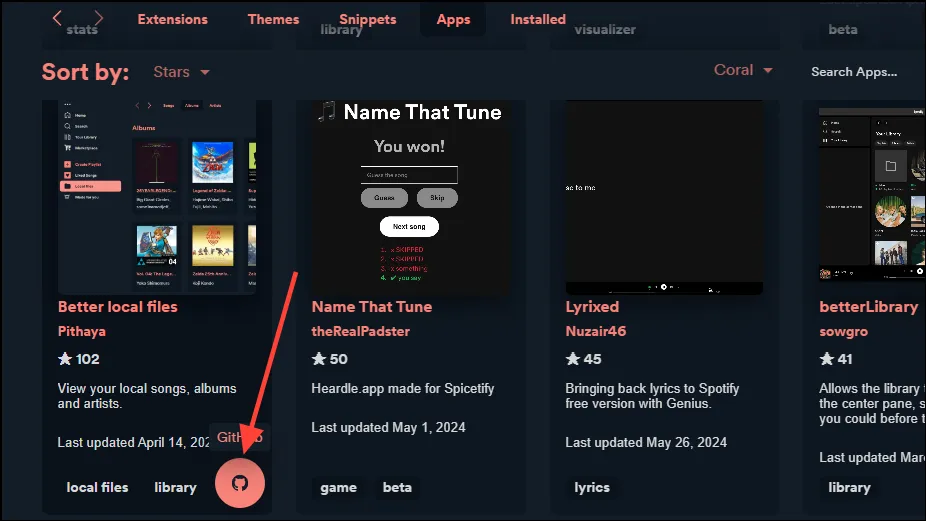
- Nå, i Powershell-vinduet, skriv inn spicetify config-dir og trykk på «Enter»-tasten.
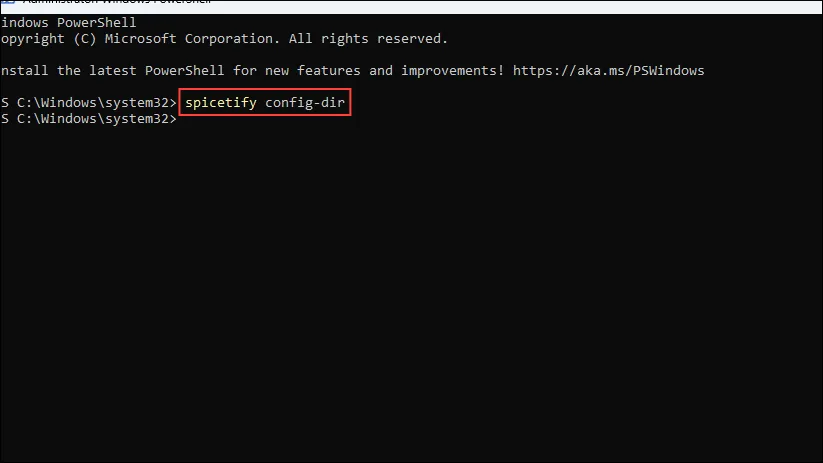
- Når du kjører kommandoen, åpnes Spicetify-mappen. Naviger til «CustomApps»-mappen og åpne den.
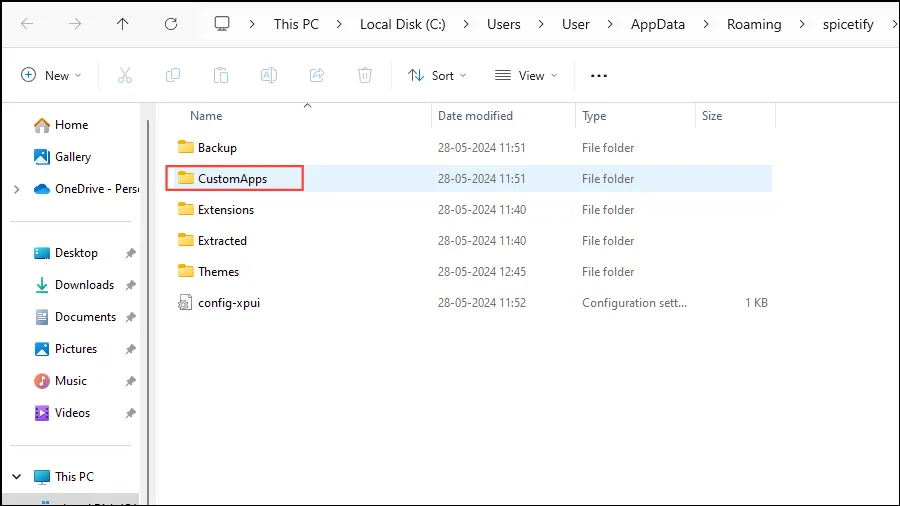
- Opprett en mappe med navnet på appen du vil installere. For å installere appen «Better Local Files», oppretter du for eksempel en mappe som heter «better-local-files».
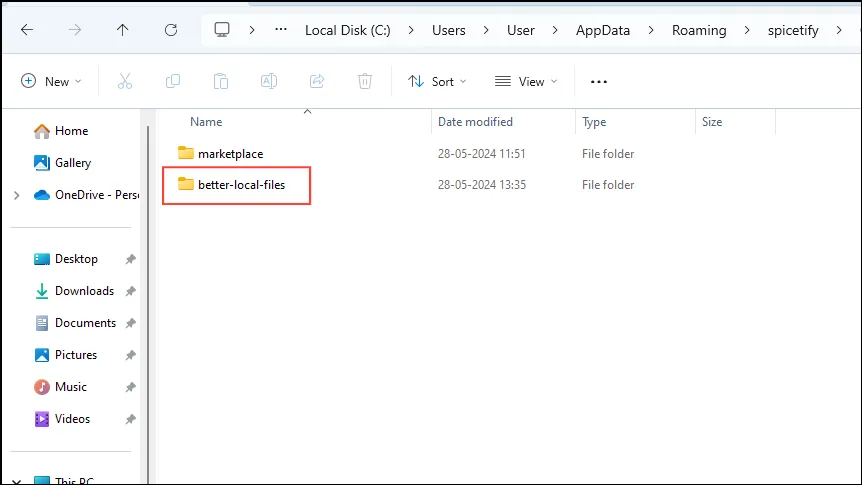
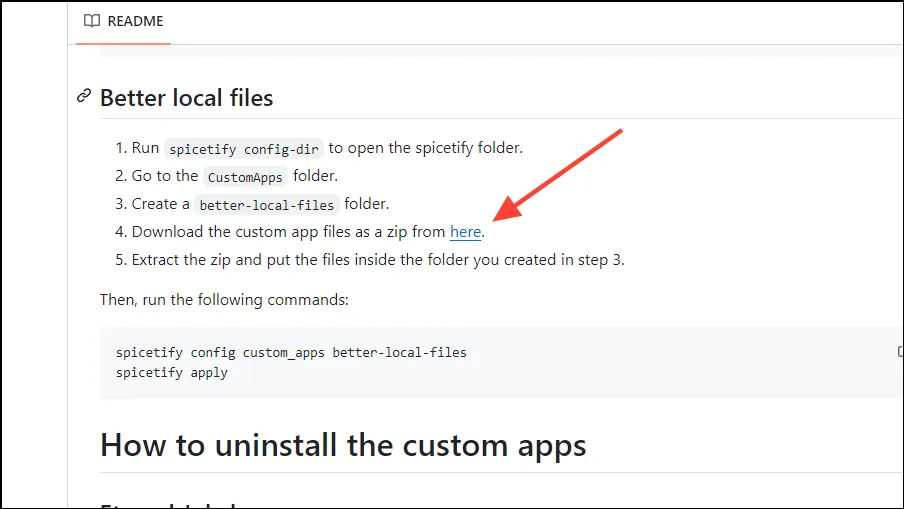
- Når den zippede mappen er lastet ned, pakk den ut og kopier innholdet til appmappen du opprettet tidligere.
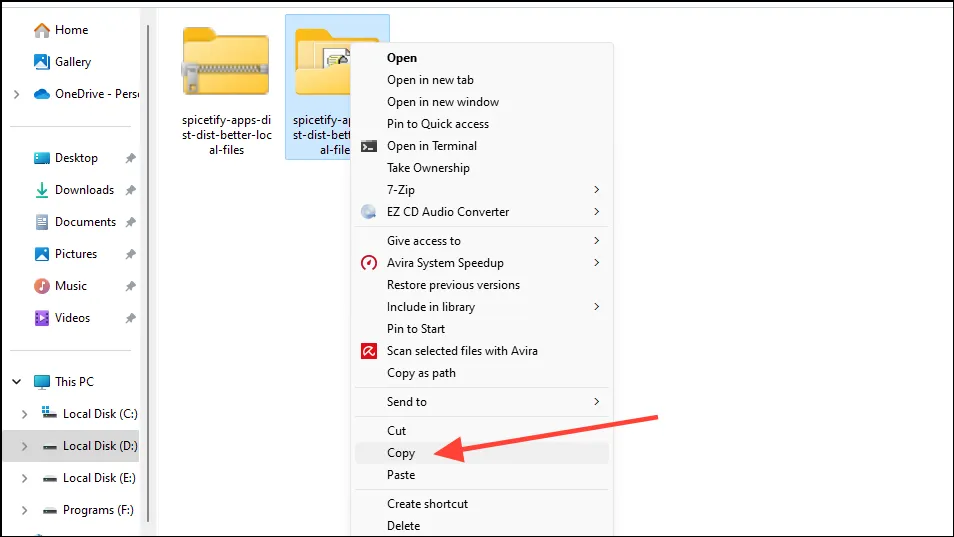
- Gå tilbake til Powershell-vinduet og skriv inn følgende kommando:
spicetify config custom_apps better-local-filesfør du trykker på «Enter»-tasten. Følg dette med en ny kommando:spicetify applyog trykk Enter igjen.
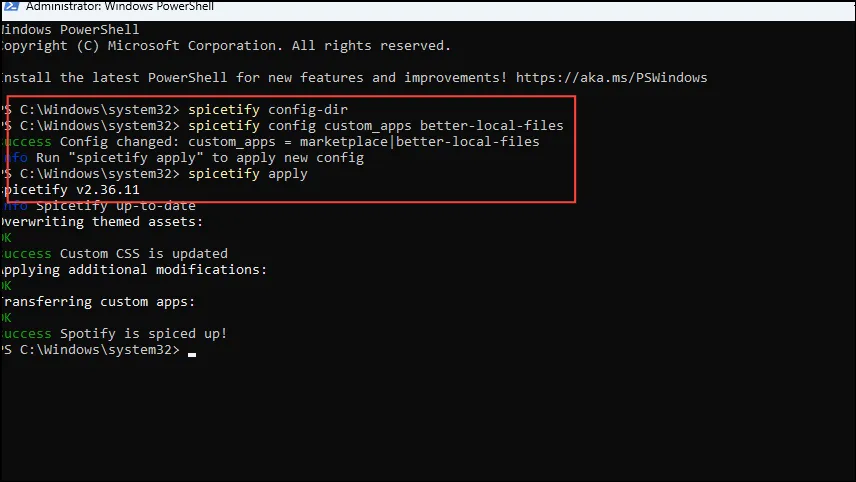
- Spotify lukkes og du må starte den på nytt. Når du gjør det, kan du se at appen er installert og vises til venstre.
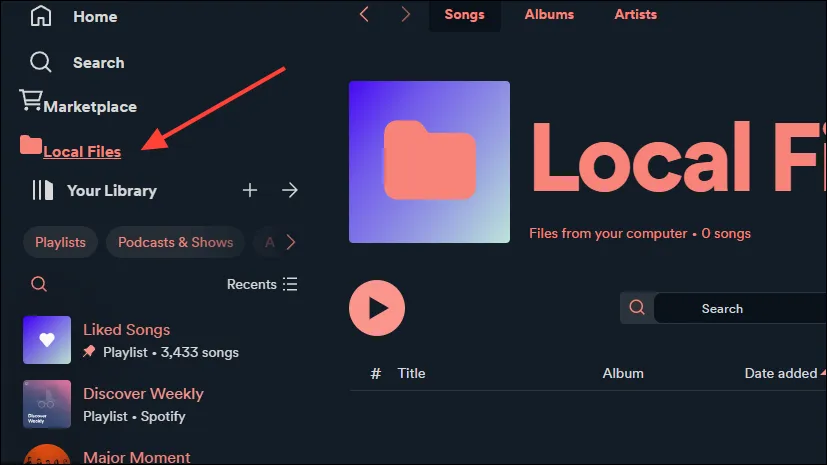
Spicetify lar deg enkelt tilpasse Spotify-skrivebordsappen ved å bruke utvidelser, temaer, utdrag og apper. Du kan ikke bare endre utseendet til appen, men også gjøre den mer nyttig ved å utvide tingene den lar deg gjøre. Mens vi har forklart hvordan du kan bruke Spicetify-verktøyet og markedsplassen på Windows, kan du også bruke verktøyet på macOS- og Linux-plattformer.
Bare sørg for å lage en sikkerhetskopi som forklart ovenfor før du gjør noen endringer, slik at du kan gjenopprette standardinnstillingene i tilfelle du får problemer.




Legg att eit svar