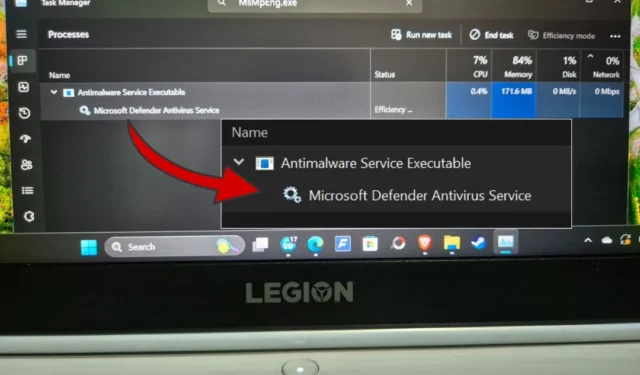
Antimalware Service Executable, en del av Defender integrert i Windows Security Suite, er en legitim prosess og ikke en skadelig programvare eller en sikkerhetstrussel. Den ble designet for å beskytte PC-en din mot skadelig programvare, men mens du gjør det, kan den begynne å bruke for mange systemressurser som RAM og CPU. Dette påvirker PC-ens ytelse.
Bør du deaktivere den
Nei. Antimalware Service Executable, som navnet antyder, beskytter PC-en din mot trusler mot skadelig programvare. Den kjører en periodisk skanning. Når Defender kjører, vil du se en midlertidig økning i CPU og RAM-bruk. Bruksnivåene bør imidlertid gå tilbake til det normale når skanningen er fullført.
Også, selv om du deaktiverer Antimalware Service Executable-prosessen, vil Defender starte den på nytt automatisk. Du kan bare stoppe den fra å kjøre ved å fullstendig deaktivere Windows Security, som heller ikke anbefales, da det utsetter PC-en din i fare.
Informasjonen om denne prosessen på fora og sosiale medier er misvisende. Den ene er at installasjon av en annen antivirusapp vil stoppe denne prosessen. Jeg har Malwarebytes Premium installert, og Antimalware Service Executable kjører fortsatt i bakgrunnen på PC-en min.
Når bør du feilsøke?

Du trenger å feilsøke Antimalware Service Executable for høy RAM- og CPU-bruk bare når den konstant bruker en uvanlig høy mengde ressurser. På min PC viser CPU 0% mens minnet bare er 108MB. Når skanningen er fullført og eventuelle oppdagede trusler er håndtert, bør Antimalware Service Executable gå tilbake til sin forrige tilstand.

Trykk Ctrl+Shift+Esc hurtigtast for å åpne Oppgavebehandling og søk etter MsMpEng.exe eller Antimalware Service Executable for å finne den. Du vil se en skjerm som skjermbildet ovenfor der du kan se systemressurser som brukes.
1. Kjør en manuell skanning og få Malwarebytes
Kjør en manuell skanning med Defender:
- Åpne Windows Security ved å bruke Windows Search.
- Velg Virus- og trusselbeskyttelse .
- Velg Skannealternativer under Hurtigskanning.
- Velg Full skanning og klikk på Skann nå.

Malwarebytes er et pålitelig navn, og du kan bruke det til å gjøre to ting:
- Fjern alle trusler mot skadelig programvare Defender klarte ikke å oppdage eller fjerne.
- Bytt ut Defender reduserer overforbruk av ressurser av Antimalware Service Executable, selv om tjenesten fortsatt vil kjøre i bakgrunnen.
Last ned: Malwarebytes
Vi anbefaler ikke at du bruker to antivirusprogrammer på samme maskin samtidig. Installering av Malwarebytes vil deaktivere Defender automatisk.
Microsoft har et frittstående verktøy kalt Microsoft Safety Scanner for å finne og fjerne skadelig programvare fra datamaskinen din. Du må laste ned en ny kopi hver gang du vil kjøre den, siden den ikke oppdateres automatisk og ikke må installeres.
2. Slå av og på sanntidsbeskyttelsen
Flere Windows-brukere fant dette enkle tipset for å løse Antimalware Service Executable-prosessen som bruker for mye RAM og prosessorkraft.
- Gå til Windows-sikkerhet > Virus- og trusselbeskyttelse > Administrer innstillinger .
- Slå av bryteren under Sanntidsbeskyttelse . Vent noen øyeblikk, og slå den på igjen. Hvis det løser problemet å slå den av, men hvis du slår den på igjen, kan du fortsette å lese.

3. Endre Windows Defender’s Schedule
Windows Security kjører periodiske skanninger i bakgrunnen. Det kan være å kjøre disse skanningene når du jobber. Omplanlegging av skanningen kan fikse Antimalware Service Kjørbar prosess som tar for mye CPU og RAM. I stedet for daglig kan du planlegge at den skal kjøres ukentlig.
- Åpne Task Scheduler fra Windows Search .
- I den venstre vindusruten, naviger til Task Scheduler Library > Microsoft > Windows > Windows Defender .
- Dobbeltklikk på Windows Defender Scheduled Scan- alternativet i den midtre vindusruten under Navn-kolonnen.
- I popup-vinduet som følger, fjern merket for Kjør med høyeste privilegier under kategorien Generelt .
- Fjern merket for alt under fanen Betingelser .
- Klikk på OK for å lagre alle innstillinger i alle åpne vinduer og sjekk igjen om Antimalware Service Executable bruker for mange ressurser i Task Manager (trykk Ctrl+Shift+Esc hurtigtast for å åpne direkte).
- For å angi en ny tidsplan, gå til Utløsere -fanen og klikk på Ny . Velg Ukentlig i popup-vinduet og merk av for Aktivert .
- Gjenta de samme trinnene for Windows Defender Cache Maintenance, Windows Defender Cleanup, Windows Defender Verification i den midterste vindusruten. Gå tilbake til trinn 3 ovenfor.




4. Deaktiver AntiSpyware
Dette problemet, oppdaget av medlemmer av Windows Insiders-brukere, spores tilbake til en Registerredigeringsnøkkel. Slik fikser du det:
- Åpne Registerredigering med administratorrettigheter ved å bruke Windows Search .
- Naviger til HKEY_LOCAL_MACHINE\SOFTWARE\Policies\Microsoft\Windows Defender mappestruktur fra venstre vindusrute.
- Du finner DisableAntiSpyware-filen i høyre vindusrute. Hvis ikke, høyreklikk hvor som helst og velg Ny > DWORD (32-biters) verdi .
- Gi filen nytt navn til DisableAntiSpyware .
- Dobbeltklikk for å åpne den nyopprettede filen og skriv inn verdidataene som 1 .
- Lagre alle endringer. Start datamaskinen på nytt.


5. Deaktiver Exploit Protection Service
Noen ganger klarer ikke Defender å stenge en gjenstridig tjeneste. Dette fører til en kontinuerlig sløyfe der Antimalware Service Executable kjører kontinuerlig i bakgrunnen og prøver, mislykkes og deretter prøver å fullføre oppgaven på nytt, noe som resulterer i høy CPU- og RAM-bruk.
- Åpne PowerShell med administratorrettigheter fra Windows Search .
- Kopier og lim inn kommandoen nedenfor og trykk Enter :
powershell "ForEach($v in (Get-Command -Name \" Set-ProcessMitigation\").Parameters[\" Disable\" ].Attributes.ValidValues){Set-ProcessMitigation -System -Disable $v.ToString().Replace(\" \" , \" \").Replace(\" `n\" , \" \") -ErrorAction SilentlyContinue}"
6. Clean Boot and Reset Option
En ren oppstart vil laste Windows OS med et minimum av drivere og apper som er avgjørende for å kjøre OS. Når du er ferdig, les Tilbakestill datamaskinen til å starte normalt etter feilsøking for ren oppstart for å starte datamaskinen på nytt i vanlig modus med alle apper og funksjoner, inkludert oppstartsprogrammer.
7. Legg til MsMpEng.exe til ekskluderingslisten
Det som skjer er at når du skanner etter skadelig programvare, skanner Antimalware Service Executable også mappen der den er lagret. Dette kan igjen skape en slags løkke som fører til høy CPU- og RAM-bruk. Å legge til den tilknyttede prosessen til ekskluderingslisten vil forhindre det.
- Start Microsoft Defender fra Windows Search.
- Gå til Virus- og trusselbeskyttelse > Administrer innstillinger under Virus- og trusselbeskyttelsesinnstillinger.
- Nederst klikker du på Legg til eller fjern ekskluderinger under Ekskluderinger.
- Klikk på Legg til en ekskludering og velg Prosess fra rullegardinmenyen.
- Skriv inn MsMpEng.exe og klikk på Legg til .


Utførbar prosess for antimalware-tjeneste
Selve prosessen er legitim. Det eneste problemet er når den begynner å forbruke mer ressurser enn den burde. Det er da du opplever en treg PC. Vi anbefaler ikke å deaktivere Defender uten å aktivere en annen antivirusapp. Vi anbefaler heller ikke å deaktivere kritiske tjenester ved å bruke Group Policy Editor. I stedet er det noen løsninger som du kan bruke for å fikse Antimalware Service Executable-prosessen som kjører i løkker.


Legg att eit svar