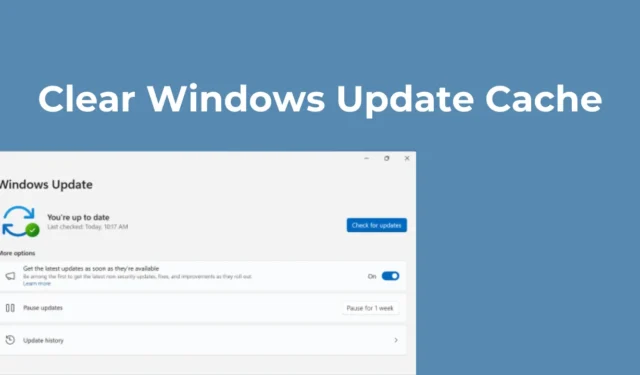
Windows 11-oppdateringer kan noen ganger ta så mye som 15 GB lagringsplass på enheten din. Når en Windows-oppdatering er tilgjengelig, skjer mange ting i bakgrunnen.
Oppdateringsverktøyet laster ned oppdateringene og lagrer filene på et bestemt sted for installasjon. Hvis du velger å installere oppdateringene, vil Windows 11 fortsatt beholde de gamle filene for tilbakeføring.
Slike ting kan raskt bruke opp diskplassen din; derfor anbefales det å tømme oppdateringsbufferen med jevne mellomrom på Windows 11. Å tømme oppdateringsbufferen vil definitivt frigjøre litt kjekk lagringsplass på datamaskinen.
1. Tøm oppdateringsbufferen manuelt
Å tømme oppdateringsbufferen manuelt er det enkleste alternativet, spesielt hvis du ikke føler deg komfortabel med å bruke verktøy eller kommandolinjen. Slik gjør du det manuelt på Windows 11.
1. Trykk på Windows-tasten + R-knappen på tastaturet. I KJØR-dialogboksen skriver du services.msc og trykker Enter.

2. Finn Windows Update Service og dobbeltklikk på den.
3. På Windows Update-egenskaper klikker du på Stopp .

4. Deretter trykker du på Windows-tasten + R-knappen igjen for å åpne KJØR-dialogboksen .
5. Denne gangen kopierer og limer du inn denne banen og klikker OK.
C:\Windows\SoftwareDistribution\Download

6. I SoftwareDistribution-mappen trykker du på CTRL + A- knappen for å velge alle filene. Når du er valgt, høyreklikker du og velger Slett .

7. Etter å ha slettet filene, tøm papirkurven .
8. Trykk deretter Windows-tast + R for å åpne KJØR-dialogboksen. Skriv services.msc og trykk Enter .
9. Finn Windows Update-tjenesten og dobbeltklikk på den. På Tjenestestatus klikker du på Start.

2. Tøm oppdateringsbufferen på Windows 11 med Diskoppryddingsverktøyet
Du kan også bruke Diskopprydding-verktøyet på Windows 11 for å tømme oppdateringsbufferen. Slik bruker du Diskopprydding-verktøyet til å tømme oppdateringsbufferen.
1. Skriv Diskopprydding på Windows 11-søket. Deretter åpner du Diskopprydding- appen fra listen over Best Match-resultater.

2. Klikk Rydd opp i systemfiler når Diskopprydding åpnes .

3. Fjern merket for alle valgte alternativer først, og merk deretter av for Windows Update Cleanup

4. Når du er ferdig, klikker du på OK .
5. På bekreftelsesspørsmålet velger du Slett filer .
3. Tøm Windows Update-bufferen ved å bruke ledeteksten
Hvis du er komfortabel med å bruke kommandolinjeverktøyene, kan du bruke ledeteksten til å tømme Windows Update-bufferen. Her er hva du må gjøre.
1. Skriv inn CMD i Windows 11-søk. Deretter høyreklikker du på CMD og velger Kjør som administrator .

2. Når ledeteksten åpnes, kjør disse to kommandoene for å stoppe Windows Update Service.
- nettstopp wuauserv
- nettstoppbits

3. Etter å ha utført de to kommandoene, kjør denne kommandoen.
cd %windir%\SoftwareDistribution

4. Når du er ferdig, kjør denne kommandoen for å slette Windows Update-bufferen.
del /f /s /q *.*

5. Etter å ha slettet Windows Update-bufferen, må du starte Windows Update Services på nytt. For å gjøre det, utfør disse to kommandoene én etter én.
- nettstart wuauserv
- netto startbiter
4. Lag et skript for å tømme Windows Update Cache
Hvis du vil ha en raskere måte å tømme oppdateringsbufferen på, er det best å lage en batch-fil av kommandoer. Når du vil frigjøre diskplass, er det bare å kjøre denne batchfilen. Her er hva du må gjøre.

net stop wuauserv
nettstoppbits
cd %windir%\SoftwareDistribution
del /f /s /q *.*
nettstart wuauserv
netto startbiter

3. Velg deretter Fil > Lagre fra menylinjen.

5. Batchfilen vil bli opprettet på skrivebordet ditt. Når du vil kjøre den, høyreklikker du på batchfilen og velger Kjør som administrator.
Dette er noen enkle måter å tømme oppdateringsbufferen på Windows 11. Hvis du trenger mer hjelp til å tømme oppdateringsbufferen, gi oss beskjed i kommentarene. Hvis du synes denne veiledningen er nyttig, kan du dele den med andre.




Legg att eit svar