
DNS, eller Domain Name System, er en database med domenenavn og IP-adresser. Når du skriver inn et domene i en nettleser, enten det er på din PC eller mobil, ser DNS-serverne på IP-adressene knyttet til domenene.
Etter å ha matchet IP-adressene som er koblet til domenet, kommenterer den på webserveren til det besøkende nettstedet, og deretter blir nettsiden servert til deg. Du kan fremskynde hele denne prosessen ved å bytte til Google DNS.
Google DNS Server blir ofte sett på som den beste DNS-serveren for nettsurfing og spill. Det gir bedre nettleserhastighet og forbedrede sikkerhetsfunksjoner. Du kan bytte til en Google DNS-server hvis du føler at du ikke får den lovede internetthastigheten eller opplever problemer mens du spiller online spill.
Endre standard DNS til Google DNS på Windows
1. På din Windows-PC går du til kontrollpanelet og velger Nettverks- og delingssenter .
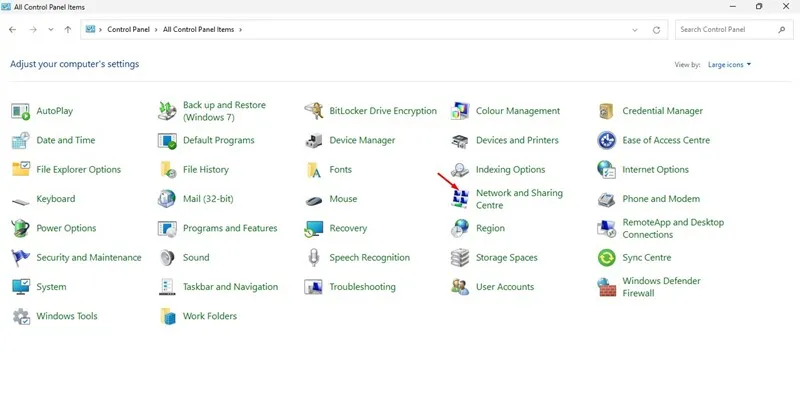
2. På skjermbildet Nettverks- og delingssenter klikker du på Endre adapterinnstillinger .
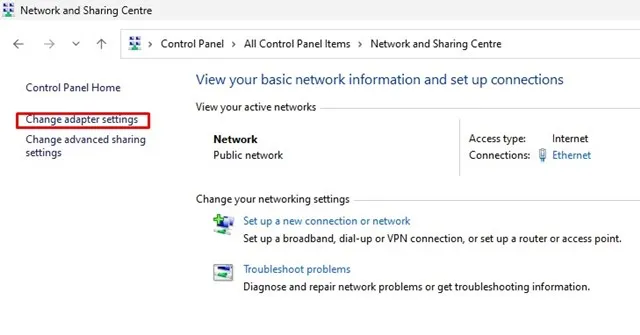
3. Nå vil du se alle nettverk; velg nettverket du vil konfigurere for Google DNS. For å endre Ethernet-innstillinger, høyreklikk på Lokal tilkobling og velg Egenskaper .
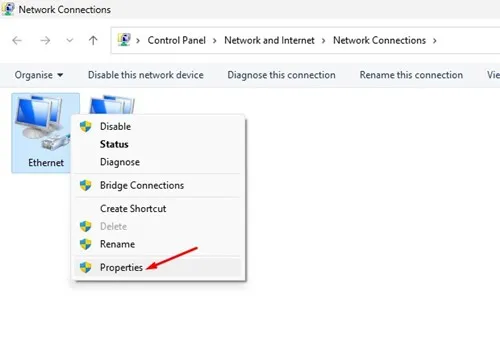
4. Klikk nå på fanen Nettverk, velg alternativet Internet Protocol versjon 4 (TCP/IPv4) , og klikk på egenskaper .
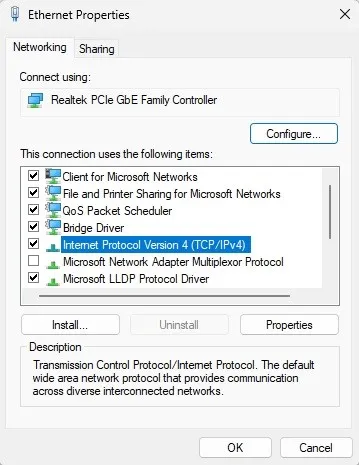
5. Velg nå alternativknappen for å bruke følgende DNS-serveradresser. I feltet Foretrukket DNS-server skriver du inn 8.8.8.8 ; i feltet Alternativ DNS skriver du inn 8.8.4.4 . Når du har gjort dette, klikker du på OK-knappen.

Bytt til Google DNS på PC ved hjelp av Chris-PC DNS Switch
Dette verktøyet gjør DNS-endring enklere og raskere, og gir deg alternativer som å velge fra forhåndsinnstilte grupper av DNS-servere den som passer dine nettleservaner.
1. Last ned og installer Chris-PC DNS-bryteren på din Windows-datamaskin.
2. Velg nettverksadapteren (den vil plukke opp den tilkoblede).
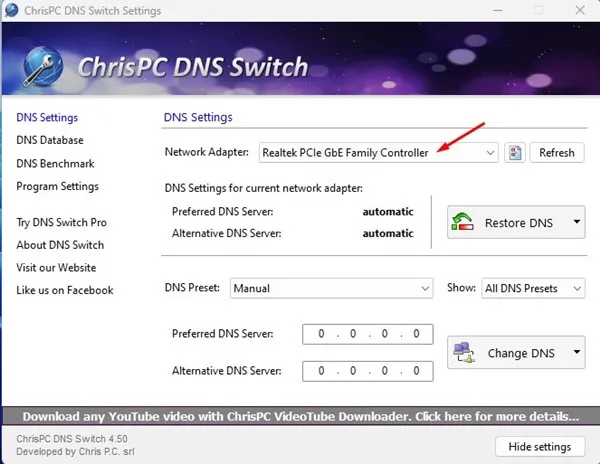
3. Nå må du velge DNS-forhåndsinnstillingen. Du vil se mange alternativer. Bare velg Google Public DNS fra rullegardinmenyen.
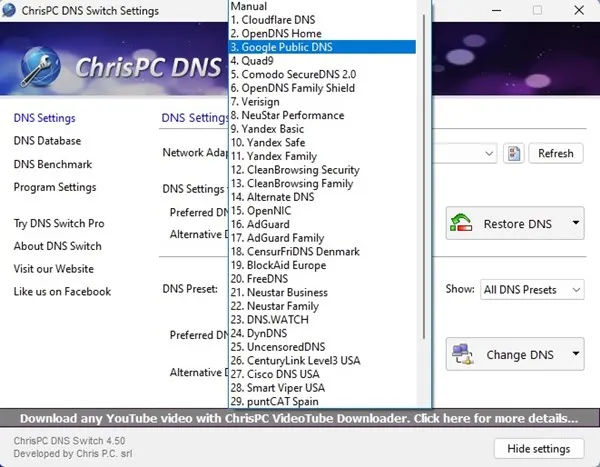
4. Du må klikke på alternativet Endre DNS .
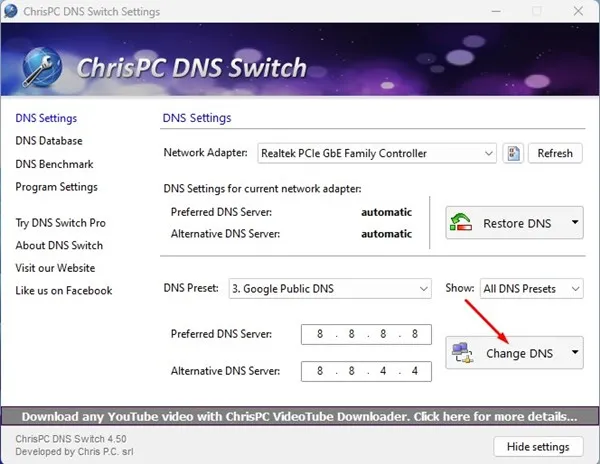
5. Når du er ferdig, vil du se en popup- DNS endret!
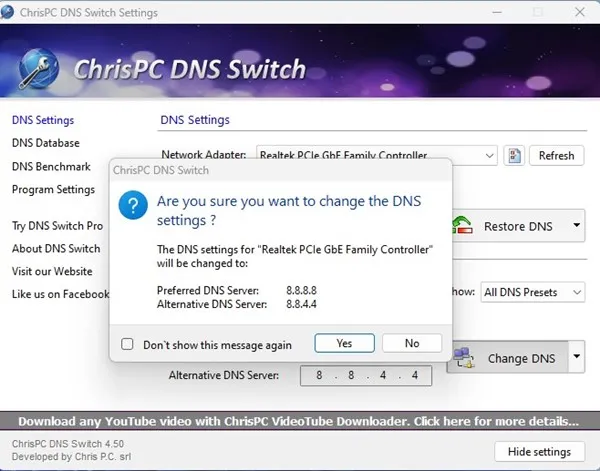
5. Nå, hvis du trenger å gjenopprette tidligere DNS-innstillinger, klikk på Gjenopprett DNS ; på popup-vinduet, klikk på Ja .

Bytt til Google DNS på PC ved hjelp av NetSetMan
NetSetMan er ikke begrenset til å endre DNS-innstillinger; dette verktøyet kan også administrere WiFi-nettverket ditt, arbeidsgruppenettverksstasjoner og mye mer.
1. Først last ned og installer NetSetMan på Windows-datamaskinen din og start appen.
2. Deretter velger du det tilkoblede nettverket fra adapter-rullegardinmenyen .
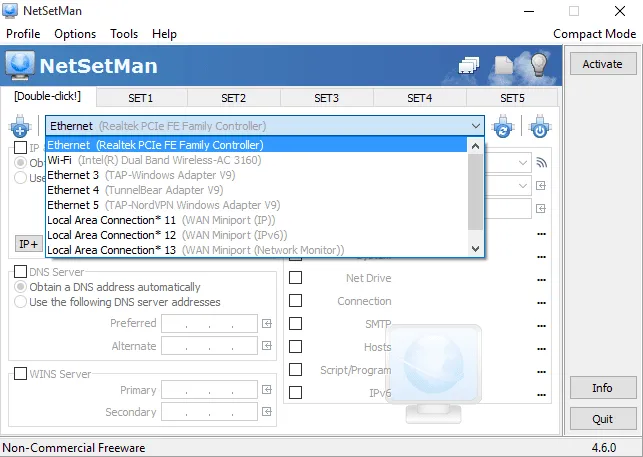
3. Klikk på DNS-serverboksen som vises på skjermbildet og skriv inn DNS-serveren, som er 8.8.8.8 ELLER 8.8.4.4 .
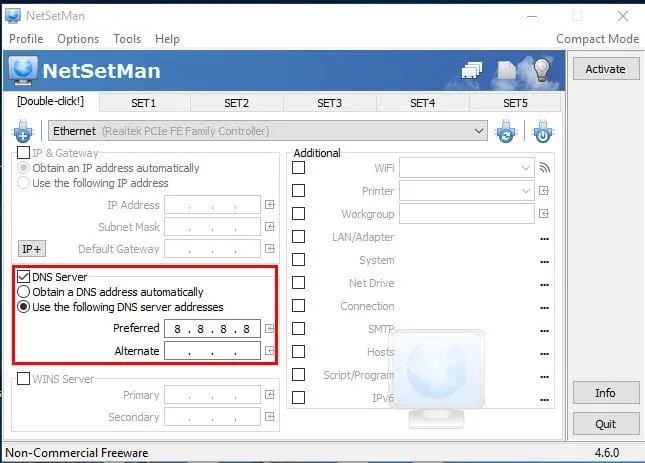
4. Klikk til slutt på Aktiver .
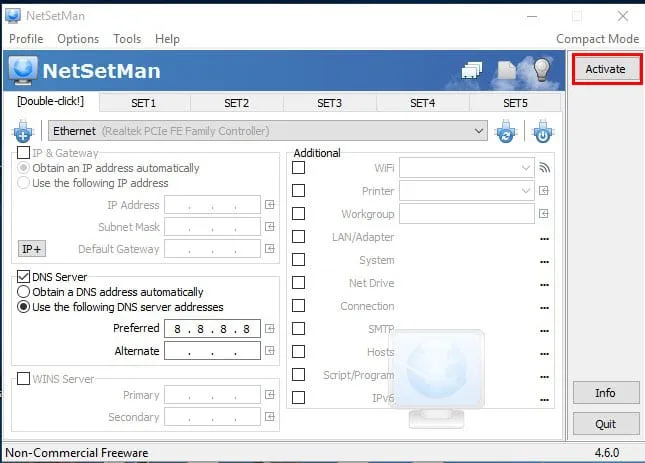
Bytt til Google DNS på Android
Som en Windows-datamaskin kan du også øke internetthastigheten på din Android-smarttelefon. Android er imidlertid basert på Linux, så det er komplisert å endre DNS. Derfor vil vi dele en av de beste og enkleste metodene for å endre standard DNS til Google DNS på Android-smarttelefoner.
1. Gå til Google Play Store og søk etter DNS Changer . Installer DNS Changer på Android-smarttelefonen din. For en direkte kobling til Google Play Butikk, klikk her .
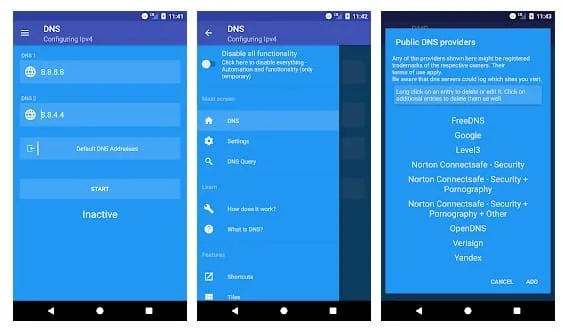
2. Åpne appen fra Android-appskuffen. Du vil bli bedt om å gi noen få tillatelser. Sørg for å gi alle tillatelser .
3. I neste trinn vil du se et grensesnitt som det nedenfor. Her vil du se listen over DNS-servere. Trykk på Google DNS .
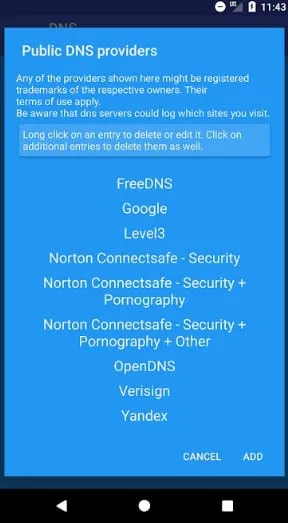
4. I det siste trinnet, trykk på Start -knappen.
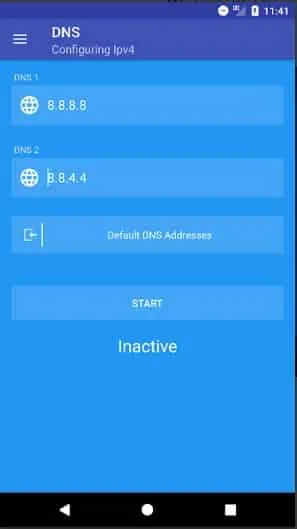
Bytt til Google DNS på iPhone
Du kan legge til en egendefinert DNS-server til din iPhone for å få raskere internett.
Angi egendefinert DNS-server med adressene 8.8.8.8 og 8.8.4.4. Dette vil bytte til Google DNS-serveren på iPhone.
Dette er noen av de enkle måtene å endre standard DNS til Google DNS. Etter å ha byttet til Google DNS, vil du legge merke til forbedret videostrømmehastighet. Gi oss beskjed i kommentarene nedenfor hvis du trenger mer hjelp til å endre standard DNS til Google DNS.




Legg att eit svar