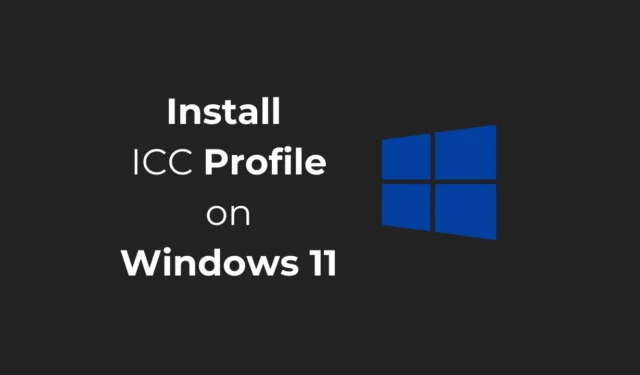
Vanligvis velger Windows 11 riktig fargeprofil for deg fra en rekke standardinnstillinger. Men i sjeldne tilfeller vil du kanskje installere enhetsspesifikke ICC-profiler for å få mer nøyaktige fargebehandlingsalternativer.
Hva er ICC-fargeprofil?
Vanligvis endrer vi skjerminnstillingene for å oppnå bildet de leter etter. Mindre endringer, som å justere litt på lysstyrken, leke med RGB-innstillingene, justere kontrasten osv. fungerer bra.
Men i sjeldne situasjoner gir justering av skjermvisningen ikke det behagelige bildet vi søker på grunn av noen begrensninger.
Det er her ICC-fargeprofilen kommer inn i bildet. Profilen International Color Consortium (ICC) er en flott måte å oppnå fargekonsistens på tvers av forskjellige enheter.
Siden ICC-profiler er standarden for fargestyring, kan programvaren din ved å bruke disse profilene oversette farger for å sikre at det du ser på skjermen er så nært som mulig den tiltenkte fargen.
Hvordan laster du ned ICC-fargeprofilen for enheten din?
Det er forskjellige måter å laste ned ICC-fargeprofilene for enheten din, men den mest pålitelige kilden er skjermprodusentens nettsted.
Det er mulig at skjermmerket du bruker kan ha sin egen ICC-profil; Derfor anbefales det alltid å sjekke skjermprodusentens nettsted først før du dykker inn i tredjepartskilder.
Hvis du ikke finner ICC-profilen for skjermmerket ditt, kan du laste ned en fra Internal Color Consortiums offisielle nettsted.
Hvordan installerer du en ICC-profil på Windows 11?
Hvis du allerede har ICC-profilen, er det på tide å vite hvordan du installerer den på PC-en. Følg trinnene vi har skissert for å installere og bruke ICC Profile på Windows 11.
1. Skriv inn Fargebehandling på Windows 11-søket. Deretter åpner du Color Management -appen fra listen over beste matchresultater.

2. I Fargebehandling-vinduet velger du enheten din på rullegardinmenyen Enhet og merker av for «Bruk mine innstillinger for denne enheten».

3. Klikk på Legg til- knappen nederst i venstre hjørne .

4. Velg en profil fra delen ICC-profiler og klikk OK .

5. Hvis du vil legge til din egen fargeprofil, klikker du på Bla gjennom og velger din profil.
6. Når du er ferdig, velger du ICC-profilen du har lagt til, og klikker på Angi som standardprofil .

Hvordan tilbakestille fargeprofiler på Windows 11?
Hvis du støter på problemer etter å ha byttet til ICC-profilen, kan du alltid gå tilbake til PC-ens standard fargeprofil. Slik tilbakestiller du fargeprofiler på Windows 11.
1. Start Color Management-verktøyet på din Windows 11 PC.
2. Velg skjermen på rullegardinmenyen Enhet.

3. Fjern merket for «Bruk mine innstillinger for denne enheten».
4. Klikk deretter på Profiler og velg Tilbakestill mine innstillinger til systemstandardene .

Denne veiledningen forklarer hvordan du installerer ICC-profilen på en Windows 11-enhet. Hvis du trenger mer hjelp med dette emnet, gi oss beskjed i kommentarene. Hvis du finner denne veiledningen nyttig, ikke glem å dele den med vennene dine.




Legg att eit svar