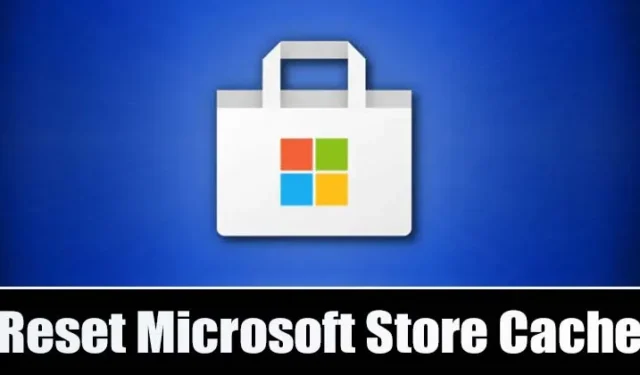
Mens de bruker Microsoft Store, støter brukere ofte på problemer som at søkefeltet ikke fungerer, at butikken lukkes automatisk, feil og andre problemer. Disse problemene oppstår vanligvis når butikkens hurtigbufferdata blir ødelagt.
Tilbakestilling av Microsoft Store er den beste måten å løse slike problemer på, siden det tømmer hurtigbufferen og dataene. Så i denne artikkelen har vi delt de enkleste måtene å tømme og tilbakestille Microsoft Store Cache i Windows 11.
1. Tøm buffer og tilbakestill Microsoft Store ved å bruke innstillinger
Vi vil bruke Windows 11s Innstillinger-app for å tømme og tilbakestille Microsoft Store. Her er noen av de enkle trinnene du må følge.
1. Klikk først på Windows 11 Start-knappen og velg Innstillinger .
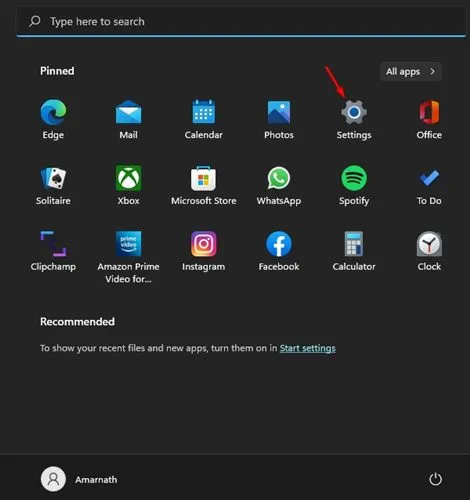
2. På Innstillinger-appen klikker du på appene nedenfor.
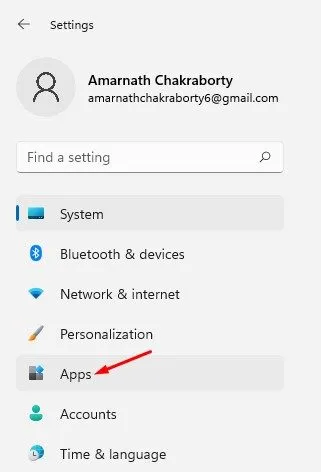
3. Klikk Apper og funksjoner- flisen til høyre, som vist på skjermbildet nedenfor.
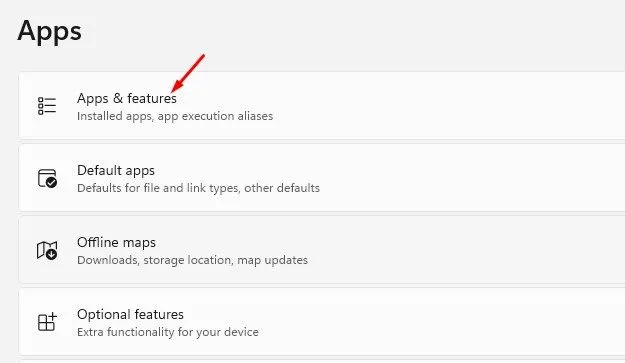
4. Under Apper og funksjoner-siden klikker du på de tre prikkene ved siden av Microsoft Store og velger Avanserte alternativer .
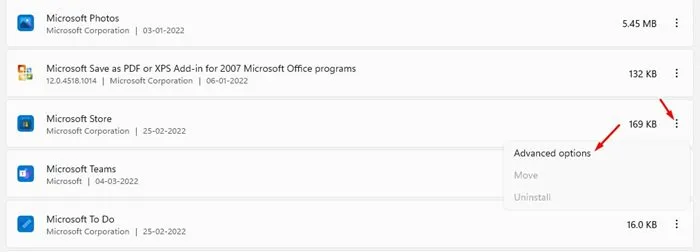
5. På neste skjerm klikker du på Tilbakestill- knappen som vist nedenfor.
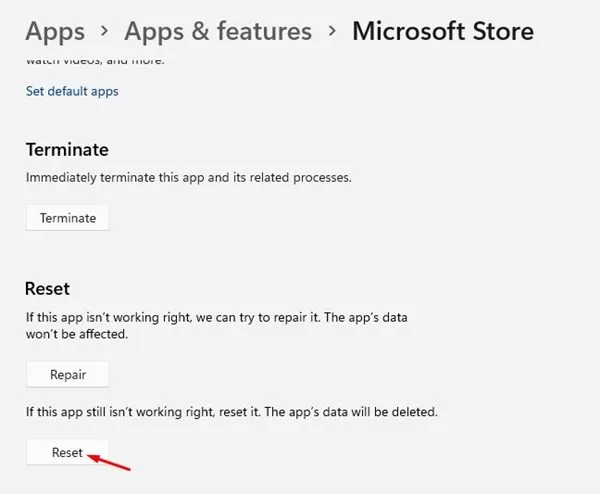
6. På bekreftelsesmeldingen klikker du på Tilbakestill- knappen igjen.
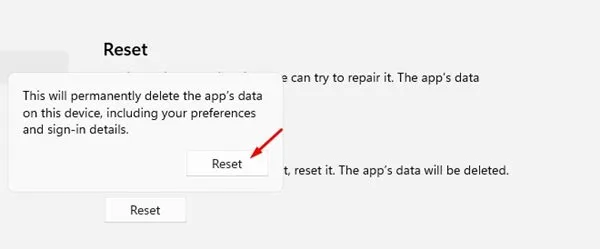
2. Tøm Microsoft Store Cache via CMD
Vi vil bruke ledeteksten til å tømme Microsoft Stores cache i denne metoden. Her er hva du må gjøre.
1. Først åpner du Windows 11 Søk og skriver inn ledetekst. Høyreklikk på ledeteksten og velg Kjør som administrator .
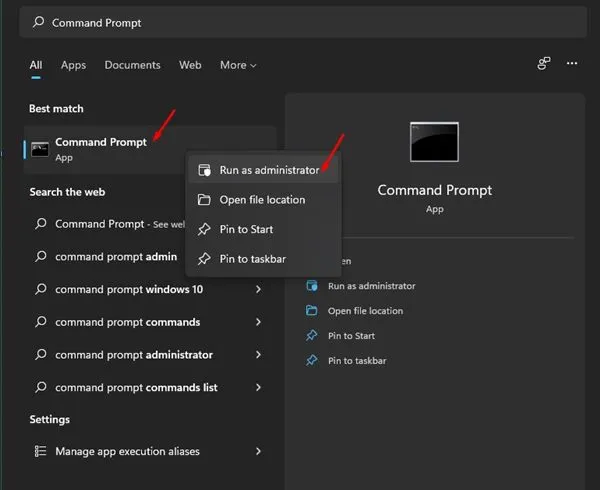
2. På ledeteksten, skriv inn WSReset.exe og trykk på Enter-knappen.
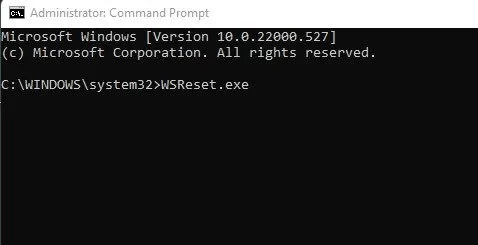
3. Tøm Microsoft Store-bufferen fra Filutforsker
Du kan også bruke File Explorer for Windows 11 for å tømme Microsoft Store-bufferen. Slik kan du tømme Microsoft Store-bufferen fra filutforskeren.
1. Åpne filutforskeren (denne PC-en) på Windows 11.
2. Naviger nå til denne banen:
C:\Windows\System32
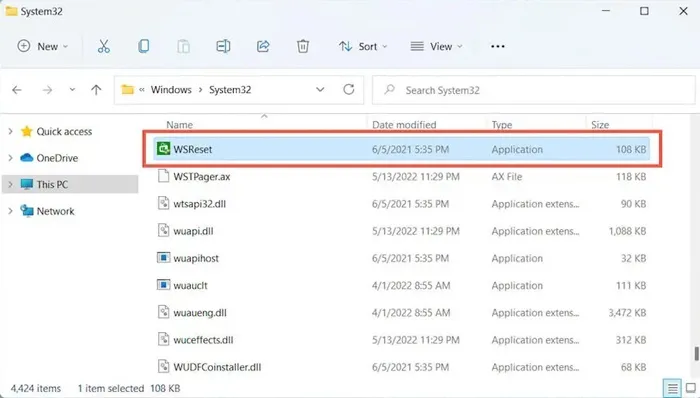
3. Du vil se ulike filer i System32-mappen. Dobbeltklikk på den kjørbare filen WSReset.
4. Tøm Microsoft Store Cache med RUN-kommandoen
I likhet med filutforskeren kan du også kjøre WSReset-verktøyet fra RUN-dialogboksen. Slik kan du tømme Microsoft Store-bufferen med RUN-kommandoen.
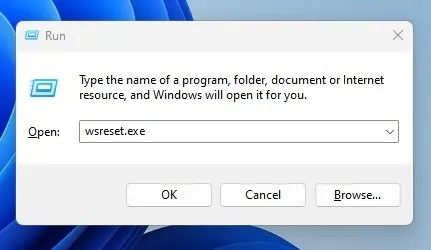
- Trykk på Windows-tasten + R- knappen på tastaturet.
- I KJØR-dialogboksen skriver du wsreset.exe og trykker Enter.
Dette vil starte WSReset.exe som er lagret i System32-mappen og tilbakestille Microsoft Store-bufferen.
Tilbakestilling vil også tømme Microsoft Store-bufferen og dataene. Derfor må du kanskje logge på med Microsoft-kontoen din igjen for å laste ned Microsoft Store-appene. Jeg håper denne artikkelen hjalp deg! Del den gjerne med vennene dine også. Hvis du er i tvil, gi oss beskjed i kommentarfeltet nedenfor.


Legg att eit svar