
qBittorrent er en flott torrentklient; den er åpen kildekode og tilbyr bedre funksjoner enn forfalskninger.
Det eneste problemet du kan møte som ny qBittorrent-bruker er imidlertid den langsomme nedlastingshastigheten. Langsom nedlastingshastighet på qBittorrent er vanlig, spesielt hvis ingen brukerlagde innstillinger er brukt.
Så hvis du er en qBittorrent-bruker og nylig har fått lav nedlastingshastighet, gjør disse endringene for å øke hastigheten på torrent-nedlastingene dine i qBittorrent.
1. Sørg for at Internett er raskt
Hvis internetthastigheten din er lav, vil du få langsom opplastings- og nedlastingshastighet på qBittorrent. Det er en åpenbar ting og bør ikke overses.
Før du gjør noen endringer, åpne fast.com-nettstedet fra en hvilken som helst nettleser og sjekk internetthastigheten din.
Hvis internetthastigheten din er god, men du får lav nedlastingshastighet bare på qBittorrent, følg de neste metodene.
2. Sjekk problemer med torrentfilen
For å få høye nedlastingshastigheter må du velge sunne torrentfiler. Sunne torrentfiler er de med et høyt frø-til-igle-forhold.
Sørg for at torrentfilen du har valgt har flere seeders enn leechers. Nettstedet der du laster ned torrentfilen vil gi denne informasjonen.
3. Hviteliste qBittorrent-klienten i Microsoft Defender-brannmuren
Det nest beste du bør gjøre er å hvitliste qBittorrent-klienten i Microsoft Defender-brannmuren. Dette vil sikre at ingen brannmur eller sikkerhetsprogram forstyrrer nedlastingsprosessen. Her er hva du må gjøre.
1. Skriv inn Brannmur på Windows 11-søket. Deretter åpner du Windows Defender Firewall -appen.
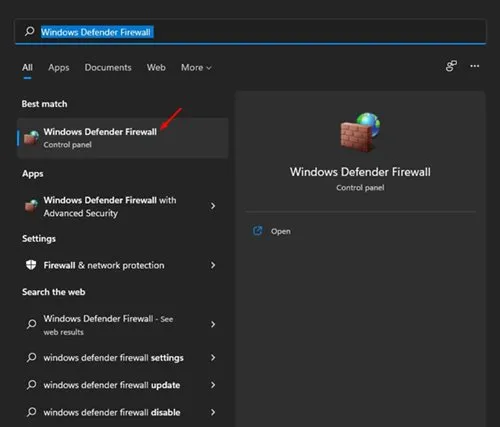
2. På skjermbildet Windows Defender-brannmur klikker du på Tillat en app eller funksjon gjennom Windows Defender-brannmur .
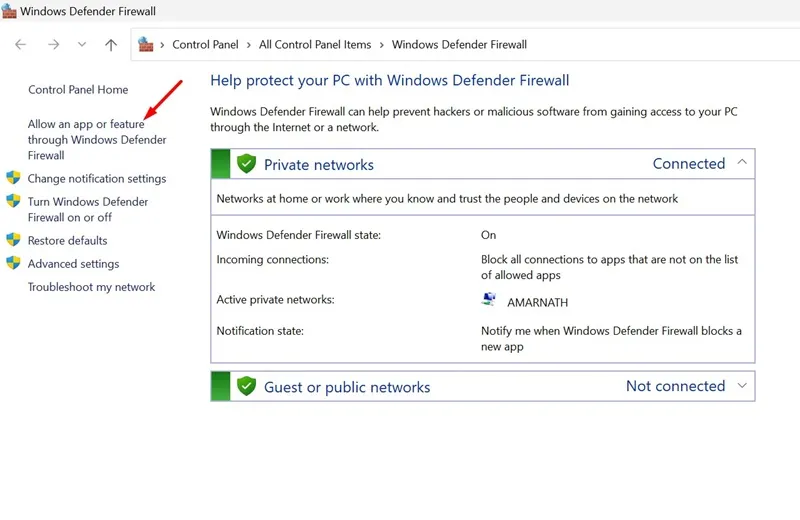
3. Klikk på Endre innstillinger på skjermbildet Tillat apper å kommunisere gjennom Windows Defender-brannmur .
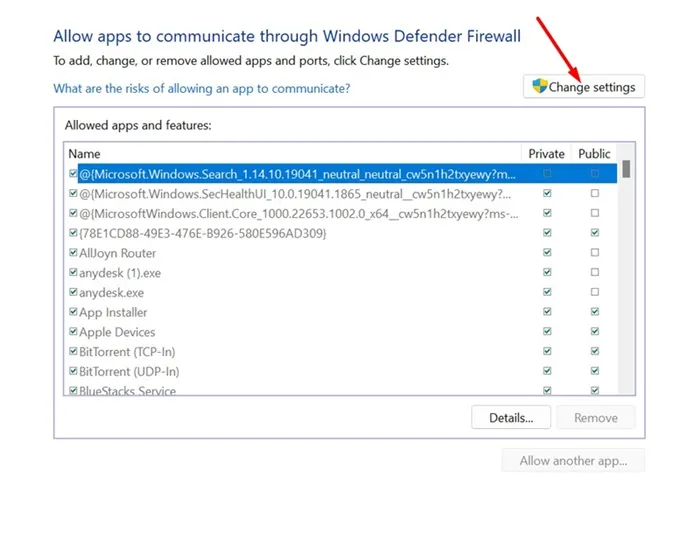
4. Finn deretter qBittorrent-klienten og sørg for at avmerkingsboksene Private og Public er merket. Når du er ferdig, klikker du OK.
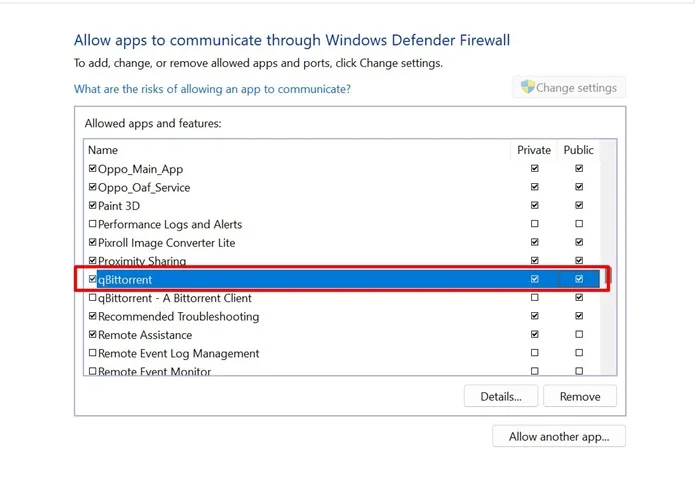
4. Sett nedlastings- og opplastingshastigheten til Uendelig
Selv om nedlastings- og opplastingshastigheten er satt til uendelig som standard på qBittorrent, er det mulig at du har endret disse innstillingene før.
Å sette grensene for opplasting og nedlasting til uendelig er viktig for å få full nedlastingshastighet. Her er hvilke endringer du må gjøre.
1. Åpne qBittorrent-klienten på din PC.
2. Når klienten åpnes, naviger til Verktøy > Alternativer .
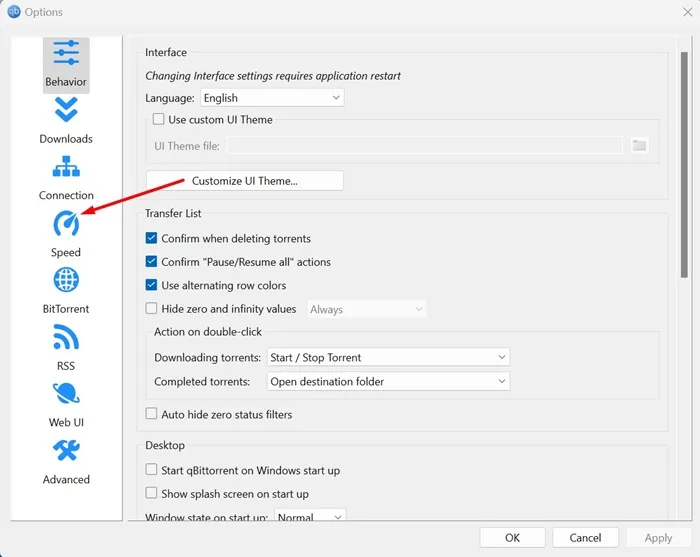
4. Sett grensene for opplastings- og nedlastingshastighet til uendelig på høyre side .
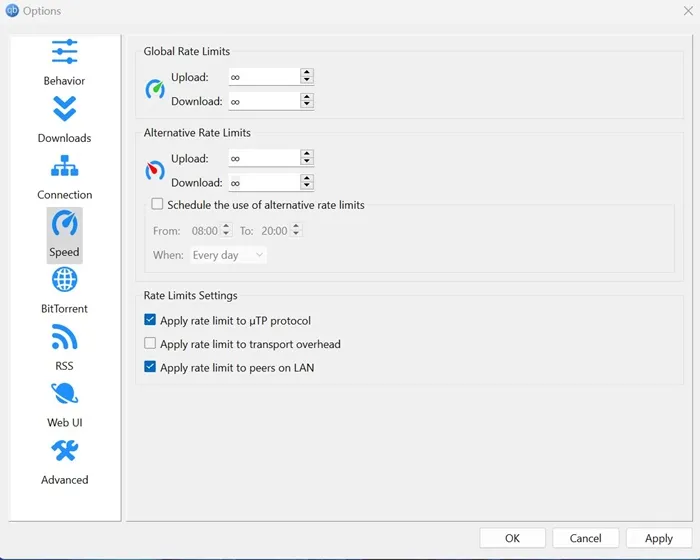
5. Gjør endringer i personverninnstillingene på qBittorrent
Dette er et annet sett med endringer du må gjøre for å øke hastigheten på torrent-nedlastingene dine. Her er hva du må gjøre.
1. Start qBittorrent-klienten på din PC.
2. Når klienten åpnes, velg Verktøy > Alternativer .
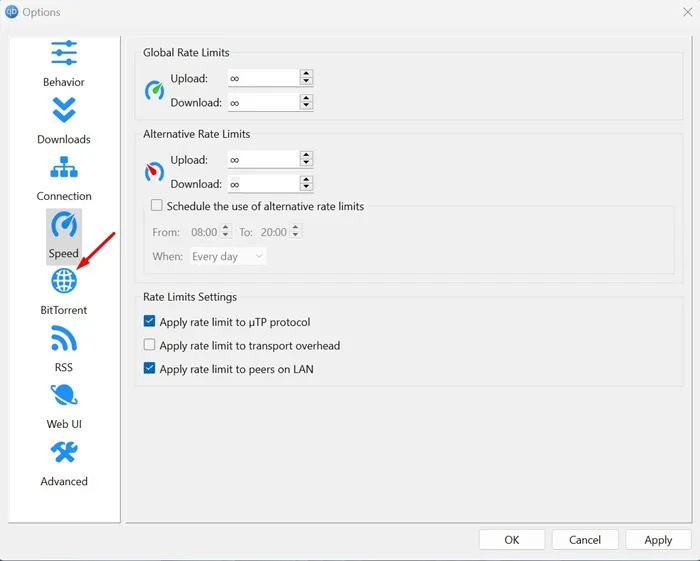
4. På høyre side, sjekk de tre personvernalternativene som vist på skjermbildet nedenfor.
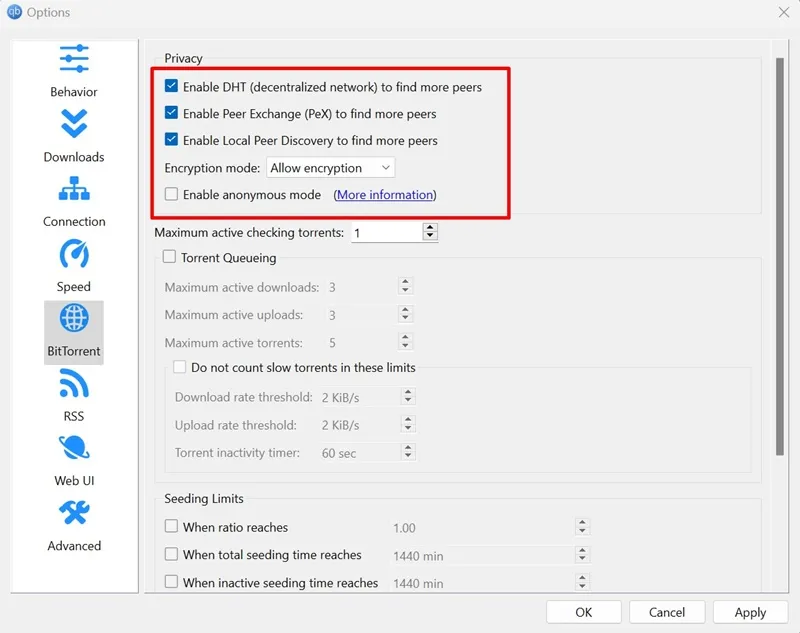
5. Klikk deretter rullegardinmenyen Krypteringsmodus og velg Tillat kryptering .
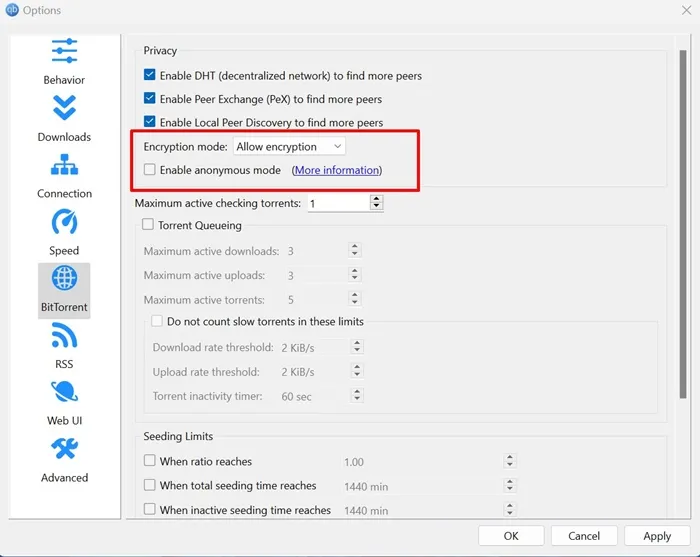
6. Deaktiver alternativet Torrent Queuing og Speeding Limits .
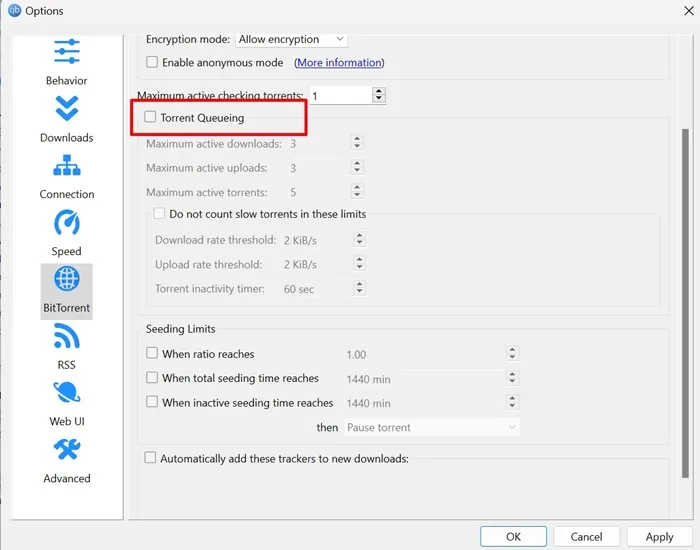
7. Etter å ha gjort endringene, klikk på Bruk og start torrentklienten på nytt.
6. Legg til flere sporere til nedlastingene
Du kan legge til flere sporere til de nye nedlastingene dine for å øke nedlastingshastigheten. Slik kan du legge til flere sporere til de nye torrentnedlastingene dine.
1. Start qBittorrent-klienten på din PC.
2. Når torrentklienten åpnes, naviger til Verktøy > Alternativer .
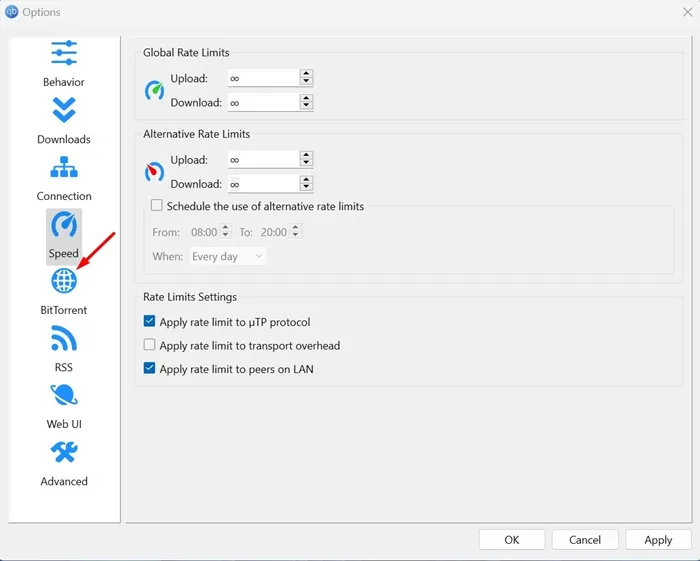
4. På høyre side merker du av for Legg til disse sporerne automatisk i nye nedlastinger . Deretter kopierer du sporerne fra denne nettsiden og limer dem inn i sporlistefeltet.
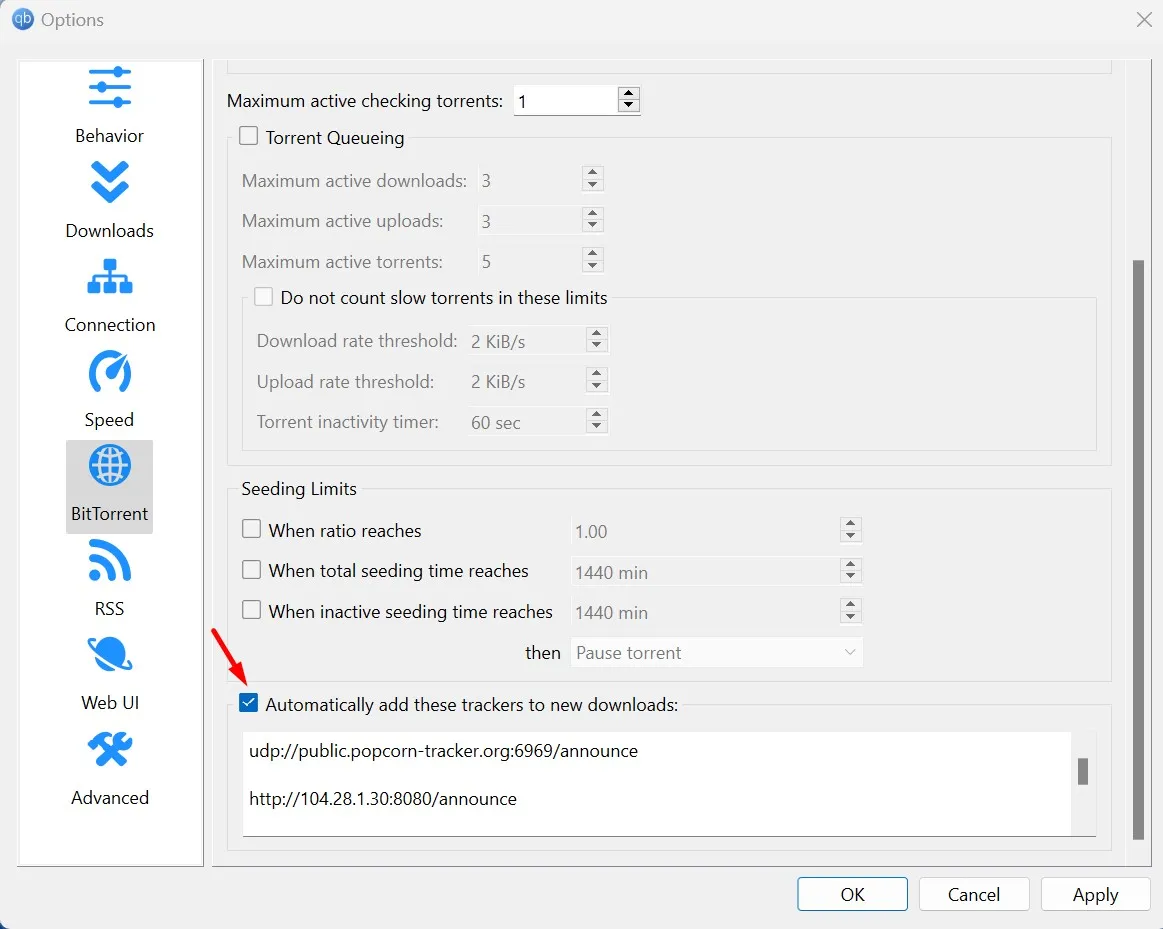
5. Når du er ferdig, klikker du på Bruk og starter torrentklienten på nytt.
7. Konfigurer tilkoblingsinnstillingene riktig
Tilkoblingsinnstillingene på qBittorrent bør konfigureres riktig for å oppnå bedre nedlastingshastighet. Hvis du har endret denne innstillingen før, her er endringene du må gjøre.
1. Åpne qBittorrent og naviger til Verktøy > Alternativer .
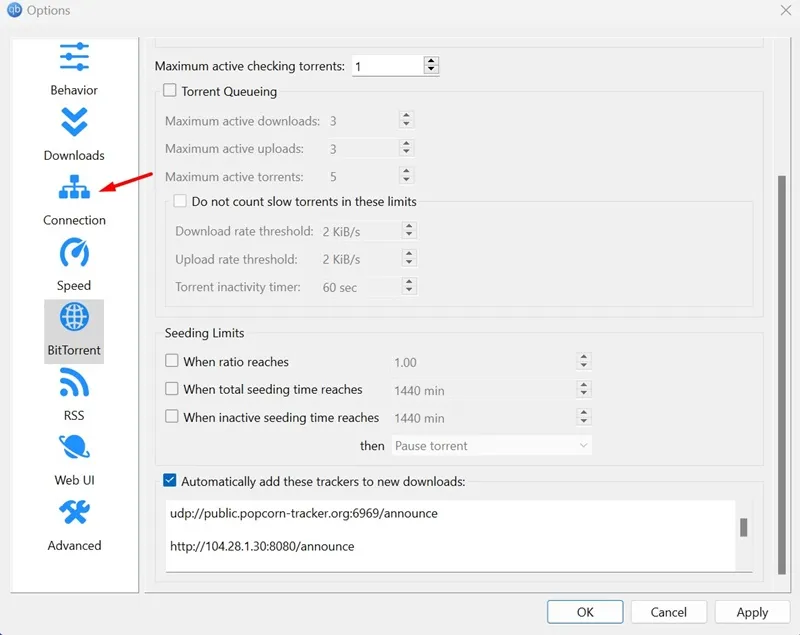
3. Klikk på rullegardinmenyen Peer Connection Protocol og velg TCP og µTP
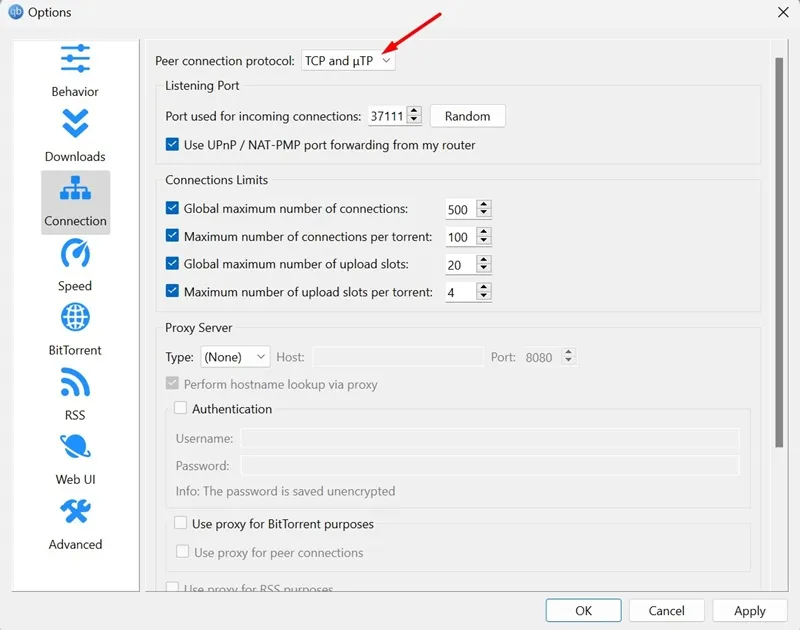
4. Pass på at boksen ved siden av Bruk UPnP / NAT-PMP portvideresending fra ruteren min er merket.
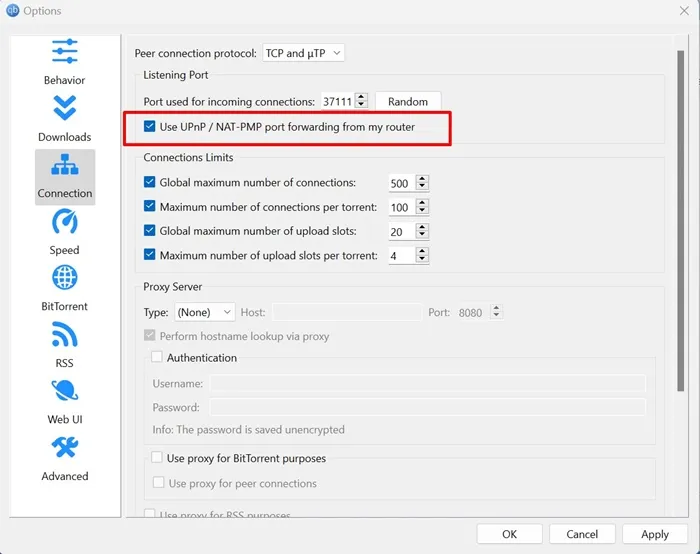
5. Klikk deretter på Tilfeldig- knappen ved siden av porten som brukes for innkommende tilkobling flere ganger. Du må sjekke hvilken port som gir best nedlastingshastighet.
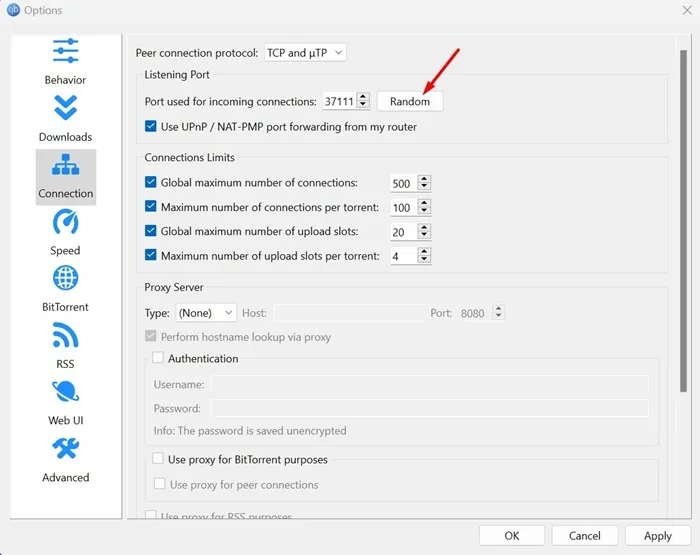
6. Til slutt, hvis du bruker en proxy, deaktiver den ved å velge Ingen i rullegardinmenyen ved siden av den.
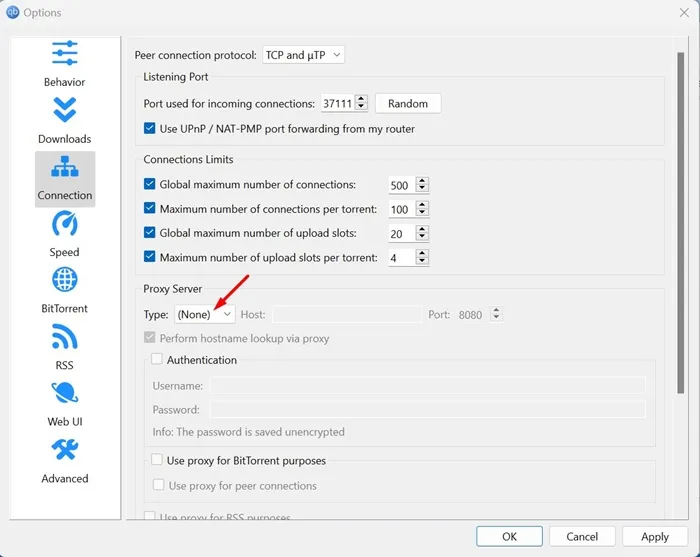
7. Etter å ha gjort disse endringene, klikk på Bruk og start torrentklienten på nytt.
Dette er de få enkle endringene du kan gjøre i qBittorrent for å øke hastigheten på nedlastingene. Gi oss beskjed hvis du trenger mer hjelp til å øke hastigheten på nedlastinger i kommentarene nedenfor. Hvis artikkelen hjalp deg med å øke hastigheten på de langsomme torrentnedlastingene dine, kan du dele den med vennene dine.




Legg att eit svar