
Metode 1: Last ned ZIP-filen på nytt
Hvis ZIP-filen du har lastet ned er ødelagt, bør du først prøve å laste den ned på nytt. I tilfelle du mottok filen fra noen andre, må du be dem om å gjenskape arkivet og sende det på nytt. Pass på at de ikke sender den samme filen igjen, siden den bare kan være ødelagt på slutten.
Metode 2: Reparer ZIP-filen med WinZip
WinZip lar deg ikke bare pakke ut ZIP-filer, men har også et kommandolinjeverktøy som lar deg reparere ødelagte filer.
- Last ned WinZip fra den offisielle nettsiden. Du kan laste ned gratisversjonen som du kan bruke i 21 dager.
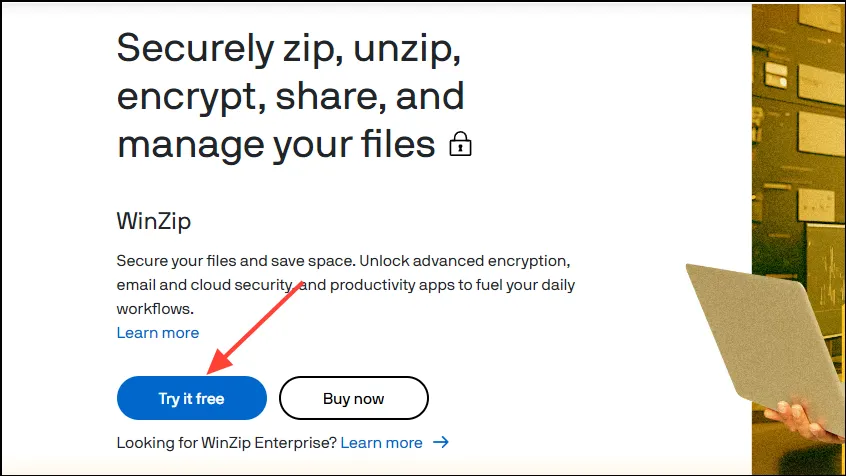
- Sørg for å laste ned 64-bitsversjonen siden Windows 11 ikke er tilgjengelig i 32-bit.
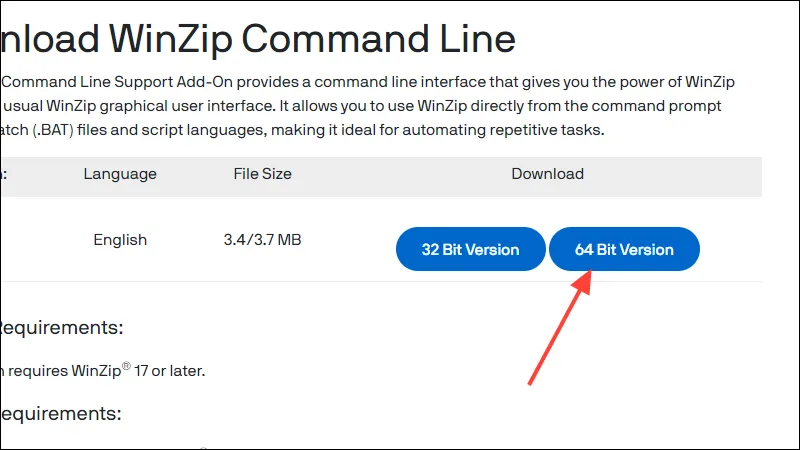
- Installer begge programmene på din Windows 11 PC.
- Naviger til hvor den ødelagte ZIP-filen er plassert, høyreklikk deretter på den og klikk på «Kopier som bane».
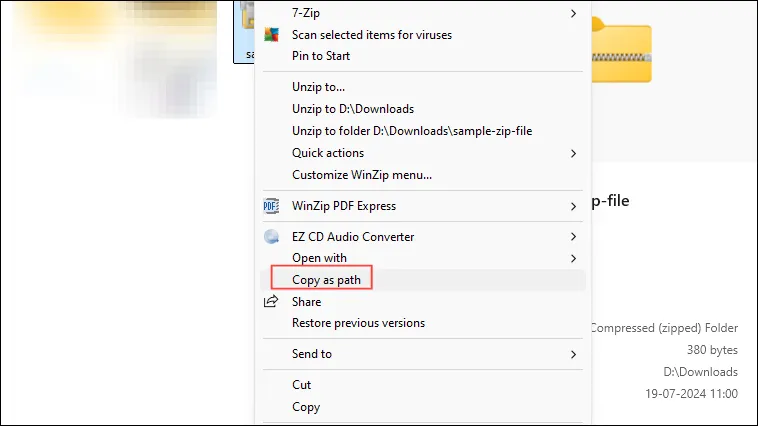
- Nå, åpne Start-menyen, skriv inn
cmdog klikk på «Kjør som administrator».
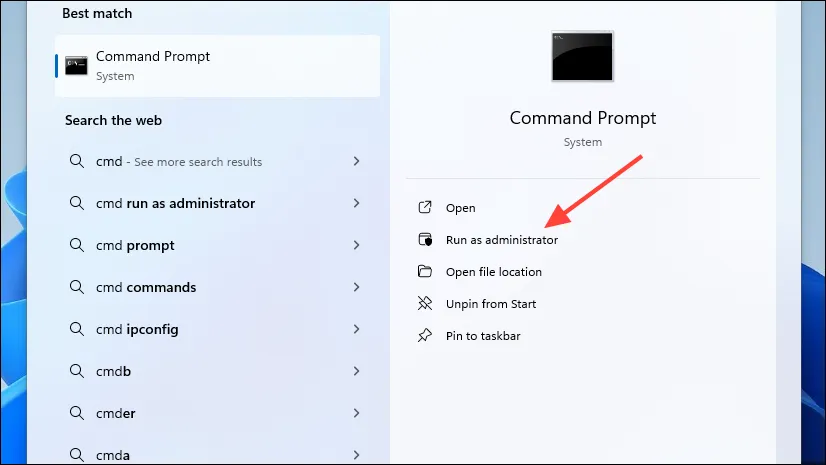
- Når ledetekstvinduet vises, skriv inn
cdog lim inn banen til den ødelagte ZIP-filen du kopierte tidligere. Trykk deretter på «Enter»-tasten.
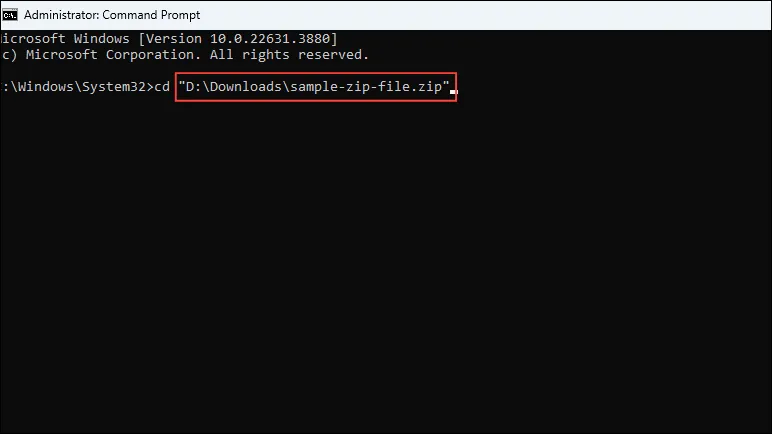
- Deretter skriver du inn følgende kommando
"C:\Program Files\WinZip\wzzip"-yf zipfile.zipog trykker på «Enter»-tasten. Sørg for å erstatte «zip-filen» med navnet på den ødelagte ZIP-filen.
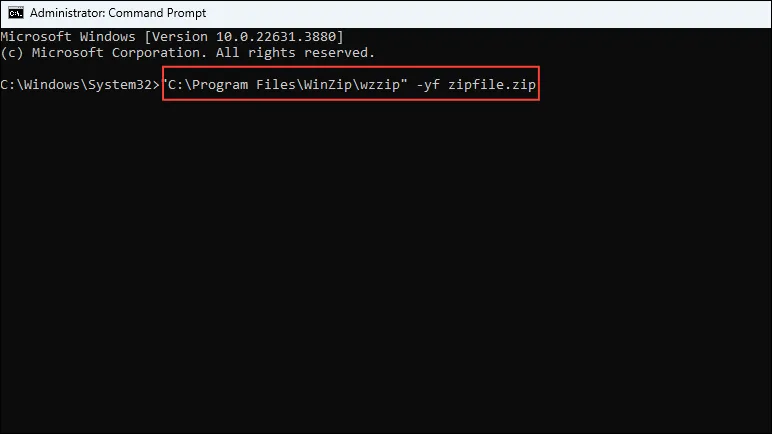
- WinZip vil lagre det reparerte ZIP-arkivet i samme mappe der det ødelagte er plassert. Du bør kunne trekke den ut nå.
Metode 3: Reparer ZIP-filen med WinRAR
- Last ned WinRAR fra nettstedet og installer det på din Windows 11 PC.
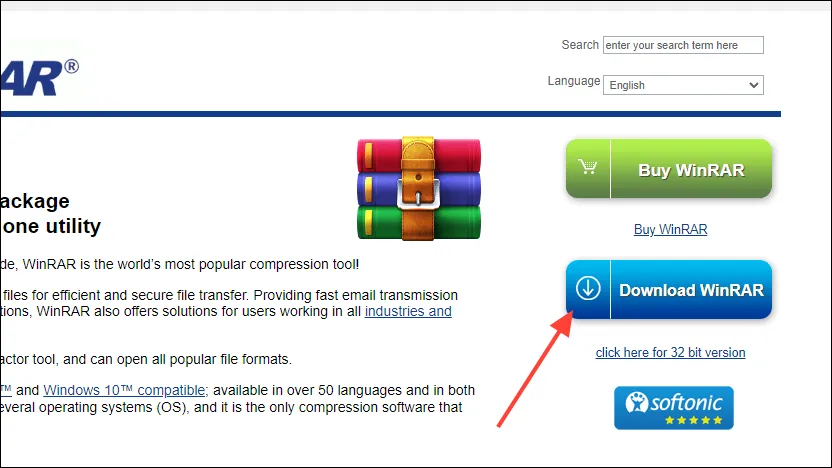
- Åpne WinRAR og naviger til katalogen der den ødelagte ZIP-en er plassert ved å bruke navigasjonslinjen øverst.
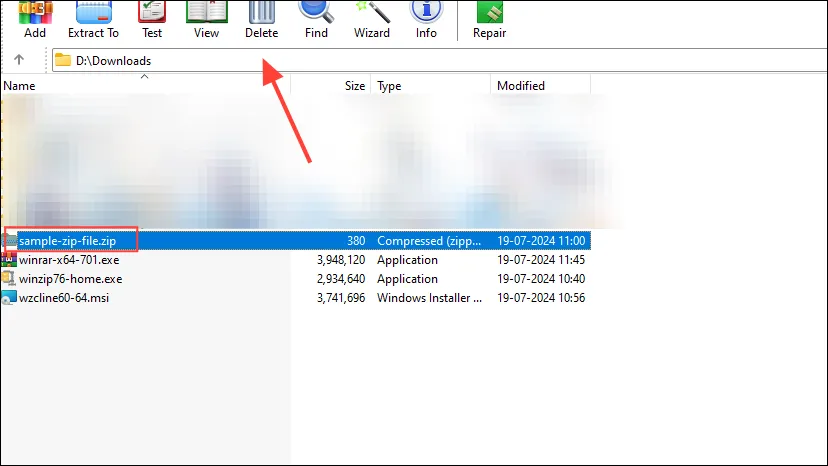
- Klikk på det ødelagte ZIP-arkivet for å velge det, og klikk deretter på «Reparer»-alternativet øverst.
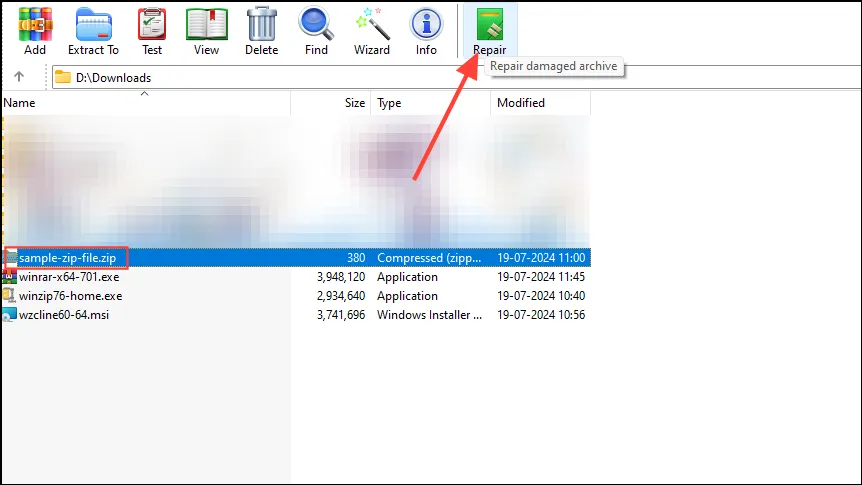
- Når du klikker på Reparer-knappen, vil du kunne velge hvor du vil lagre den reparerte filen. Sørg for at alternativet «Behandle som ZIP» er valgt i popup-vinduet før du klikker på «OK»-knappen.

- Når WinRAR er ferdig med å reparere filen, kan du prøve å pakke den ut igjen.
Ting du bør vite
- Å reparere et ZIP-arkiv fungerer kanskje ikke alltid, så nedlasting av det på nytt er ofte den beste løsningen.
- Det er mange ZIP-reparasjonsverktøy tilgjengelig, så velg en som er pålitelig og sikker ved å sjekke anmeldelsene først.
- Når du bruker tredjeparts ZIP-reparasjonsverktøy, er det en god idé å legge til passordbeskyttelse til filen slik at sensitiv informasjon forblir trygg.
- Det er alltid en mulighet for at reparasjonsprosessen kan skade arkivet ytterligere, så sørg for å lage en sikkerhetskopi først.


Legg att eit svar