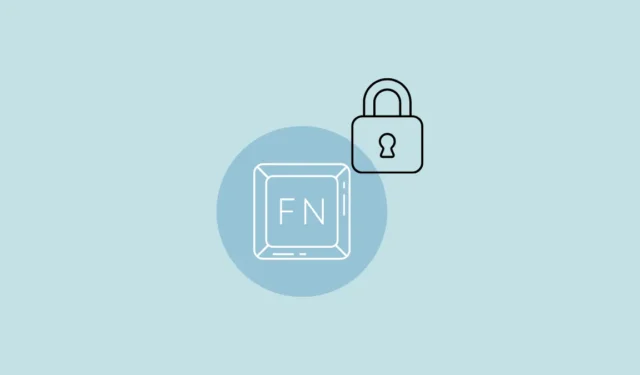
Avhengig av PC-en din og dens merke, kan det være forskjellige metoder for å låse og låse opp funksjonstastene (Fn) på tastaturet. Det er også viktig å huske at funksjonstastkommandoene kan variere på forskjellige datamaskiner, og det kan hende du heller ikke har en dedikert nøkkel for å låse opp og låse dem.
Metode 1: Bruke maskinvarenøkler
- Noen tastaturer har en «F Lock Key» som du kan trykke på for å låse og låse opp funksjonstaster. Trykk på F Lock-tasten for å slå den på eller av etter behov.
- Alternativt kan du ha «FnLock Key», som kan vises med et hengelåsikon og noen ganger kan kombineres med «Esc Key», «CapsLock Key» eller «Shift Key». For eksempel, på bærbare Dell-datamaskiner, er hengelåsikonet til stede på «Esc Key», som du kan bruke til å låse og låse opp funksjonstaster.
- Trykk og hold funksjonstasten først og trykk deretter FnLock-tasten for å slå på låsen. Gjenta trinnene for å slå av låsen.
Metode 2: Fra Windows Mobilitetssenter
- Bruk
Win + Xsnarveien for å åpne hurtigstartmenyen og klikk deretter på Mobilitetssenter.
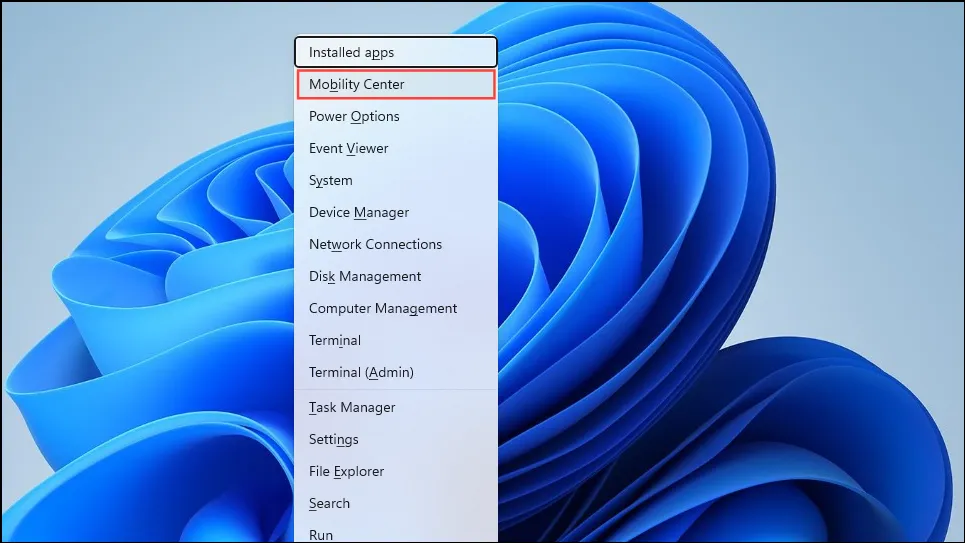
- Når mobilitetssenteret åpnes, se etter en del som lar deg tilpasse funksjonstastene dine. Den skal ha en rullegardinmeny som du kan bruke til å endre handlingene tastene utfører. Du kan sette dem til å fungere som multimedie- eller funksjonstaster og endre virkemåten når som helst.
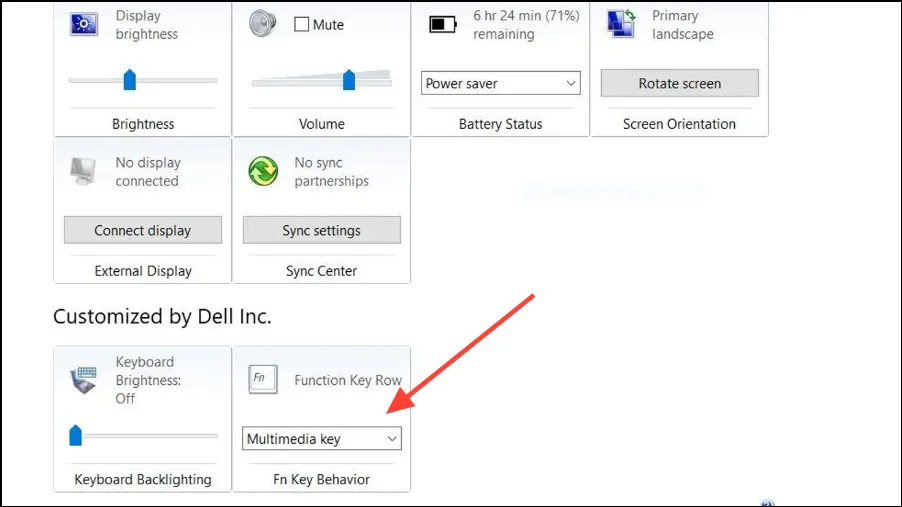
Metode 3: Fra BIOS
Du kan også låse og låse opp funksjonstaster fra BIOS.
- Avhengig av datamaskinen din, må du kanskje trykke på F2, F10 eller en annen funksjonstast mens PC-en starter opp for å gå inn i BIOS. Alternativt kan du starte datamaskinen på nytt mens du trykker og holder nede «Shift»-tasten.
- PC-en din starter på nytt og viser deg skjermbildet Avanserte alternativer. Klikk på «UEFI Firmware Settings» og start PC-en på nytt. PC-en din vil starte opp i BIOS.
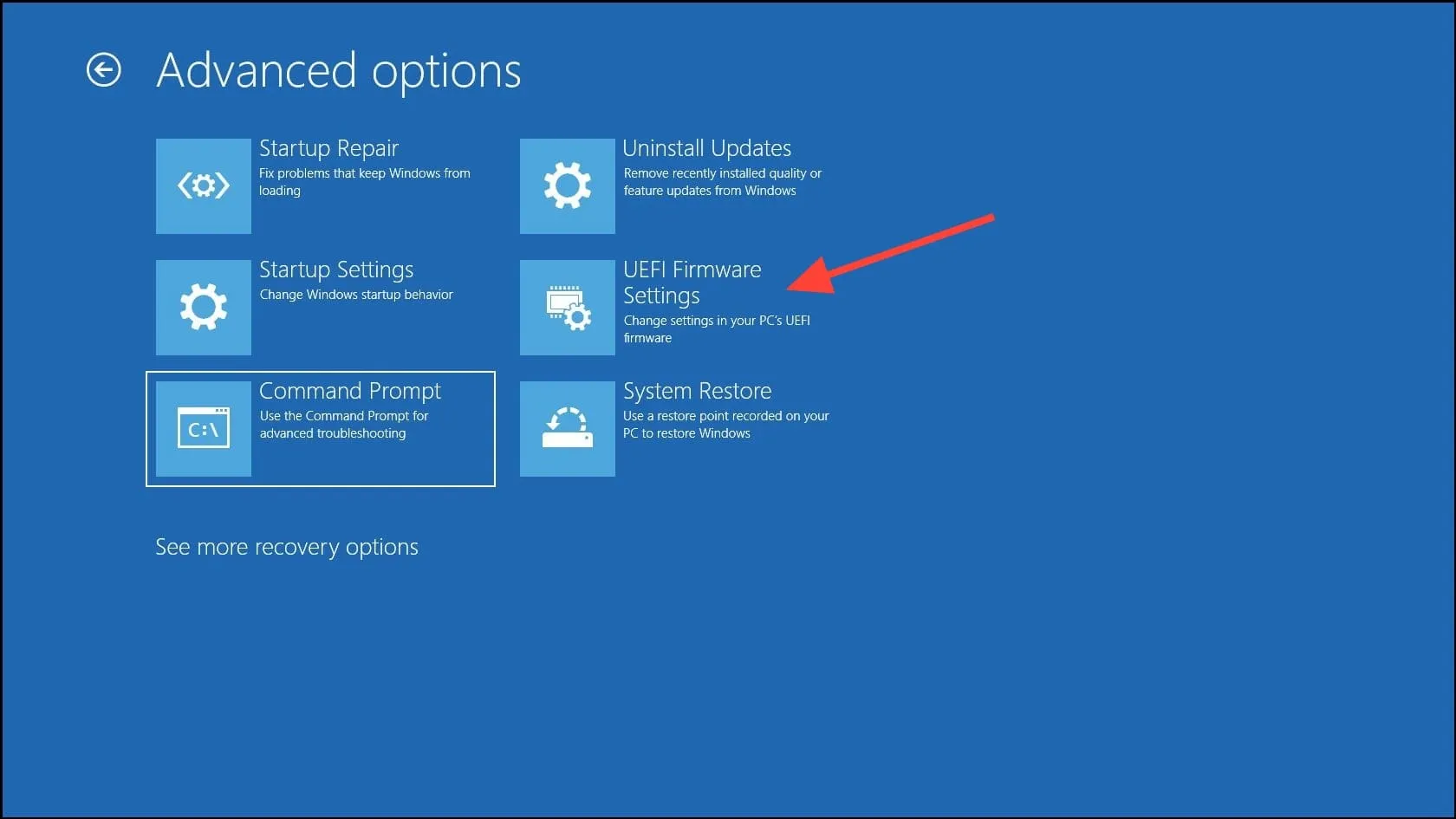
- Se etter «Function Key Behavior» eller et lignende alternativ i BIOS. Det kan være til stede under «Avansert» eller en annen fane. Naviger til det alternativet og trykk Enter, og du kan kontrollere om funksjonstastene fungerer som multimedietaster eller utfører sine egne funksjoner.
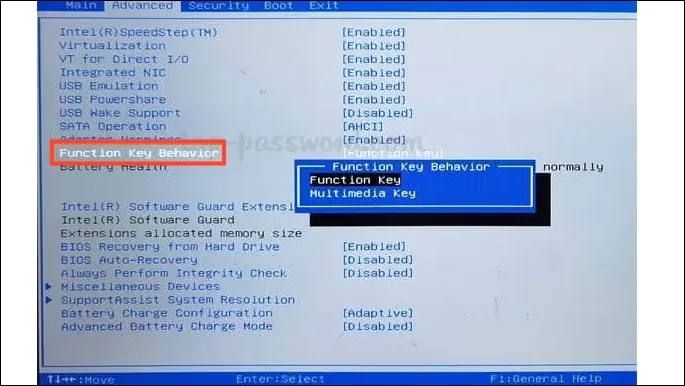
- Når du har gjort endringene, trykker du på F10-tasten for å lagre endringene og starte PC-en på nytt.
Poeng å huske
- Når du låser eller låser opp funksjonstastene på PC-en, vil endringene skje i hele systemet.
- Å ikke ha en låsetast på tastaturet eller funksjonstasten i Windows Mobilitetssenter vil bety at du må gå inn i BIOS for å endre funksjonstastens virkemåte hver gang du vil endre den.


Legg att eit svar