
Xbox One er en av de mest populære konsollene . Du kan installere spill og apper på konsollen og bruke dem. Imidlertid har mange brukere rapportert at installasjon av spill og apper på Xbox One mislykkes uventet, noe som har forårsaket problemer for mange brukere nylig.
Hvis Xbox One-installasjonen stopper uventet, er det mange grunner til å skylde på det, som utilstrekkelig lagringsplass, dårlig internett, ødelagte spillfiler, problemer med Xbox Live-serveren, maskinvareproblemer, kontoproblemer, etc.
Hvis du møter problemer mens du installerer apper og spill på Xbox One, hjelper vi deg med det. La oss gå gjennom alle feilsøkingstrinnene du kan følge for å fikse Xbox One Installation Stopped-feilen.
Som vi allerede har diskutert, kan det være flere årsaker som kan forårsake denne feilen. Her er hva du kan gjøre for å fikse feilen med at Xbox One-installasjonen stoppet-
1. Sjekk Xbox Live Status
Gå først til Xbox Live Status- siden og se om alle tjenestene som er oppført der, er oppe og går. Se om alle tjenestene har en grønn hake ved siden av seg, noe som indikerer at de fungerer bra og ingenting er galt med dem.
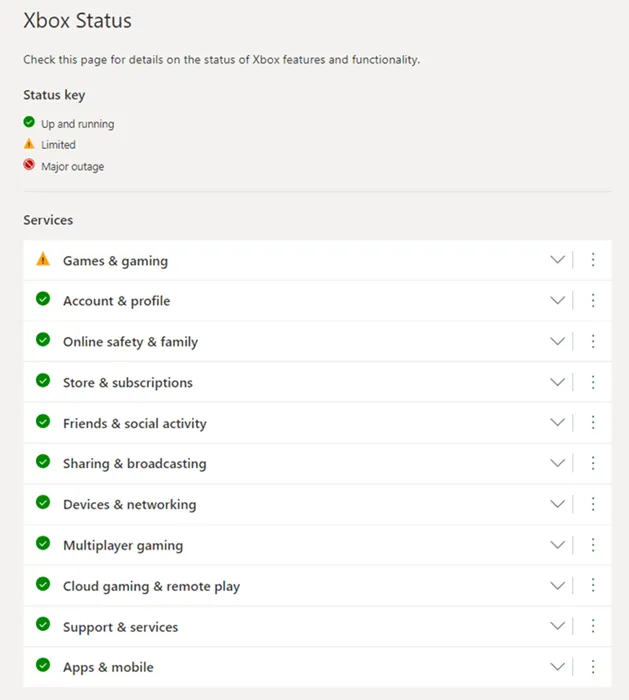
Hvis du ikke ser en grønn hake ved siden av noen tjeneste her, er det sannsynligvis et serverbrudd. Strømbruddet kan ta litt tid å fikse (noen ganger noen minutter og noen ganger til og med noen timer). Du kan gjenoppta installasjonsprosessen når strømbruddet er fikset og alle tjenestene kjører.
2. Sjekk Internett
Problemet kan oppstå hvis internettforbindelsen blir avbrutt mens du installerer spillet/appen. Sørg for at Internett ikke går tapt under prosessen. Hvis du har et internettproblem, start ruteren på nytt og koble konsollen til ruteren igjen. Hvis du bruker en mobil hotspot, start den på nytt og koble til konsollen igjen.
3. Start konsollen på nytt
Hvis det ikke er noe problem med Xbox Live-serveren og Internett fungerer bra, bør du prøve å starte konsollen på nytt.
- Hvis det er en disk i konsollen, fjern den.
- Åpne guiden ved å bla til venstre for konsollens startskjerm.
- Her velger du Innstillinger .
- Velg nå alternativet Start konsoll på nytt .
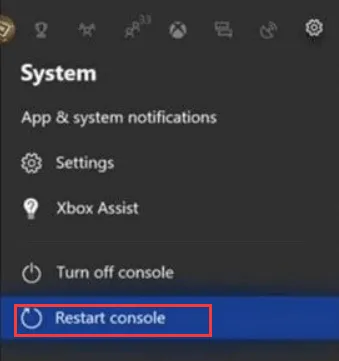
- Bekreft omstart av konsollen ved å velge Ja i bekreftelsesmeldingen.
4. Rengjør spillplate
Hvis spillet har et problem, kan installasjonen stoppe. Prøv å rengjøre spillplaten med en ren klut, for eksempel en mikrofiberklut. Ikke bruk alkohol eller skurende væske, da de kan skade platen.
I stedet kan du ta med deg spillplaten til en butikk i nærheten og be dem rense den. De har vanligvis maskiner og utstyr for å rengjøre platen uten å skade den.
5. Fjern lokalt lagrede spill
Hvis Xbox One-installasjonen stopper, kan du prøve å tømme de lokale lagrede spillene og fortsette installasjonsprosessen. Trinnene nevnt nedenfor bør hjelpe deg med det-
- Fjern platen fra Xbox One hvis det er noen.
- Åpne nå veiledningen fra venstre på startskjermen til konsollen.
- Gå til Innstillinger > Alle innstillinger > System > Lagringsenheter i veiledningen .
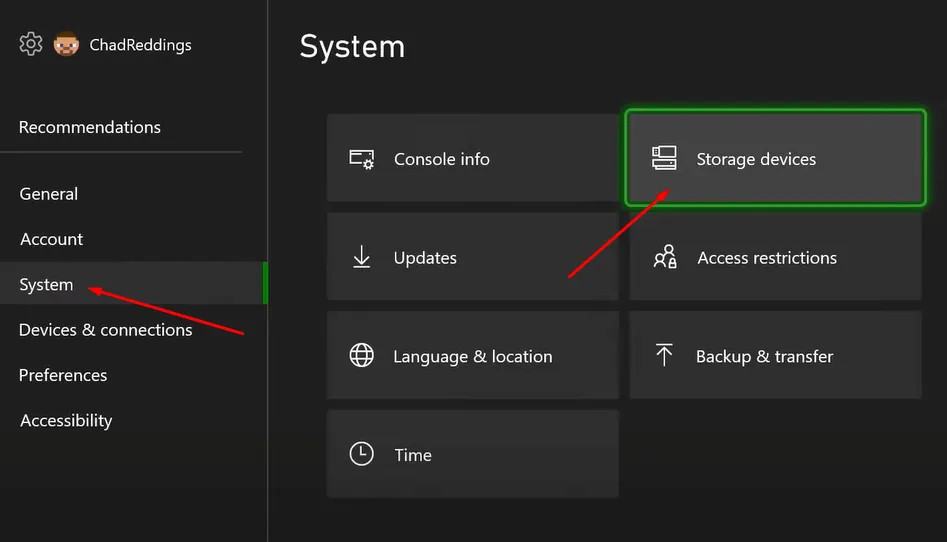
- Etter dette, velg Fjern lokale lagrede spill og Ja for å bekrefte sletting av lokalt lagrede spill.
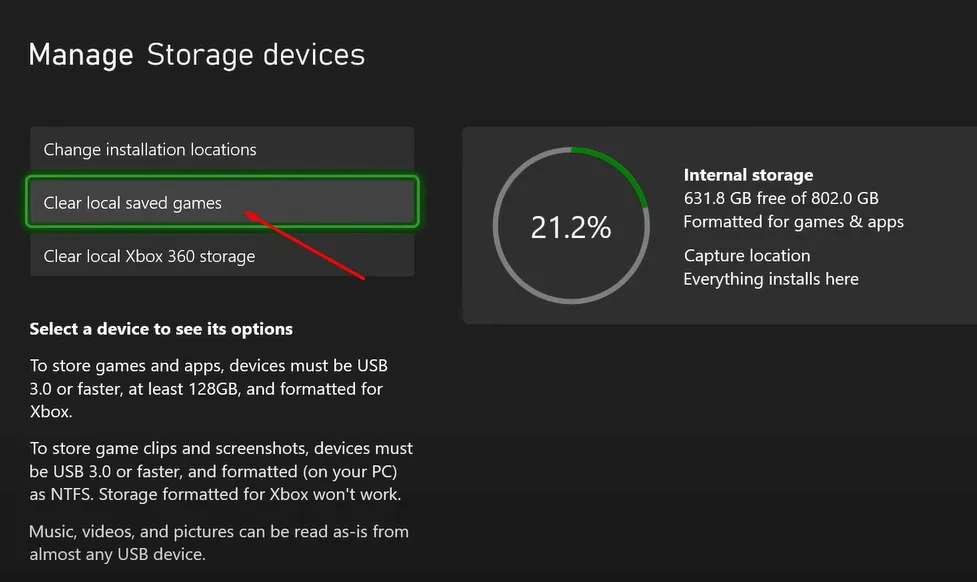
- Start nå konsollen på nytt, og etter omstart, prøv igjen med installasjonsprosessen.
6. Sjekk lagring
Du trenger plass på harddisken til konsollen for å installere spill og apper. Du må sjekke om det er nok lagringsplass på konsollen. For å gjøre dette, trykk på Xbox- knappen og velg deretter Varsling . Du vil se et varsel om utilstrekkelig lagring hvis det ikke er nok lagringsplass.
Hvis Xbox One går tom for lagringsplass, avinstaller appene og spillene på konsollen. Hvis det er nok plass, men du fortsatt har problemer med appinstallasjon, kan du prøve neste trinn i denne artikkelen.
7. Bruk Riktig konto
Hvis du bruker en feil konto, kan du støte på feilen for at Xbox One-installasjonen stoppet. Hvis du for eksempel prøver å laste ned et spill knyttet til en annen konto, kan det oppstå installasjonsproblemer.
For å installere spill og apper på Xbox, må du bruke riktig Xbox-konto. Hvis du bruker en feil konto, logg ut og logg på riktig konto.
8. Installer systemoppdateringer
Hvis fastvaren er utdatert, kan du møte feilen Xbox One Installation Stopped. Du kan prøve å se etter systemoppdateringene og installere de tilgjengelige oppdateringene. Nedenfor er trinnene for å gjøre det-
- Åpne veiledningen på Xbox One.
- Gå her til Innstillinger > Alle innstillinger > System .
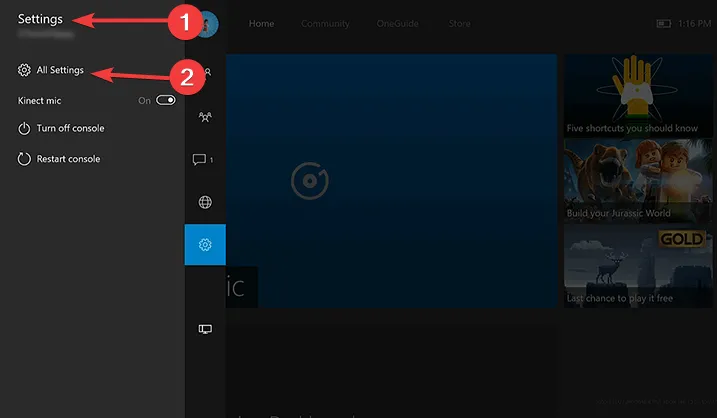
- Velg nå Konsollinfo og oppdateringer > Siste oppdateringsstatus .
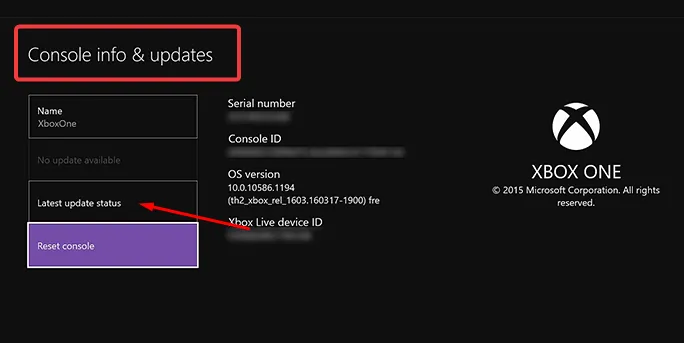
- Du vil se eventuelle oppdateringer hvis tilgjengelig; installer oppdateringene.
9. Endre installasjonssted til intern harddisk
Vi anbefaler at du endrer installasjonsstedet for appene/spillene på Xbox One til den interne harddisken. Men hvorfor så? Mange brukere har rapportert at de står overfor dette problemet mens de installerer spillet/appen på en ekstern harddisk. Sjekk om du har det samme problemet med den interne harddisken.
10. Formater ekstern harddisk
Hvis du prøvde det forrige trinnet og kunne installere spillet på den interne harddisken, er det sannsynligvis et problem med den eksterne harddisken. I så fall kan du formatere den eksterne harddisken. Slik kan du tilbakestille den eksterne harddisken-
- Gå til guiden ved å gå til venstre på startskjermen på Xbox.
- Gå nå til Innstillinger og velg Alle innstillinger .
- Gå nå til System- fanen og velg deretter Lagring .
- Her velger du din eksterne harddisk.
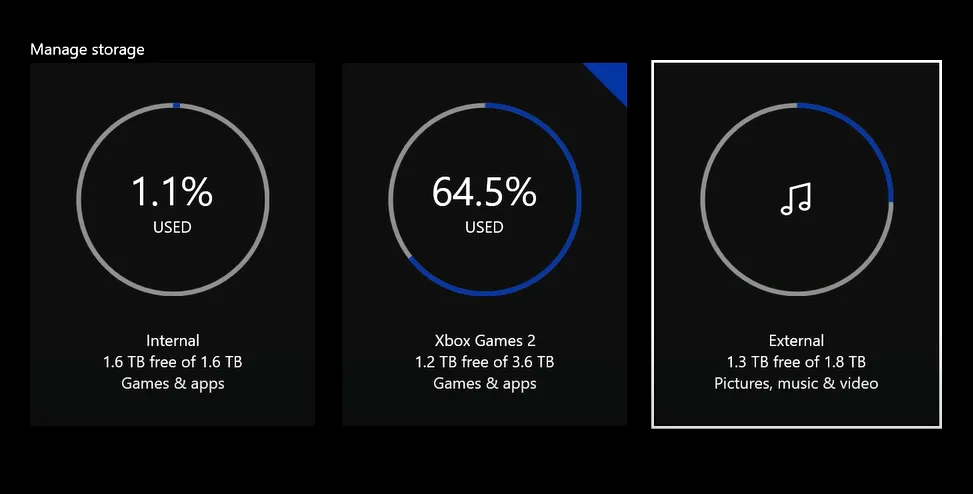
- Velg Format for spill og apper for å formatere den.
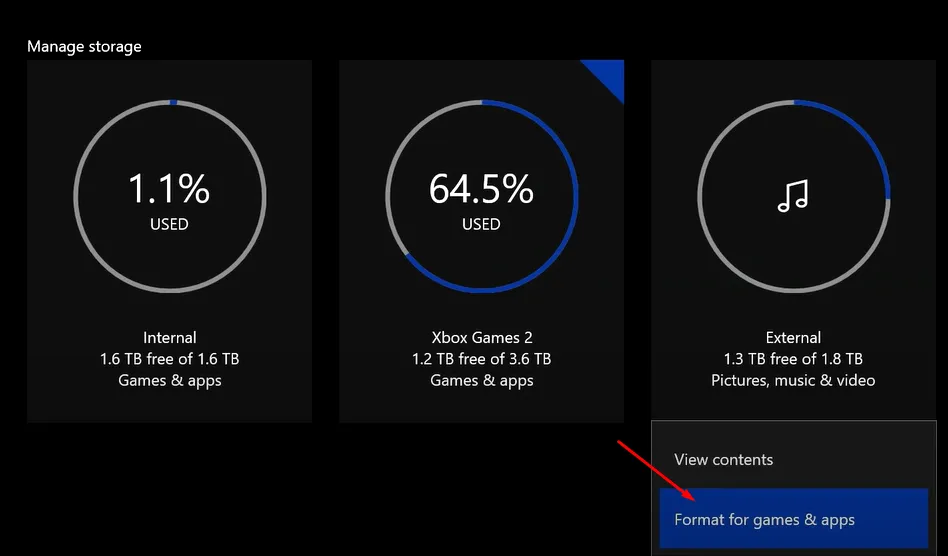
- Klikk på Formater lagringsenhet .
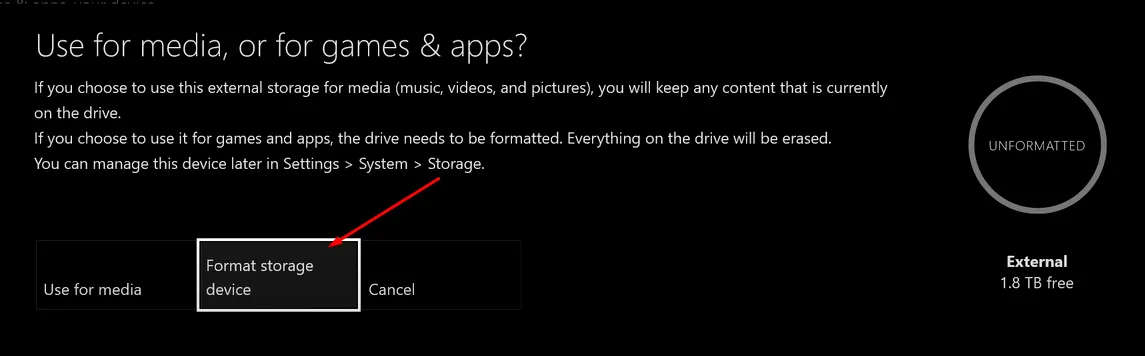
11. Tilbakestill Xbox One
Hvis du har prøvd alle trinnene ovenfor og det ikke hjelper, pluss at det ikke er noe problem med internett eller spillplaten, kan du prøve å tilbakestille Xbox One. Trinnene nevnt nedenfor bør hjelpe deg med det-
- Gå til Innstillinger fra guiden .
- I Innstillinger velger du Alle innstillinger .
- Velg nå System og velg deretter Konsollinfo og oppdateringer .
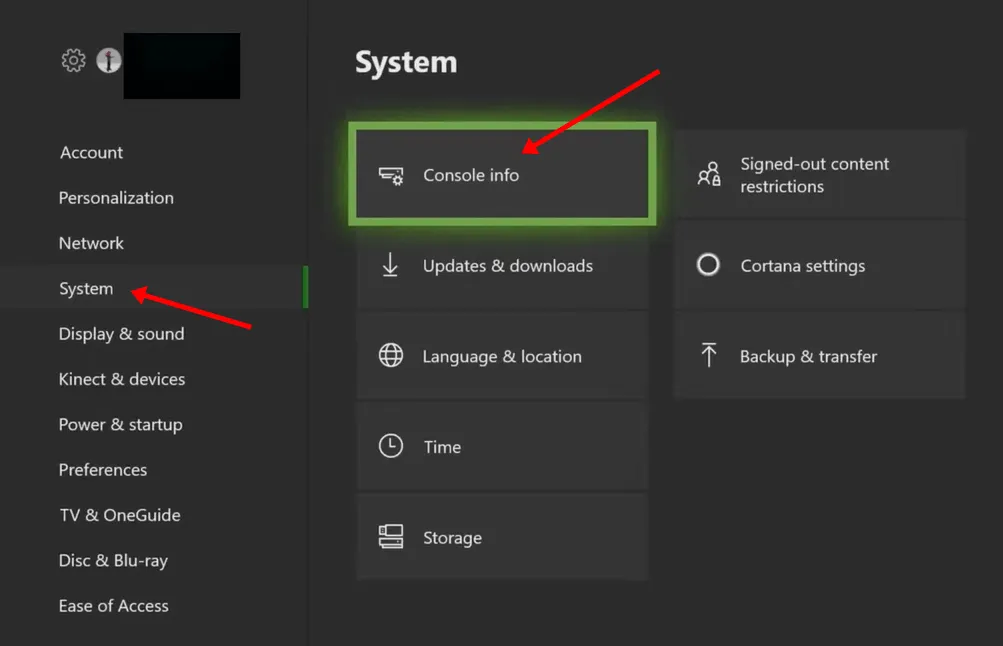
- Her velger du Tilbakestill konsoll og deretter Tilbakestill og fjern alt .
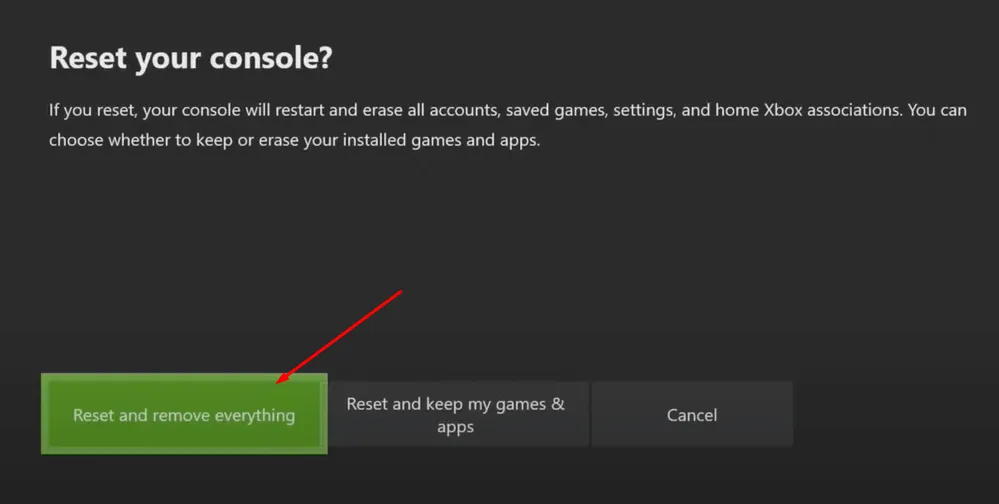
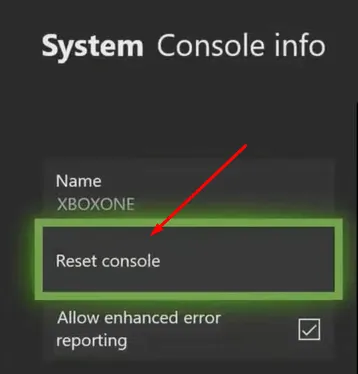
- Etter dette, konfigurer Xbox og installer spill/apper uten problemer.
Bunnlinjen
Hvis du sitter fast med Xbox One-installasjonsstopp-feilen, bør veiledningen ovenfor hjelpe deg med å fikse den. Hvis veiledningen ovenfor ikke løste dette problemet, foreslår vi at du kontakter Xbox kundestøtte . Fortell kundestøtteteamet om problemet ditt; de burde hjelpe deg med å fikse det.




Legg att eit svar