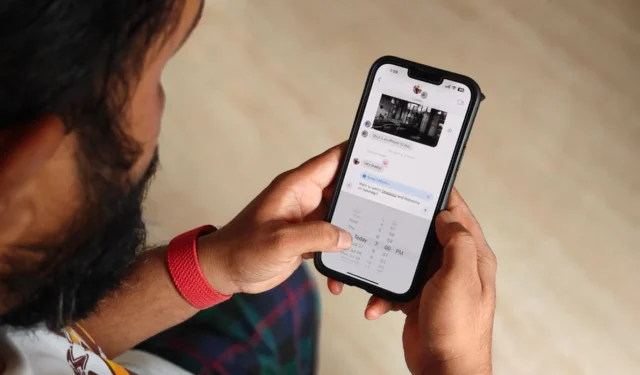
Du trenger ikke lenger automatisering eller en snarvei på iPhone for å planlegge tekstmeldinger du ønsker på bursdager eller jubileer, forretningskommunikasjon eller holde kontakten. Den nye Messages-appen lar deg planlegge meldinger ved å bruke alternativet «Send senere» med iMessage i iOS 18, iPadOS 18 og macOS Sequoia. Dessuten fungerer denne funksjonen hovedsakelig med iMessage-protokollen og ikke med den kommende RCS (inkludert andre Android-telefoner) eller vanlig SMS. Slik planlegger du at meldinger skal sendes senere fra Meldinger-appen på iPhone, iPad og Mac.
Ting å merke seg om planlegging av meldinger
Det nye alternativet Send senere vises for iPhones med iOS 18, iPads med iPadOS 18 og Mac-er som kjører macOS Sequoia. Hvis du ikke ønsker å vente på den offentlige utgivelsen i september 2024, kan du installere den respektive utvikleren eller offentlig beta for å teste denne funksjonen sammen med andre på enhetene dine. Du kan bare planlegge meldinger som skal sendes senere kun for andre iMessage-brukere. Dessuten er det mer pålitelig å bruke en iPhone til å planlegge meldinger som skal sendes senere enn å bruke en iPad eller Mac. En Mac i hvilemodus kan for eksempel ikke sende en planlagt melding.
Planlegg meldinger som skal sendes senere på iPhone og iPad
For å planlegge meldinger for sending senere, må du følge den vanlige måten å sende tekst på. Selvfølgelig er det en liten vri med det. Her er hva du trenger å gjøre på iPhone og iPad:
1. I Meldinger-appen velger du en eksisterende samtale eller oppretter en ny tekst for å planlegge en melding. 2. Skriv inn meldingen i tekstboksen. Når du er ferdig, trykker du på det sirkulære plussikonet ved siden av og trykker på Mer . 3. Trykk på Send senere øverst.
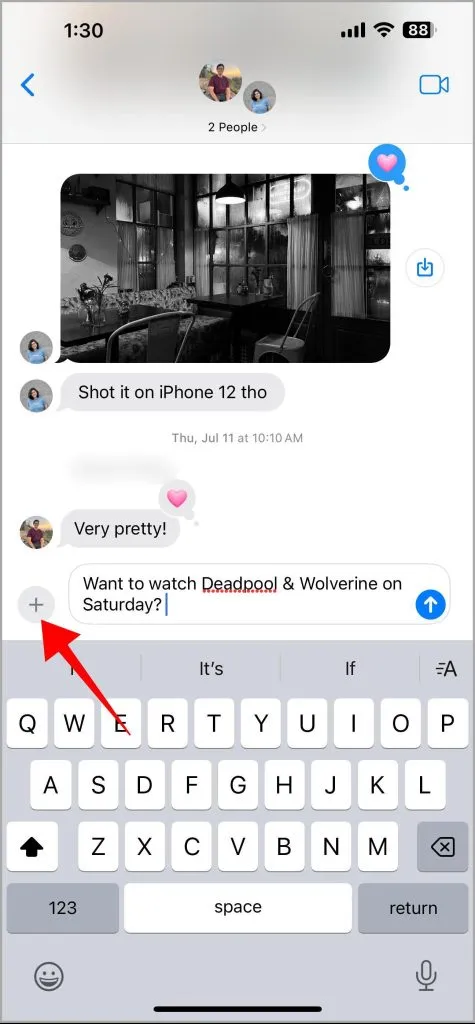


4. Velg en dato og tid for å planlegge meldingen. Trykk deretter på Send (pil opp)-ikonet for å planlegge meldingen.
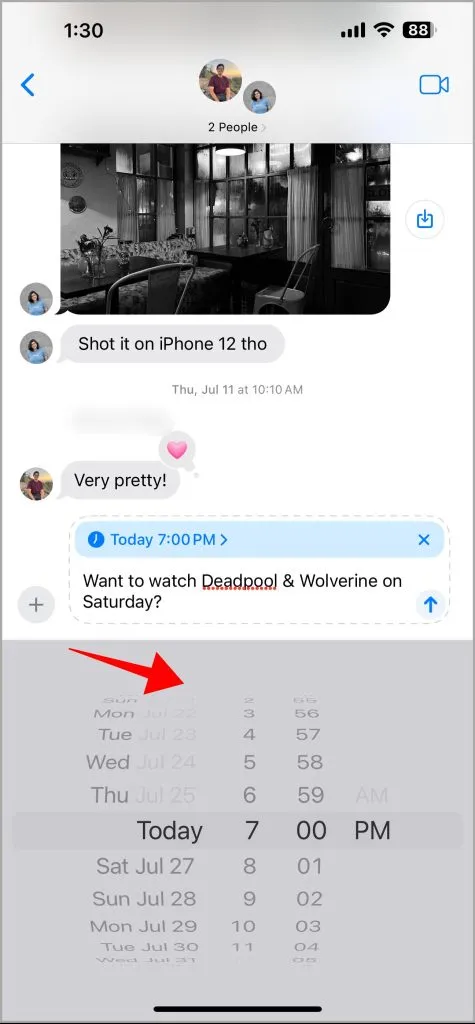
Det vil planlegge meldingen din i den blå teksten (som indikerer at det er en iMessage) og en blå linje.
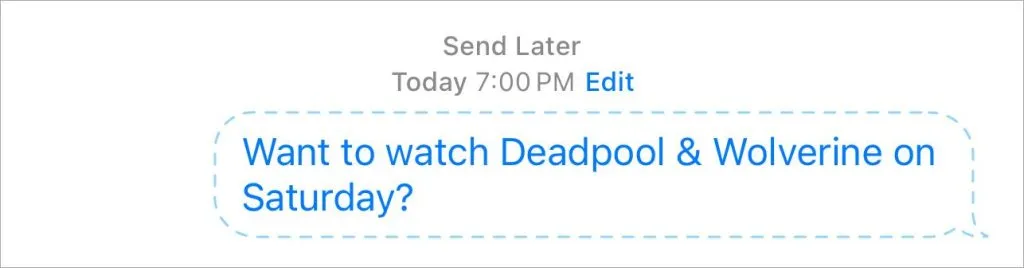
Rediger eller omplanlegg en planlagt melding på iPhone og iPad
Etter at du har planlagt en melding, kan du legge merke til banneret for planlagt tid i tekstboksen. Det er å skrive ut hvilken som helst oppfølgingsmelding og planlegge den til et annet tidspunkt. Har du oppdaget en feil med teksten eller ombestemt deg om tidspunktet? Det er enkelt å redigere teksten eller tidspunktet for den planlagte meldingen.
Rediger teksten til en planlagt melding som skal sendes senere
Som andre meldinger, trykk lenge på den planlagte meldingsteksten for å redigere eller slette den helt.
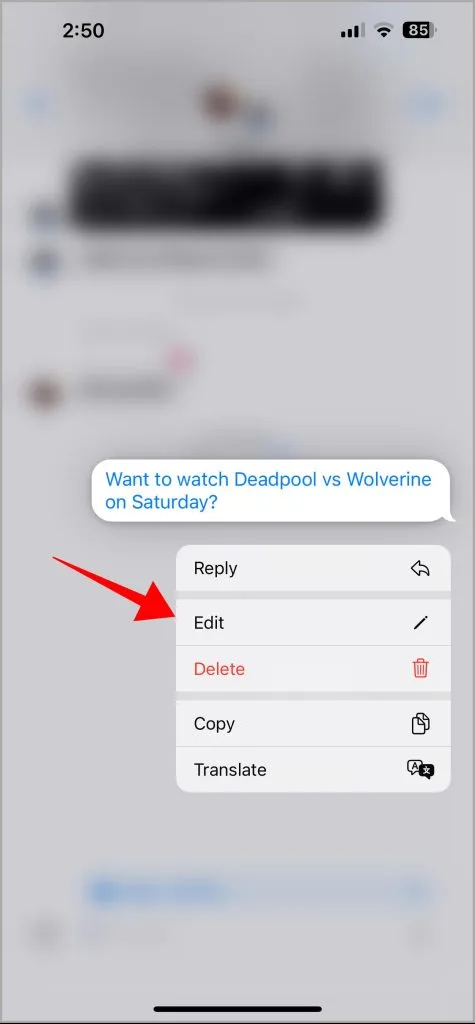
Rediger tidspunktet for den planlagte meldingen som skal sendes senere
For å omplanlegge en planlagt melding på iPhone eller iPad, må du følge disse trinnene: 1. Trykk på Rediger- knappen under Send senere- delen i Meldinger-appen på iPhone eller iPad. 2. Trykk på Rediger tid fra hurtigmenyen. 3. Bruk alternativene til å angi en ny dato og klokkeslett for å omplanlegge meldingen.
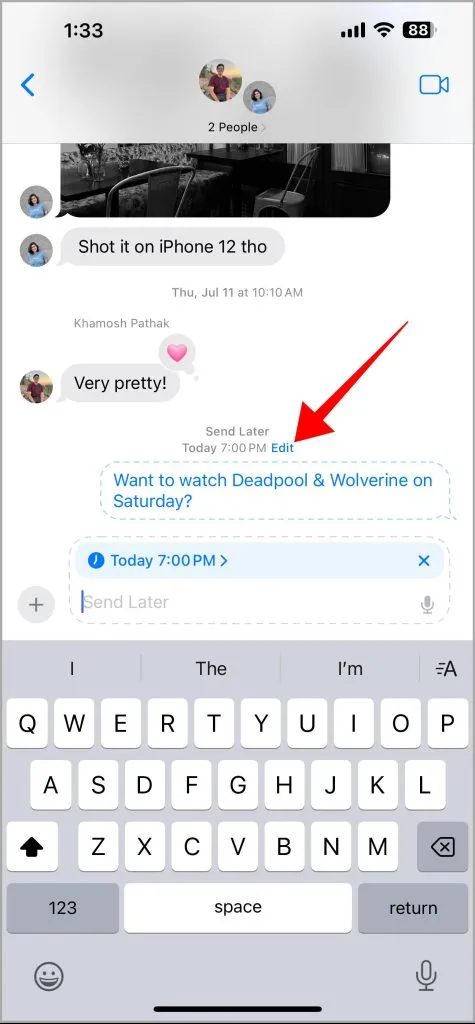
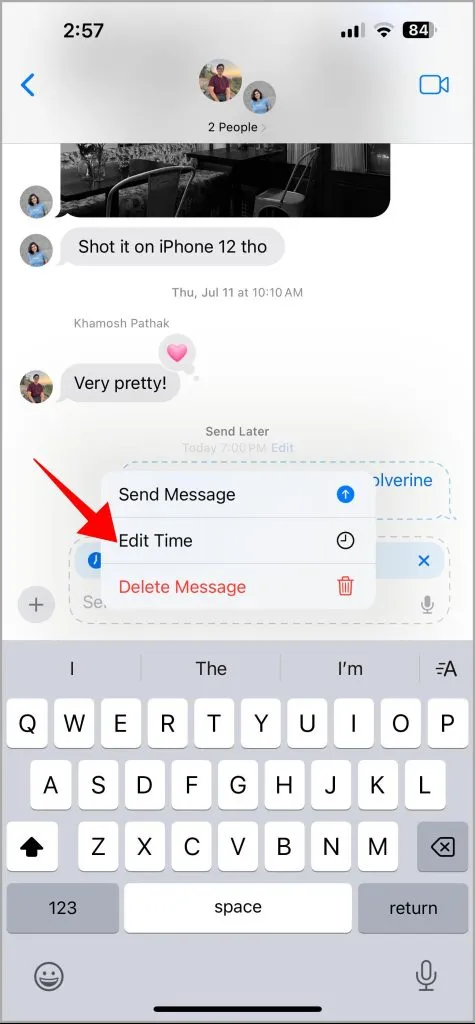
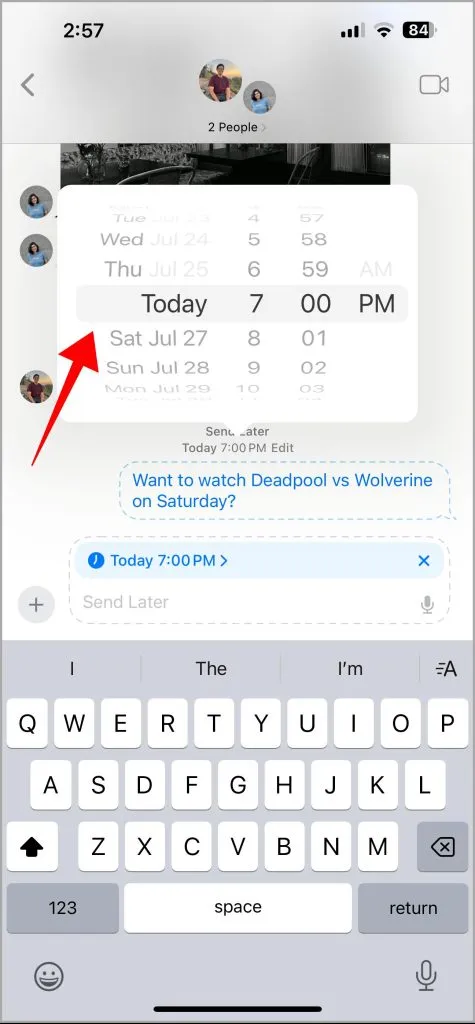
Planlegg meldinger som skal sendes senere på en Mac
Det er relativt enkelt å angi en forsinket tekst eller planlegge meldinger som skal sendes senere på Mac. Mest fordi Messages-appen på Mac tilbyr en enkel måte. Slik planlegger du en melding på Mac: 1. I Meldinger-appen på Mac velger du en eksisterende samtale eller oppretter en ny. 2. Skriv inn meldingen i tekstboksen. Klikk på det sirkulære plussikonet ved siden av tekstboksen.
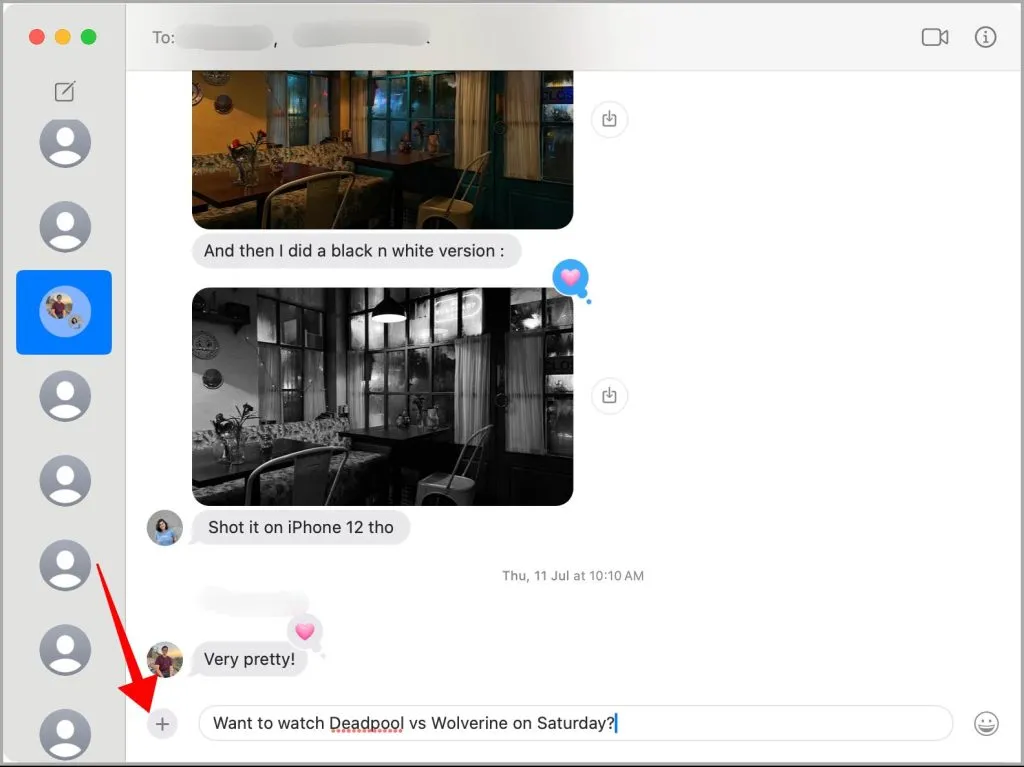
3. Velg Send senere fra alternativene.

4. Klikk på dag- eller månedsnummeret for å åpne en liten kalender-pop-up for å velge en bestemt dato.
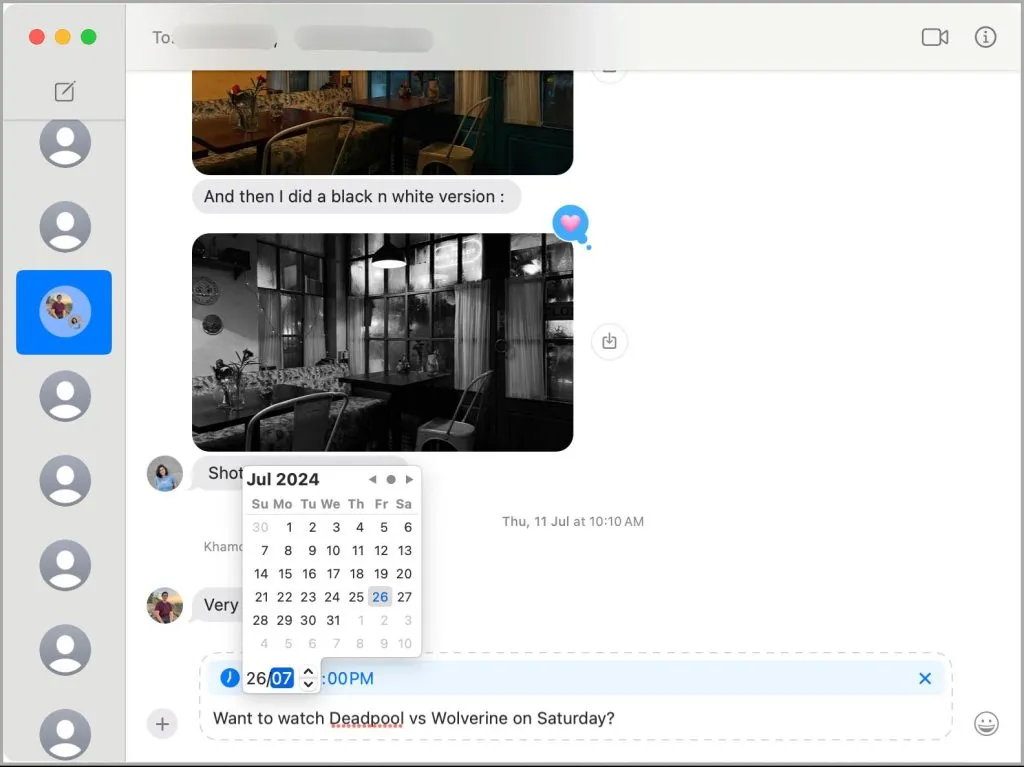
5. Klikk på tallet for Tid for å velge og skrive inn når som helst for time og minutter.
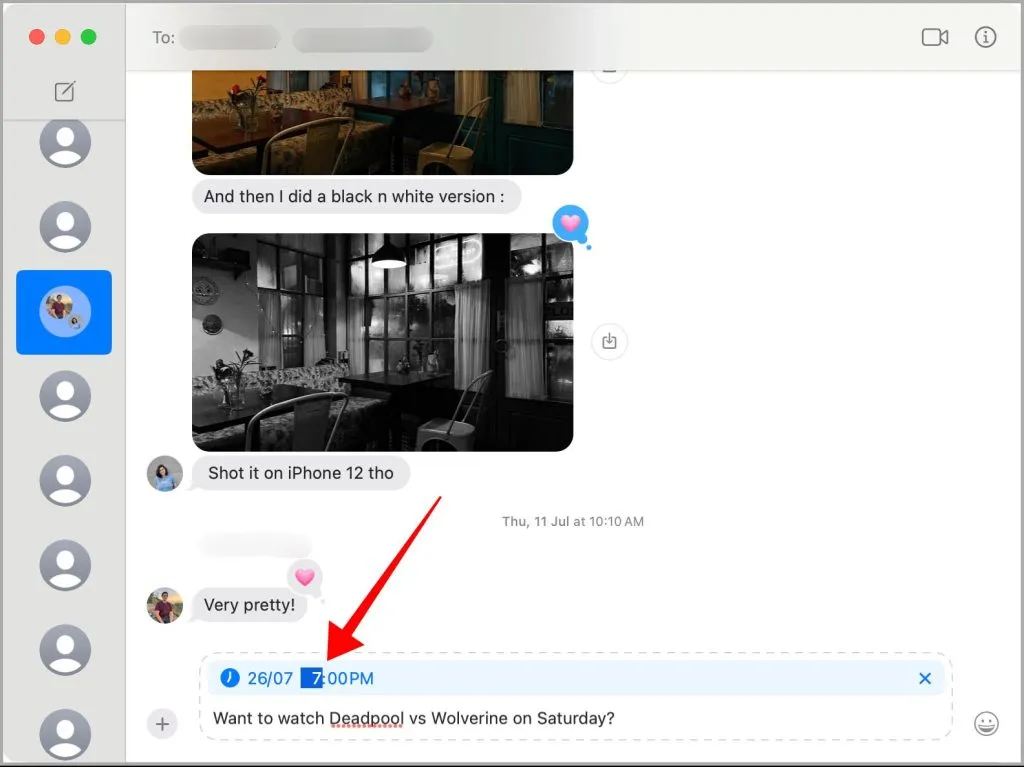
6. Etter at du har angitt dato og klokkeslett, trykker du på Retur for å planlegge meldingen.
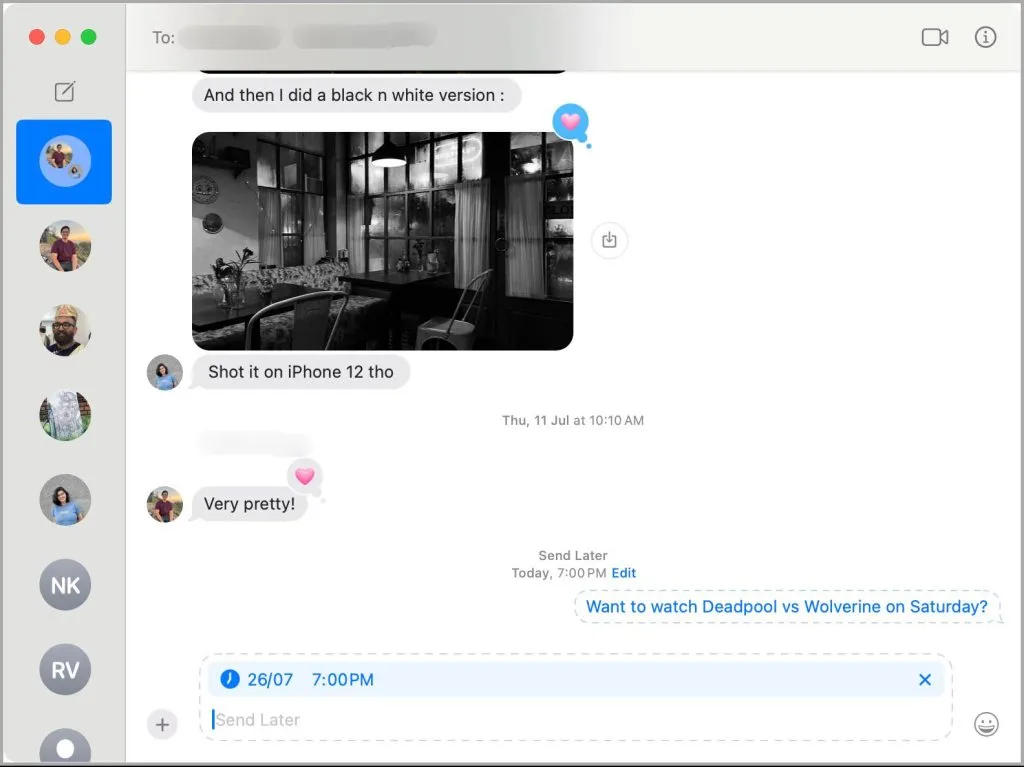
Rediger eller omplanlegg den planlagte meldingen på en Mac
Du kan alltid redigere teksten eller omplanlegge den planlagte meldingen for å sende senere fra Meldinger-appen på Mac. Prosessen er ganske lik den på iPhone, men opplevelsen er annerledes.
Rediger teksten til den planlagte meldingen som skal sendes senere på en Mac
Du kan endre eller endre teksten i en planlagt melding på samme måte som du vanligvis vil redigere teksten i en sendt melding. Høyreklikk på den planlagte meldingsteksten og velg Rediger for å endre teksten eller Slett for å fjerne den helt.
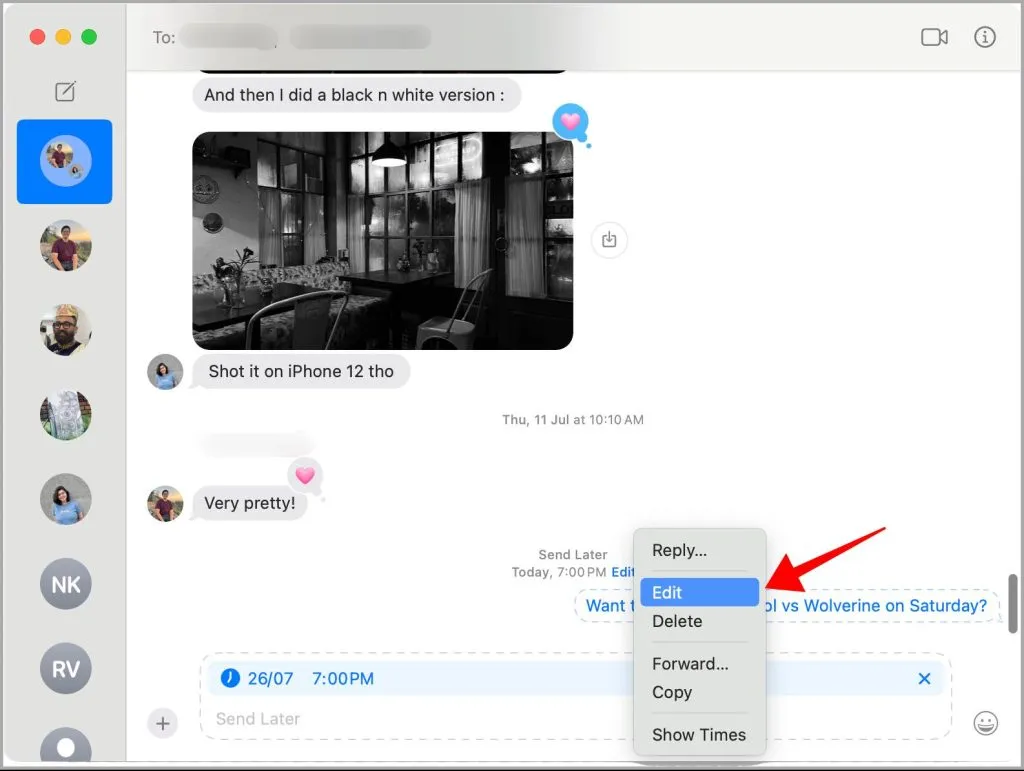
Rediger eller omplanlegg den planlagte meldingen for å sende senere på Mac
Du kan alltid flytte en planlagt melding til et senere tidspunkt fra Mac-en. Klikk på Rediger – knappen over den planlagte meldingen.

Velg Rediger tid fra kontekstmenyen som vises.
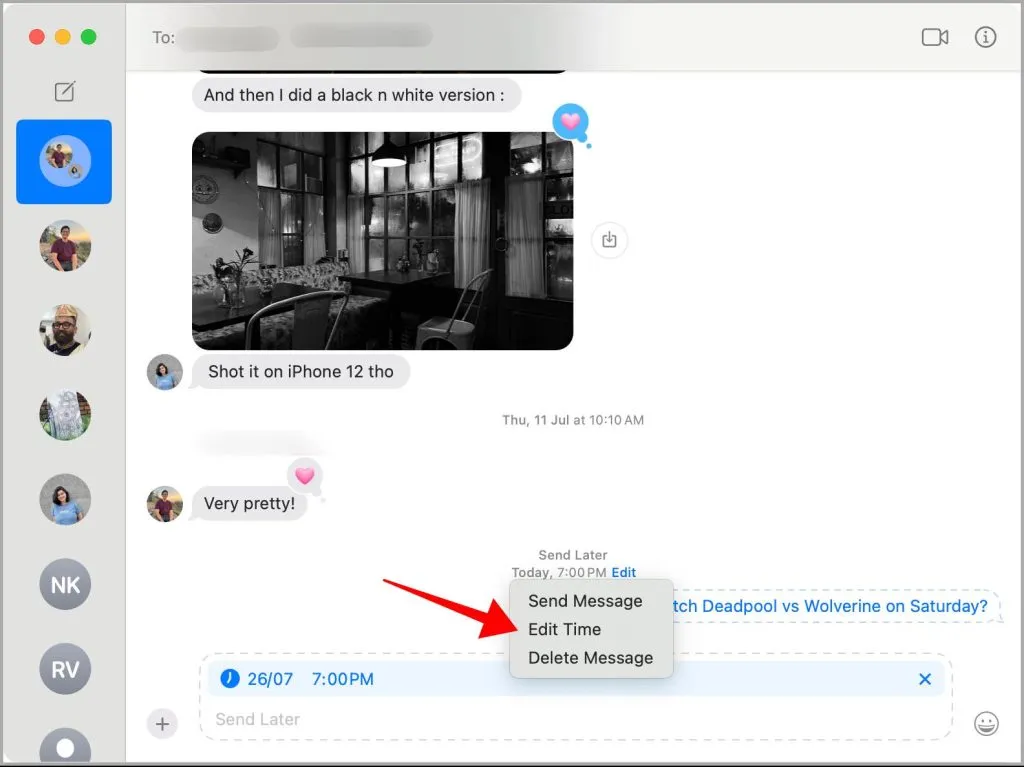
Velg deretter dato- eller klokkeslettnummeret for å endre tidsplanen for meldingen.
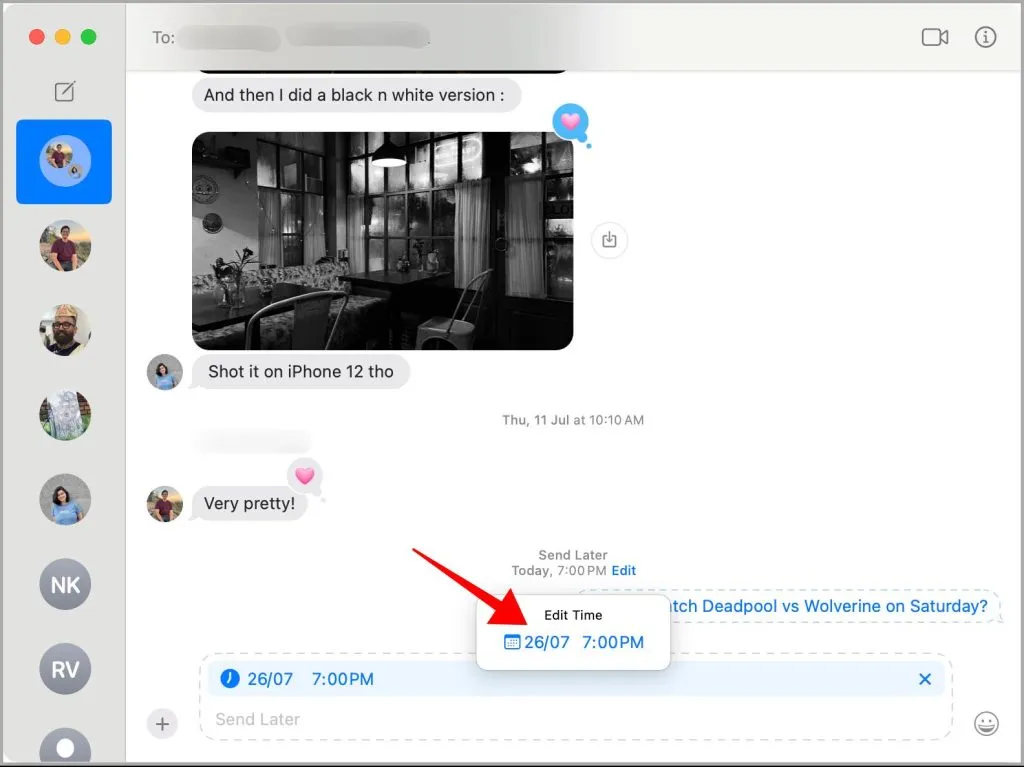
Tid på meldingene dine på forhånd
Å sende en forsinket eller planlagt melding til senere kan hjelpe deg med å fremme forretningskommunikasjonen og produktiviteten. Selvfølgelig kan du alltid planlegge ønsker for bursdager, jubileer og andre anledninger på forhånd. Merk at disse tingene fungerer best på iPhone siden den har en tendens til å holde seg tilkoblet med mobildata eller Wi-Fi. En planlagt melding er relativt vanskelig å sende i tide når en Mac er i hvilemodus eller slås av.




Legg att eit svar