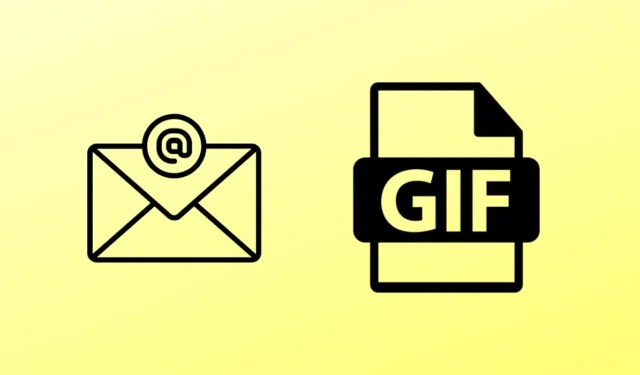
GIF-er er viktige elementer som sier mer enn ord, spesielt når de brukes i en e-post. I dag vil vi lære de beste måtene å sette inn GIF-er i en e-post i Gmail med en trinn-for-trinn-veiledning.
GIF-er er ikke nye; de har blitt brukt over en periode. Siden det er veldig enkelt å konsumere og forstå hva andre ønsker å uttrykke. De vil opprettholde sin popularitet i fremtiden, uten tvil,
Dessuten er GIF-er ikke bare tiltalende og forståelige, men også veldig effektive til å fange folks oppmerksomhet. Så la oss se på hvordan vi kan legge til GIF-er i Gmail uten å kaste bort tid.
Beste måter å sette inn GIF-er i en e-post i Gmail
Enten du bruker Gmail på mobilenheten eller skrivebordet, har vi enkle måter for begge enhetene. Du får også noen tilleggsfunksjoner for å legge til flere GIF-samlinger.
1. Sett inn GIF-er i e-post i Gmail på Android
Mer enn 75 % av Gmail-brukere er mobile, så det er åpenbare grunner til at noen ønsker å legge til GIF-er for å gjøre Gmail mer visuelt tiltalende og meldingsdrevet.
Ethvert funksjonsrikt tastatur vil hjelpe deg med det. Selv standard GBoard vil bidra til å legge til GIF-er. Ellers, sjekk ut det beste GIF-tastaturet for Android for å legge til flere GIF-samlinger.
- Åpne Gmail-appen og trykk på Skriv- knappen.
- Bare trykk på emoji-ikonet på tastaturet.

- Deretter går du over til GIF- alternativer.
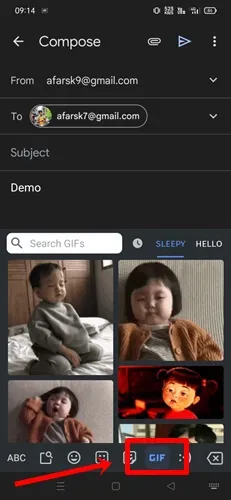
- Deretter velger du en hvilken som helst GIF som skal vises i Gmail-e-posten, men du kan søke i andre GIF-er også.

- Nå gjør du deg klar til å trykke på sendte -knappen med en GIF.
2. Legg til GIF-er i Gmail på PC
Å legge til GIF-er til en e-post i Gmail ved hjelp av PC er litt av en hektisk oppgave, enten må du sette inn URL-en til GIF-en eller laste ned GIF-en for å bruke som et vedlegg i innholdet i e-posten. Dette er hva du må følge.
- Åpne Gmail i din foretrukne nettleser, og klikk på Skriv- knappen.
- Klikk deretter på bildeikonet , så får du noen alternativer for å legge til GIF-er.

- Selv om du kan laste opp GIF- er som er praktisk hvis du har en samling. Du kan også legge inn en hvilken som helst URL som inneholder en GIF. Besøk GIPHY , velg en hvilken som helst GIF , høyreklikk på den og klikk på kopier bildeadresse .

- Lim den nå inn over nettadressen .
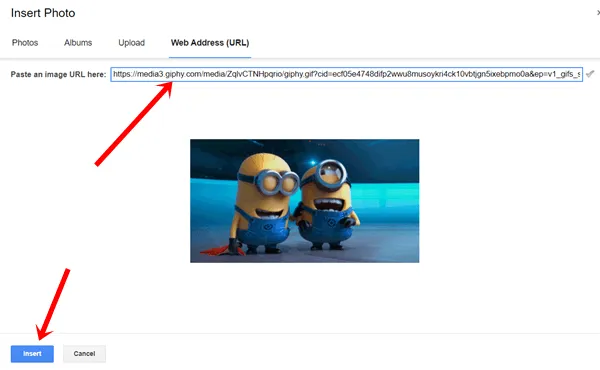
- Fyll inn andre detaljer for å sende en e-post via Gmail med en vakker GIF.
3. Legg til GIF-er i Gmail på PC ved hjelp av utvidelse
Så langt har vi lært hvordan du forbereder Gmail med GIF-er ved å bruke de manuelle funksjonene som Gmail har. Nå bruker vi en tredjepartsutvidelse kalt Giphy for Gmail som er veldig kompatibel med Gmail.
Imidlertid har GIPHY en omfattende liste over GIF-er og emojier som kan forvirre deg. Du kan også enkelt lage dine egne GIF-er ved å bruke GIPHY. La oss se hvordan vi kan bruke det på Gmail.
- Gå til GIPHY-nettbutikksiden og klikk på Legg til i Chrome .
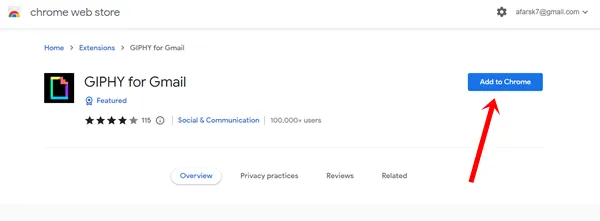
- Klikk deretter på Legg til utvidelse .
- Du har lagt til GIPHY, gå nå til Gmail og klikk på Skriv- knappen.
- Nå kan du se GIPHY-ikonet , klikk på det , og du vil få massevis av GIF-er å legge til.
- Velg en GIF deretter, og send e-posten.
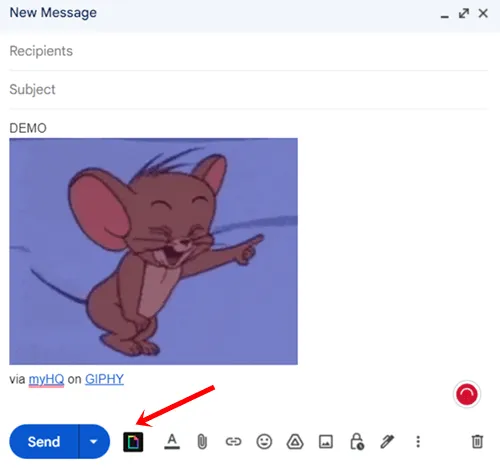
Siste ord
Dette er de beste måtene å sette inn GIF-er i e-poster i Gmail. Jeg håper du har samlet nok informasjon til å kunne bruke GIF-er i din neste e-post. Men hvis du har noen tvil eller spørsmål, gi oss beskjed i kommentarfeltet.




Legg att eit svar