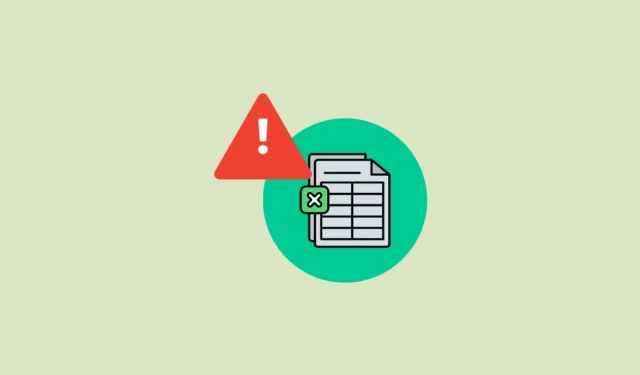
Løsning 1: Endre innstillinger for dynamisk datautveksling
Alternativet Dynamic Data Exchange (DDE) i Excel lar andre apper oppdatere data i regnearkene dine, men de kan noen ganger føre til at programmet går tom for minne. For å forhindre det kan du deaktivere det.
- Åpne Excel og klikk på «Alternativer» nederst til venstre.
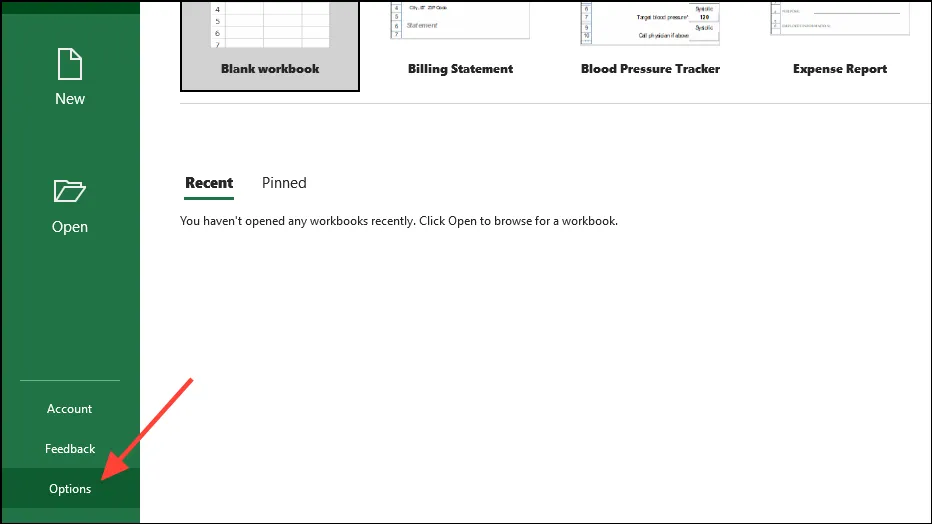
- Når Alternativer-vinduet åpnes, klikker du på «Avansert»-fanen til venstre.
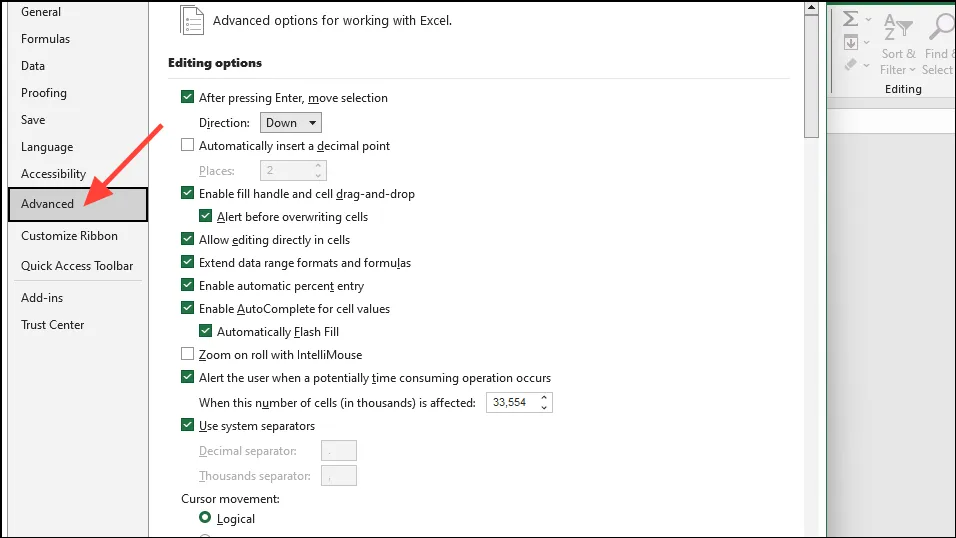
- Rull nå ned til «Generelt»-delen, klikk på «Ignorer andre applikasjoner som bruker Dynamic Data Exchange (DDE)» og fjern merket. Klikk deretter på «OK»-knappen.
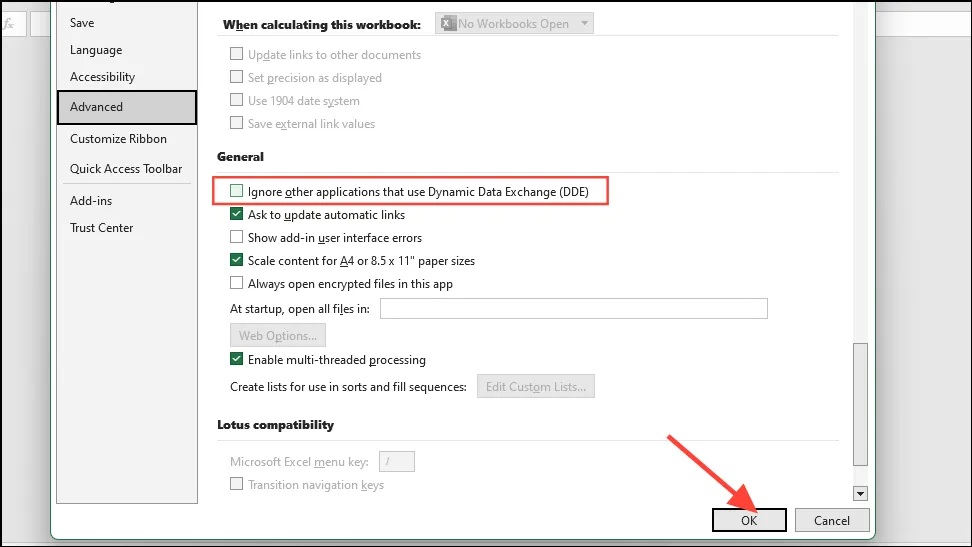
Løsning 2: Fjern Excel AppData
Noen ganger kan midlertidige filer og konfigurasjonsfiler føre til at Excel viser deg «ikke nok minne til å fullføre denne handlingsfeilen». Du kan prøve å fjerne Excels AppData-mappe for å fikse problemet.
- Bruk
Win + Rsnarveien for å åpne «Kjør»-dialogen. Deretter limer du inn følgende%appdata%\Microsoft\Excel\i den og klikker på «OK»-knappen.

- Et nytt Filutforsker-vindu åpnes. Hvis den inneholder filer og mapper, velg dem alle og slett dem. Du kan bruke
Ctrl + Asnarveien til å velge alt på en gang og slette det slik at mappen er helt tom.
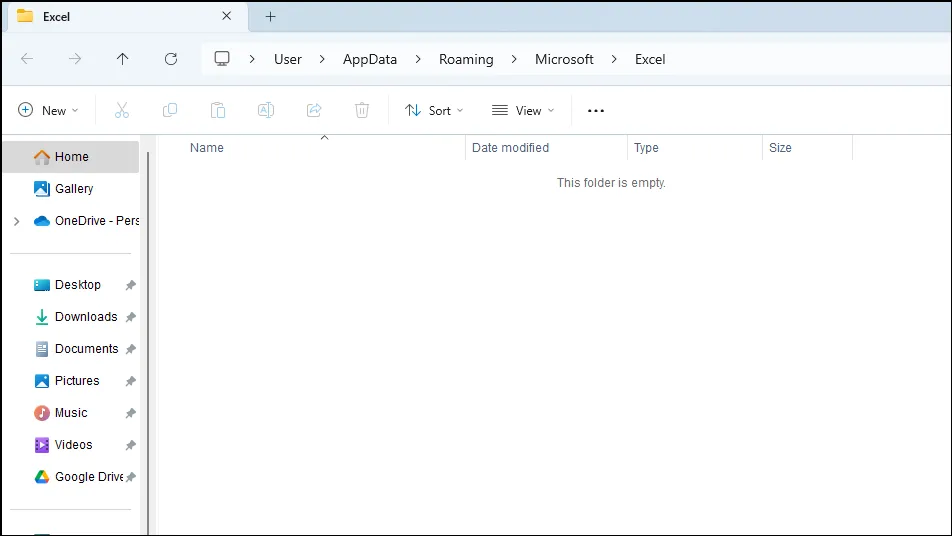
Løsning 3: Åpne Excel i sikkermodus
Tillegg kan noen ganger feil og føre til at Excel viser deg feilen «Det er ikke nok minne til å fullføre denne handlingen». Prøv å kjøre programmet i sikkermodus og se om det er årsaken til problemet.
- Bruk
Win + Rsnarveien for å åpne Kjør-dialogen, skriv innexcel -safei boksen og trykk «Enter» eller klikk på «OK»-knappen.
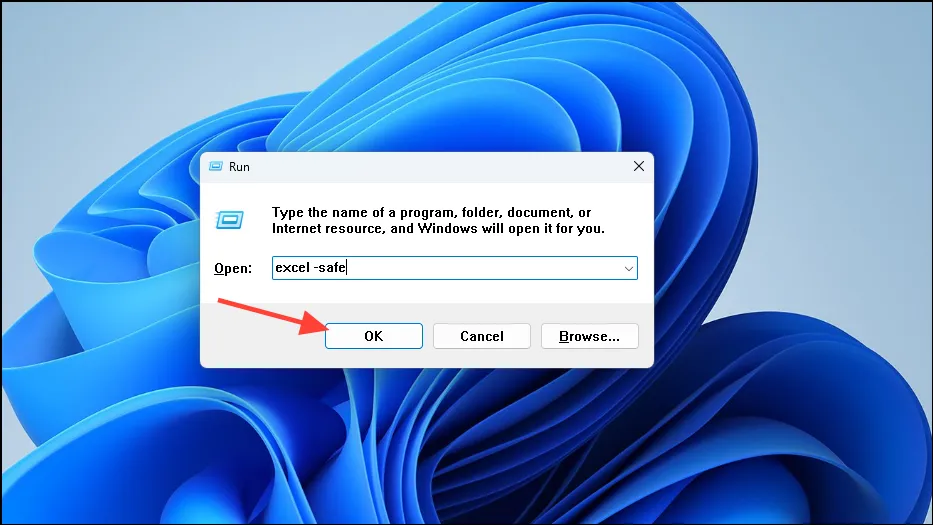
- Dette vil starte Excel i sikkermodus, og du kan se «Sikker modus» øverst. Hvis det ikke viser noen feil, må du deaktivere tilleggene og deretter aktivere dem én etter én for å identifisere hvilken som forårsaker problemet.
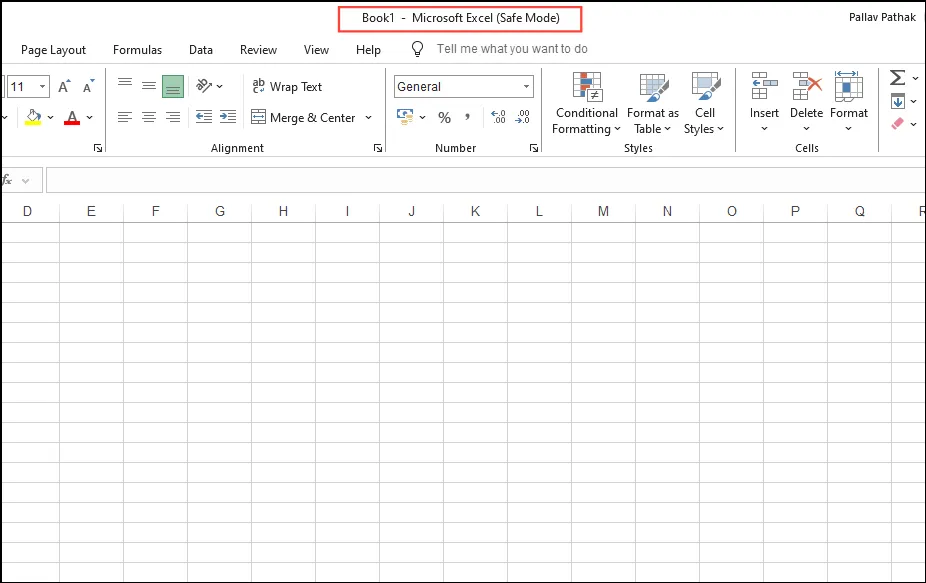
- I Excel klikker du på Fil-menyen øverst til venstre.
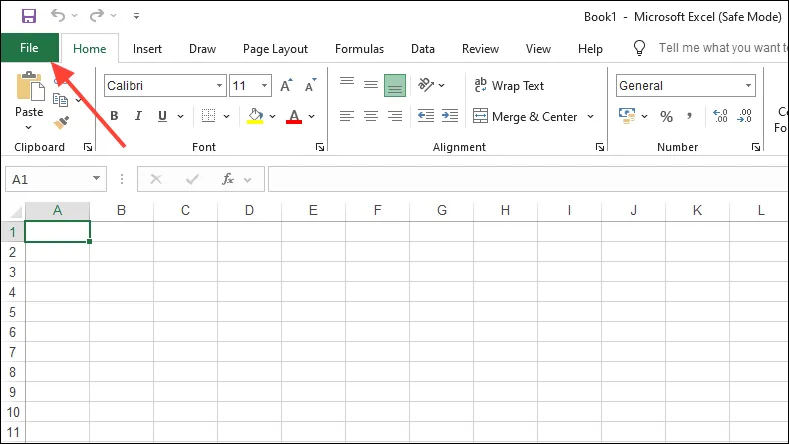
- Klikk deretter på «Alternativer» nederst til venstre.
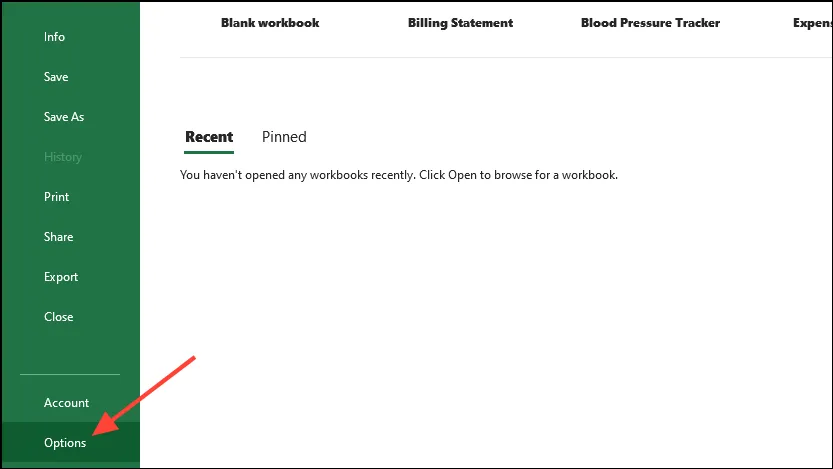
- I Alternativer-vinduet klikker du på «Tillegg» til venstre.
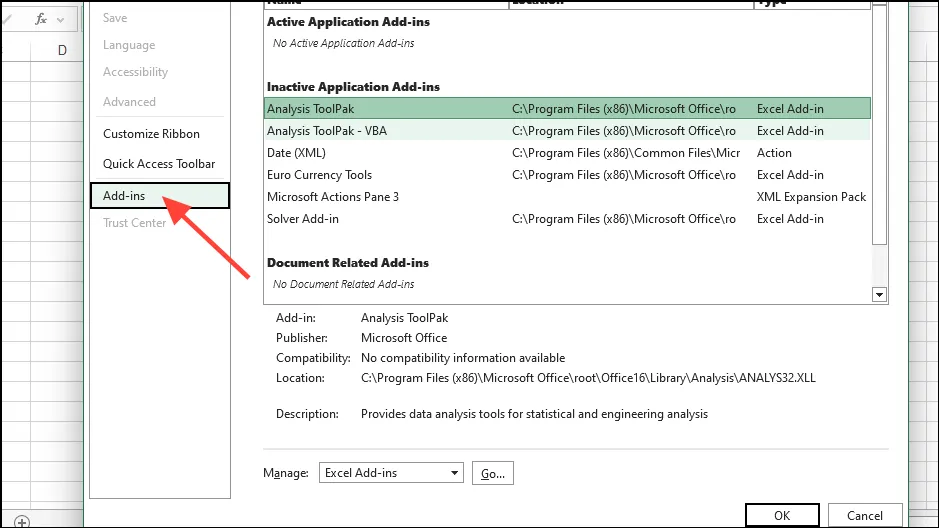
- Klikk på rullegardinmenyen «Administrer» nederst og klikk deretter på COM-tillegg. Med COM-tillegg valgt, klikk på «Go»-knappen.
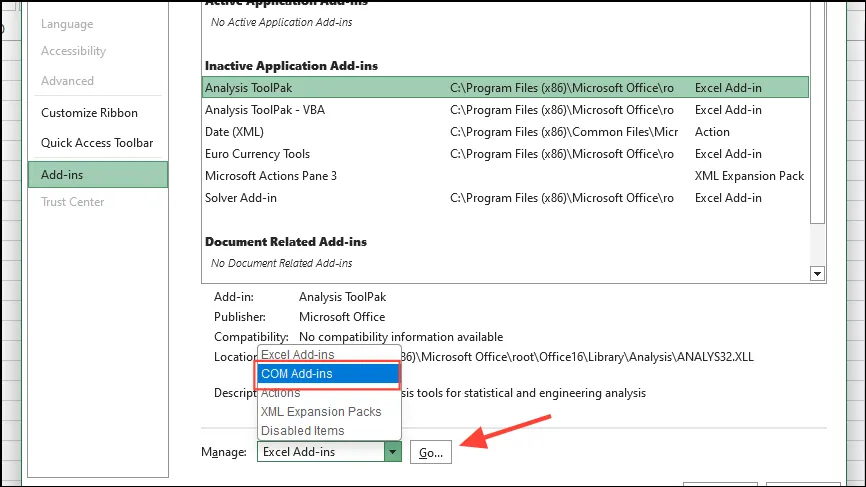
- I boksen som vises, klikk på hver av avmerkingsboksene for å deaktivere dem før du klikker på «OK»-knappen.
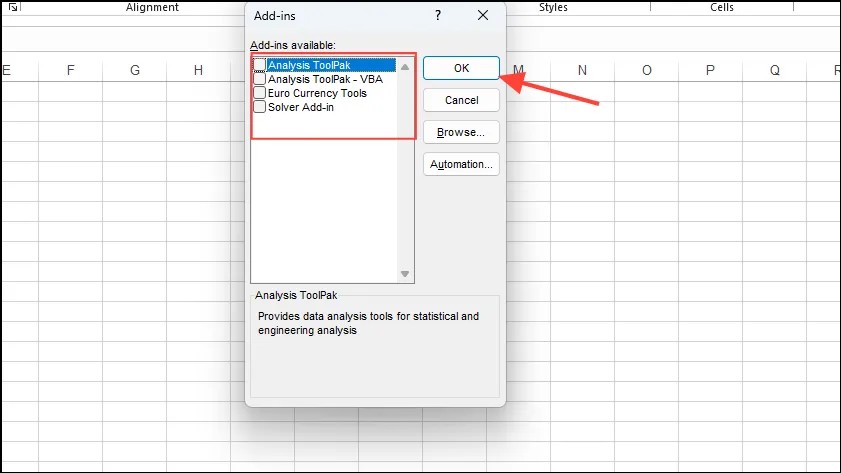
- Når du har deaktivert tilleggene, lukker du Excel og åpner det igjen. Gå deretter til tilleggene og aktiver dem én etter én til du får feilen. Når feilen vises, kan du deaktivere og fjerne tillegget som forårsaker det.
Løsning 4: Kjør Office Repair Tool
Office Repair Tool kan hjelpe deg med å diagnostisere og fikse problemer med programmer som Office-applikasjoner.
- Åpne dialogboksen Kjør med
Win + Rsnarveien, skriv innappwiz.cplog klikk på OK.
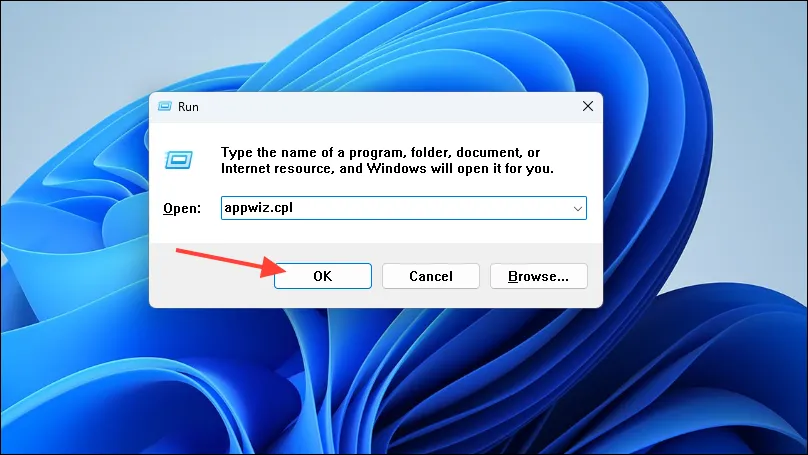
- Dette vil vise deg listen over programmer som er installert på PC-en din. Klikk på Microsoft Office og deretter på «Endre»-knappen øverst.

- I popup-vinduet som vises, klikk på «Reparer online» for å velge det. Klikk deretter på Reparer-knappen.
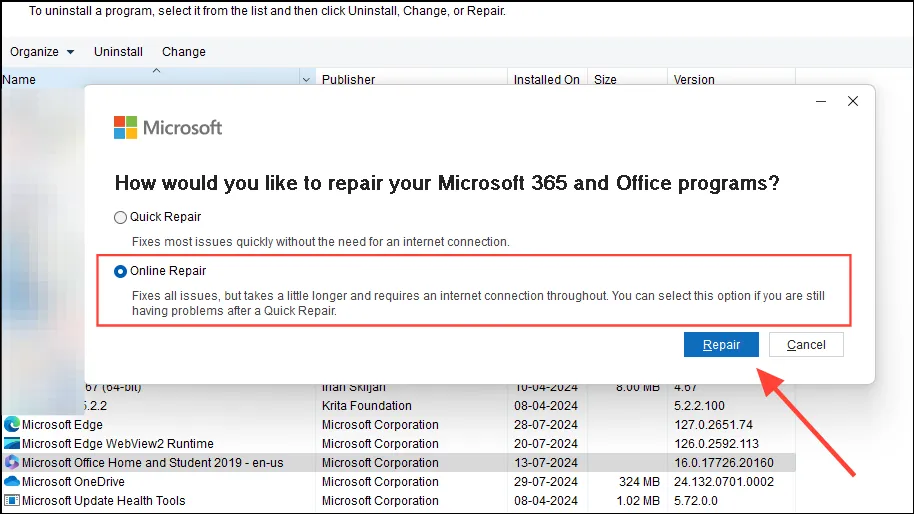
- Når prosessen er fullført, start Excel på nytt og se om problemet er løst.
Løsning 5: Aktiver manuell beregningsmodus
Hvis Excel-filen inneholder flere regneark eller har mange formler, kan bytte fra automatisk til manuell beregning bidra til å løse problemet.
- Åpne dialogboksen Alternativer fra Fil-menyen i Excel som forklart ovenfor.
- I dialogboksen Alternativer klikker du på «Formler» til venstre. Under «Beregningsalternativer» klikker du på alternativet «Manuell» for Arbeidsbokberegning. Klikk på «OK» og start Excel på nytt for at endringene skal tre i kraft.
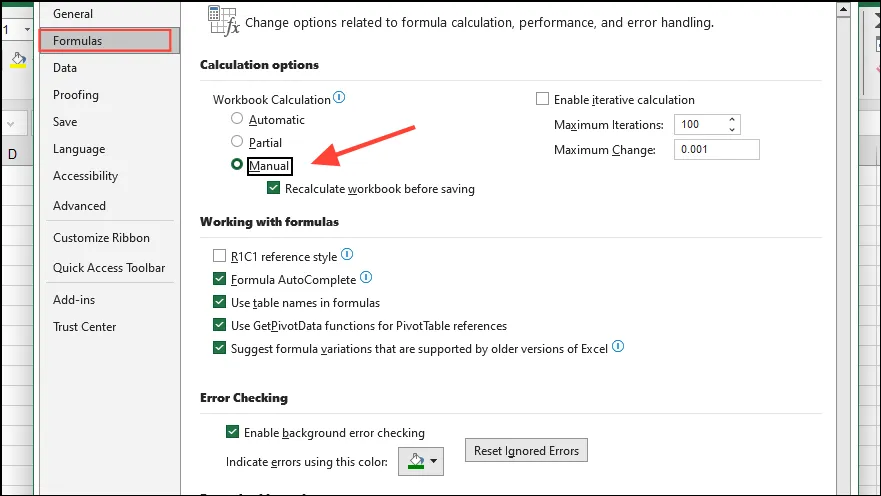
Løsning 6: Endre større filer til mindre
Du kan prøve å flytte noen regneark fra større filer til mindre for å gjøre dem enklere å håndtere for Excel.
- Høyreklikk på regnearkfanen du vil flytte, og klikk deretter på «Flytt eller kopier».
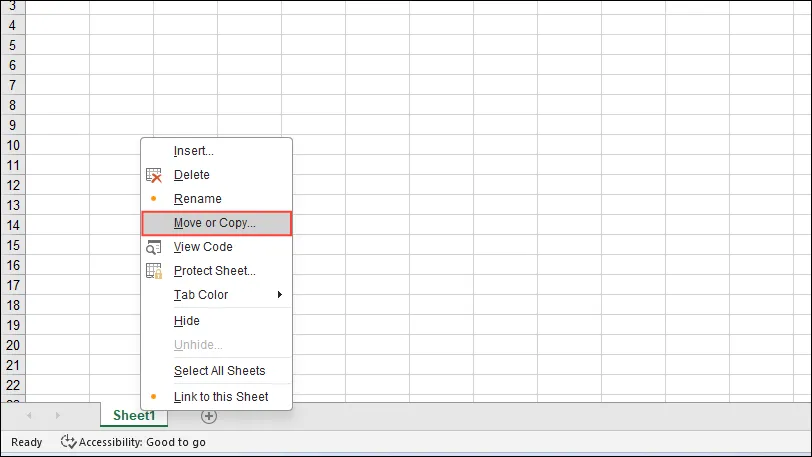
- Klikk på rullegardinmenyen «Til bok» og klikk deretter på «Ny bok». Sjekk at alternativet «Opprett en kopi» nederst ikke er aktivert, og klikk deretter på «OK»-knappen.
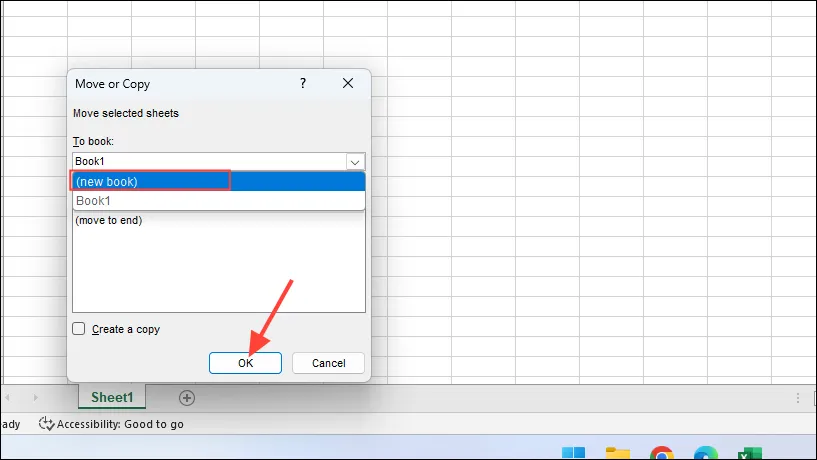
- Lagre den nye arbeidsboken med et annet navn og gjenta prosessen for andre større filer.
Løsning 7: Sørg for at Excel er oppdatert
Oppdateringer kan fikse feil som «ikke nok minne til å fullføre denne handlingen», så du bør sjekke om de nyeste Excel-oppdateringene er installert.
- Klikk på Fil-menyen øverst til venstre og deretter på «Konto»-alternativet til venstre.
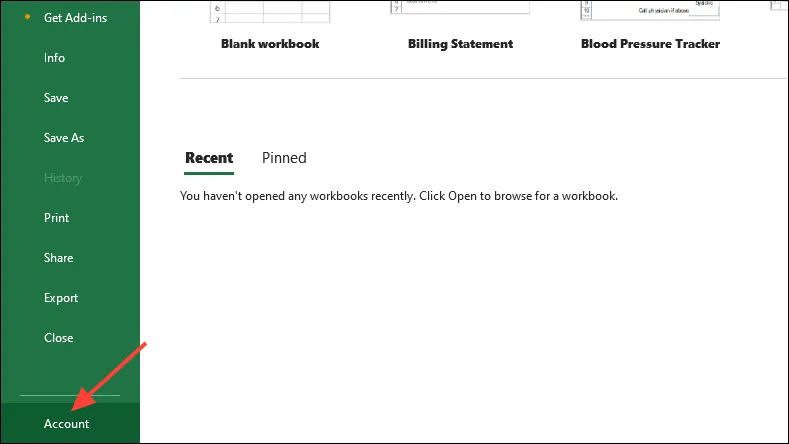
- På kontosiden klikker du på «Oppdateringsalternativer»-knappen til høyre og deretter på «Oppdater nå» i alternativene som vises.
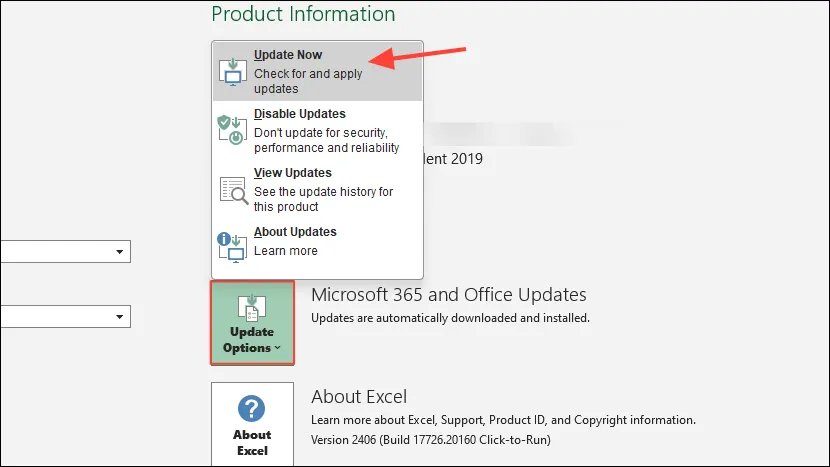
- Hvis oppdateringer er tilgjengelige, vil Excel installere dem automatisk. Vent til de er installert, og prøv deretter å bruke den på nytt.
Løsning 8: Slå av grafikkakselerasjon
Grafikkakselerasjon krever mye minne og kan forårsake problemer når du kjører Excel. Følg disse trinnene for å slå den av.
- Åpne dialogboksen Alternativer i Excel og klikk på «Avansert»-fanen til venstre.
- Rull deretter ned til «Display»-delen og klikk på «Deaktiver maskinvaregrafikkakselerasjon». Klikk på «OK»-knappen og start Excel på nytt.
Løsning 9: Oppgrader RAM
Programmer som Excel krever i økende grad mer og mer minne. Hvis løsningene ovenfor ikke hjelper deg, bør du vurdere å oppgradere RAM-en til datamaskinen.
Ting å vite
- I tillegg til løsningene ovenfor, kan du prøve å deaktivere antivirusprogrammet midlertidig og kjøre Excel for å sjekke om problemet fortsatt vises. Hvis det ikke gjør det, forstyrrer antivirusprogrammet dets funksjon, og du bør vurdere å endre det.
- Det er også en god idé å lukke alle andre programmer og applikasjoner når du kjører Excel for å frigjøre maksimalt mulig minne for Excel.
- Hvis du bruker egendefinerte visninger i Excel, kan du prøve å slette dem fra «Vis»-menyen øverst og se om det hjelper.
- Vanlige rettinger som å oppdatere Windows og installere Office på nytt kan være verdt et forsøk før du bestemmer deg for å oppgradere PC-ens RAM.



Legg att eit svar