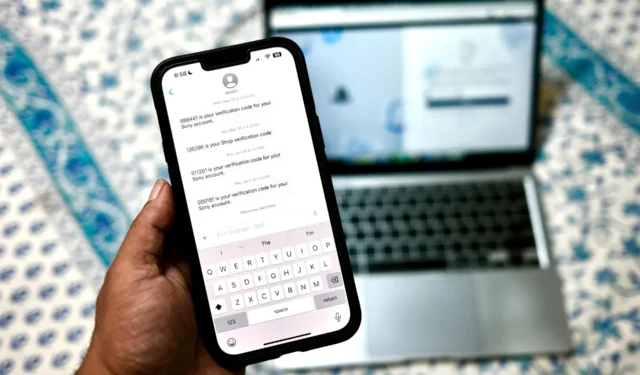
Av sikkerhetsgrunner anbefaler vi tofaktorautentisering og bekreftelseskoder for bankkontoene, e-postkontoene og sosiale medier. Men det har en kostnad – overfylt meldingene og e-postene dine med OTP-verifiseringskoder (engangspassord). Heldigvis lar iOS 18, iPadOS 18 og macOS 15 Sequoia-oppdateringene deg slette bekreftelseskoder automatisk etter bruk. Det vil kutte ned innboksen din, og du trenger ikke å bla mye for å finne en bestemt samtale.
Funksjonen «Slett etter bruk» på iPhone, iPad og Mac fungerer smart, for den fjerner bare meldingen eller e-posten etter at Autofyll-funksjonen har brukt koden. Det primære kravet for å bruke denne funksjonen effektivt er å slå på Autofyll ( Innstillinger > Generelt > Autofyll og passord ) for passord og koder på iPhone, iPad og Mac. Det kan være lurt å sjekke det først, før du fortsetter.
Slett bekreftelseskoder automatisk på iPhone og iPad
Meldinger-appen på iPhone eller iPad kan slette bekreftelses- eller tofaktorautentiseringskoder automatisk etter at du har brukt dem. Det er en trygg måte å rydde opp i innboksen og beholde bare de viktige, slik at du ikke har lyst til å rulle i det uendelige. Det beste er at funksjonen fungerer selv med Apples opprinnelige Mail-app.
På iPhone og iPad, her er trinnene du må følge:
1. Åpne Innstillinger-appen på iPhone eller iPad. 2. Trykk på Generelt og bla ned for å velge Autofyll og passord . 3. Slå på bryteren ved siden av alternativet Slett etter bruk .
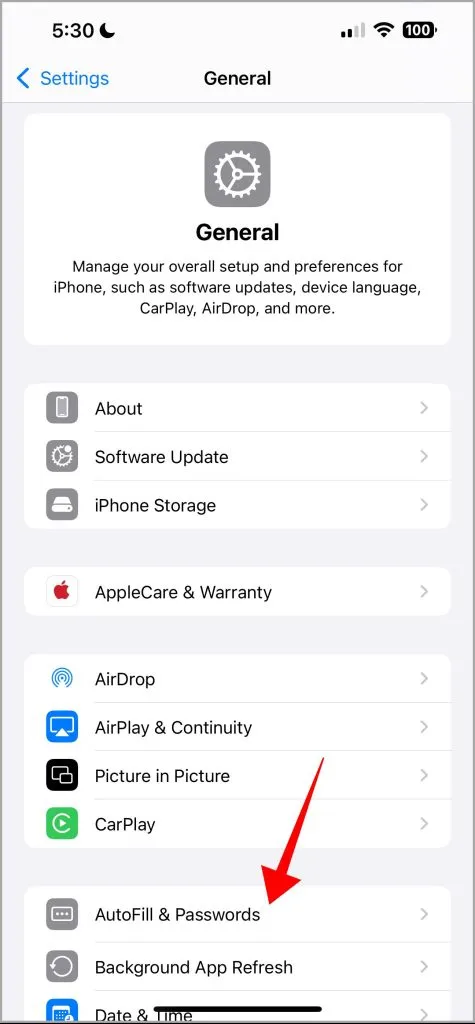
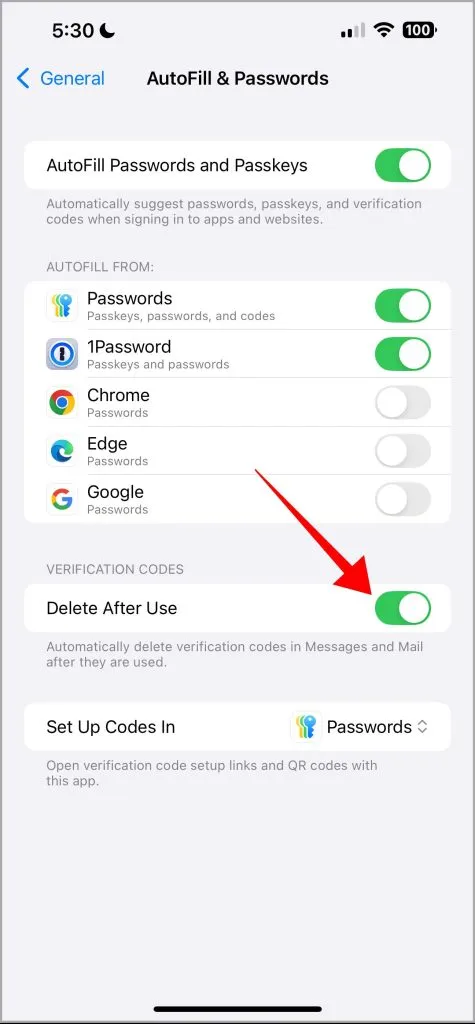
Slett bekreftelseskoder automatisk på Mac
Det er også relativt enkelt å få meldings- og e-postappene til å slette bekreftelseskoder automatisk etter at du har brukt dem. På macOS Sonoma eller nyere oppdatering som kjører Mac-er, kan du enkelt slette Meldinger eller Mail-appen bare etter at du har brukt disse bekreftelseskodene. Slik konfigurerer du det på din Mac:
1. Åpne systeminnstillingene på Mac-en fra dokken eller etter at du har klikket på Apple-ikonet øverst til venstre. 2. Klikk Generelt på venstre sidefelt og klikk Autofyll og passord i høyre rute. På macOS Sonoma må du klikke på Passord- delen direkte.

3. Slå på bryteren ved siden av Slett etter bruk under Verifikasjonskoder- delen.
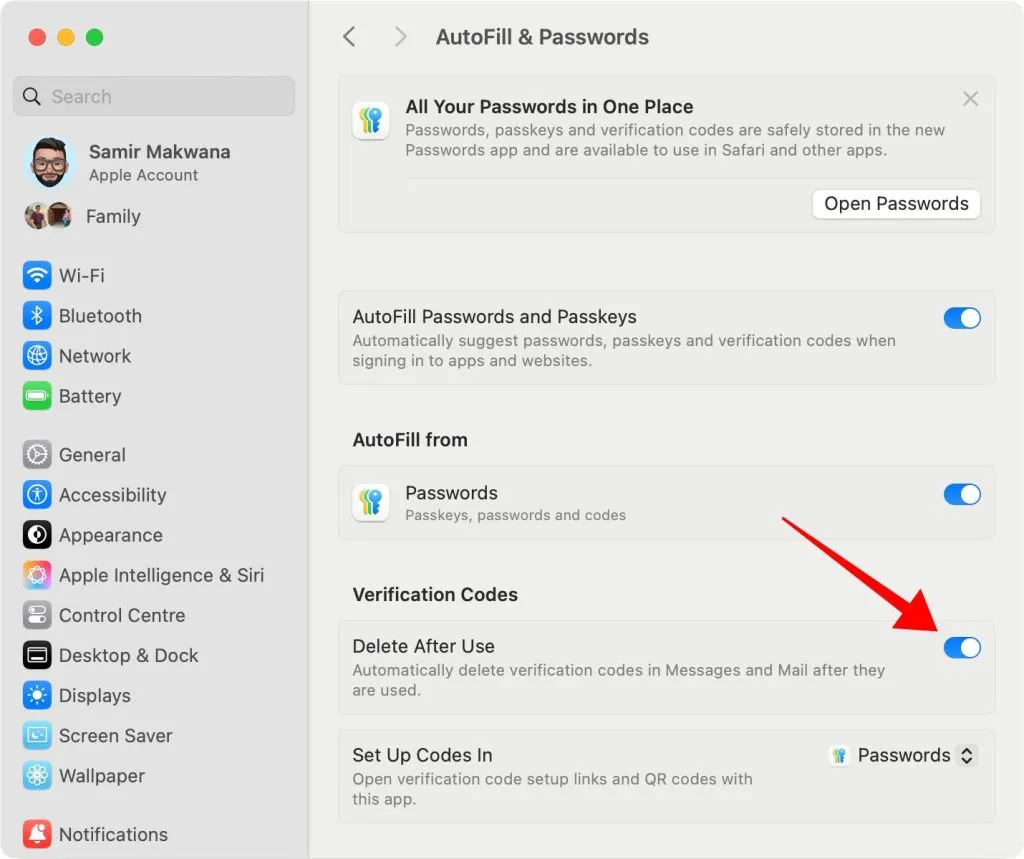
Etter at du har slått på alternativet for automatisk fjerning av koder på iPhone, iPad og Mac, får du en melding som sier: «Slett bekreftelseskoder automatisk etter bruk?» den første gangen. Den vises ikke neste gang.
Beste praksis for å slette bekreftelseskoder automatisk
Vi må godta at funksjonen bare fungerer med nye bekreftelseskoder, og ikke de gamle. Det betyr at dine eksisterende meldinger som inneholder slike koder vil fortsette å forbli, og du må fjerne dem manuelt. Så du må bruke litt tid på å trimme innboksen din i Messages eller Mail-appen.
Autofyll fungerer smart med Meldinger-appen for å kopiere hver nye bekreftelseskode og lime dem inn i en app eller mobilnettleser. Så det beste du kan gjøre er å slå på Autofyll på iPhone, iPad og Mac. Å fjerne bekreftelseskodene er flott, men det er ingen mekanisme for å stille inn en tidtaker for å forsinke den automatiske slettingen. Så du må kanskje be om en annen kode hvis autofyllet ikke fungerte med et nettsted eller en app.




Legg att eit svar