
Sjekk WhatsApps serverstatus
Før du prøver ut ulike løsninger, bør du sjekke om WhatsApp-servere er funksjonelle. Du kan gjøre det ved å besøke nettsteder som DownDetector . I tilfelle det er noe problem med serverne, vil nettstedet gi deg beskjed. Du kan vente en stund til problemet er løst og deretter prøve å laste ned media fra WhatsApp igjen.
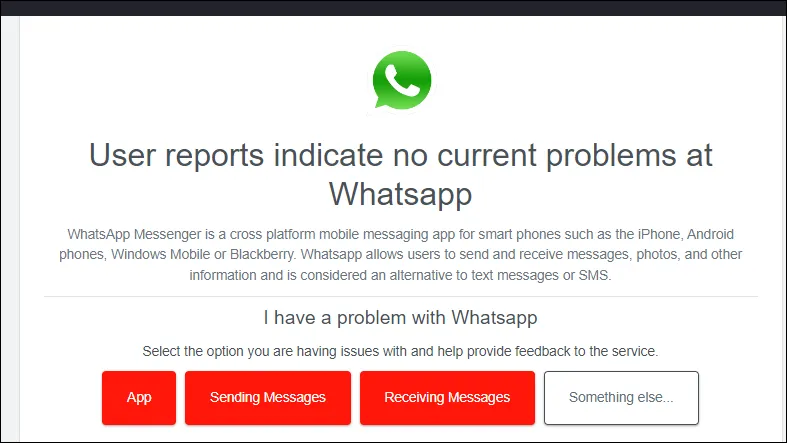
Løsning 1: Sjekk internettforbindelsen din
Hvis du ikke klarer å laste ned bilder og andre medier fra WhatsApp, er det første du må gjøre å sjekke internettforbindelsen din. Sjekk at WiFi eller mobildata ikke har noen nettverksproblemer. Den enkleste måten å sjekke dette på er å åpne andre apper på telefonen som krever Internett-tilkobling og se om de fungerer som de skal eller ikke.
Hvis andre apper også har problemer, setter du telefonen i flymodus, venter noen sekunder og slår deretter av flymodus. Prøv å laste ned media fra WhatsApp igjen. Du kan også prøve å bytte mellom ulike internettforbindelser hvis du har tilgang til mer enn ett nettverk.
Løsning 2: Tving stopp WhatsApp og start den på nytt
En annen mulig løsning er å tvinge ned WhatsApp, noe som kan bidra til å løse problemet hvis appen stadig setter seg fast når du laster ned bilder og media.
- Gå til Innstillinger-siden på Android og trykk på Apper.
- Trykk deretter på WhatsApp i listen over apper.
- Til slutt, trykk på «Force Stop» for å stoppe appen.
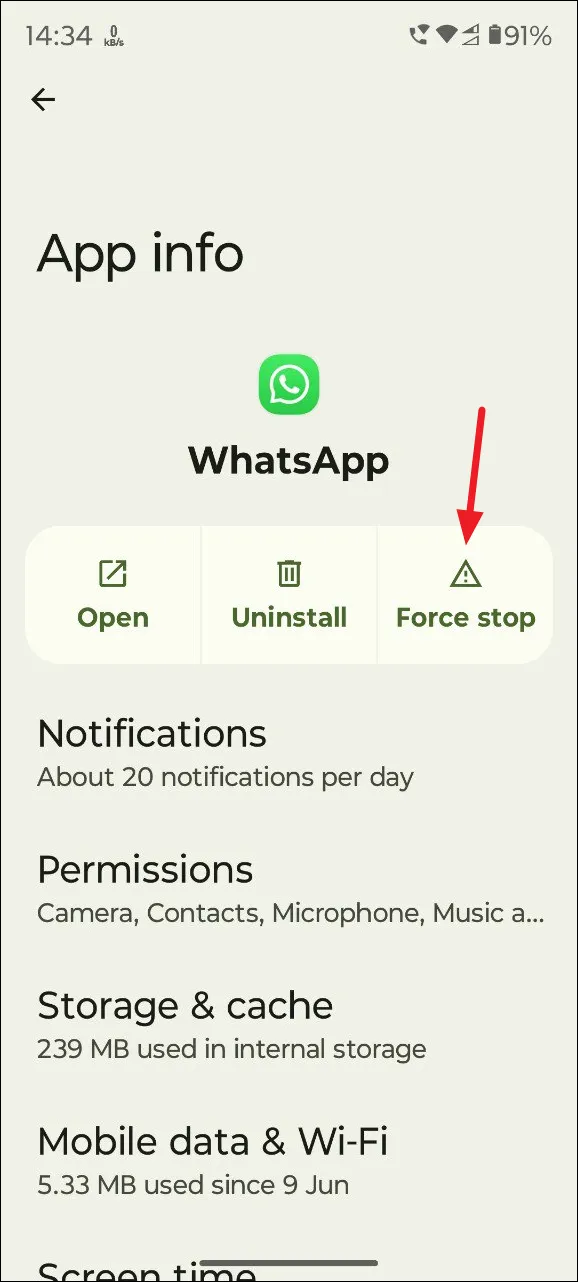
- Hvis du har en iPhone, sveip opp fra bunnen til midten av skjermen for å åpne App Switcher hvor du kan se de siste appene dine.
- Sveip deretter opp på WhatsApp for å lukke den. Når du har lukket appen, starter du den på nytt og prøver å laste ned mediefiler på nytt.
Løsning 3: Sjekk telefonlagringen
Hvis du går tom for lagringsplass på enheten din, kan det hende WhatsApp ikke kan laste ned mediefiler. Du kan sjekke om du har lagringsplass igjen ved å gå inn i innstillingene.
- På Android åpner du Innstillinger-appen og trykker på «Lagring».
- Avhengig av enheten din, må du kanskje trykke på Lagring igjen for å se hvor mye lagringsplass som er ledig på enheten.
iPhone-brukere kan gå til Settings>> . I tilfelle du ikke har nok ledig plass igjen, må du slette noen filer og rydde opp i lagringen for å kunne laste ned media fra WhatsApp.GeneraliPhone Storage
Fix 4: Gi WhatsApp lagringstillatelser
Du kan kanskje ikke laste ned filer fra WhatsApp hvis den ikke får tilgang til enhetens lagring. For å gi appen de nødvendige tillatelsene,
- Åpne Innstillinger-appen på Android og deretter på «Apper»-delen.
- Trykk på WhatsApp i listen over apper og trykk deretter på «Tillatelser».
- Trykk på «Lagring» og sørg for at det er tillatt. Avhengig av enheten din, kan lagringsalternativet erstattes med «Bilder og videoer». I så fall, gi WhatsApp tillatelse til å få tilgang til disse.
- På iPhone åpner du Innstillinger-appen og trykker på «Personvern og sikkerhet».
- Trykk deretter på «Bilder».
- Deretter velger du «WhatsApp» fra listen over apper.
- Du kan velge å gi «Full tilgang» eller «Begrenset tilgang» til appen ved å trykke på alternativet du foretrekker.
Fix 5: Oppdater WhatsApp til den nyeste versjonen
Hvis du bruker en utdatert versjon av WhatsApp, kan den ikke laste ned bilder og andre medier, spesielt hvis det er en feil som forårsaker problemet. Oppdatering til siste versjon kan bli kvitt feilen og løse problemet.
- På Android kan du åpne Play Store og se etter oppdateringer. Hvis en oppdatering for WhatsApp er til stede, vil den vises her, og du kan installere den.
- På samme måte kan du søke etter en oppdatering for appen i App Store på iPhone.
- Etter å ha oppdatert til den nyeste versjonen, prøv å laste ned mediefiler fra WhatsApp igjen.
Fix 6: Aktiver «Lagre til kamerarull» på iOS
Sjekk at alternativet «Lagre til kamerarull» er aktivert på iPhone, og aktiver det hvis det ikke er det.
- Åpne WhatsApp, trykk på «Innstillinger», og gå til «Chatter».
- Trykk deretter på «Lagre i bilder»-bryteren for å aktivere den.
Du kan også la WhatsApp automatisk lagre mediefiler fra gruppe- og individuelle chatter.
- Åpne den individuelle eller gruppe WhatsApp-chatten på iPhone og trykk på Chat-navnet øverst for å gå til infosiden.
- Deretter trykker du på alternativet «Lagre i bilder».
- Deretter velger du alternativet «Alltid».
Fix 7: Sjekk enhetens dato- og klokkeslettinnstillinger
Hvis dato- og klokkeslettinnstillingene på telefonen din ikke er riktige, kan WhatsApp være ute av stand til å kommunisere med sine servere og dermed ikke laste ned mediefiler. Sjekk innstillingene for dato og klokkeslett og sørg for at de oppdateres automatisk.
- På Android-enheten din åpner du Innstillinger-siden og trykker deretter på «Ytterligere innstillinger» eller «Generell administrasjon», avhengig av hvilket alternativ som er tilgjengelig.
- Trykk deretter på «Dato og klokkeslett».
- På siden Dato og klokkeslett kontrollerer du at alternativet Angi klokkeslett automatisk er aktivert. Hvis den ikke er det, trykk på den for å aktivere den. Det er også en god idé å holde tidssonen oppdatert automatisk.
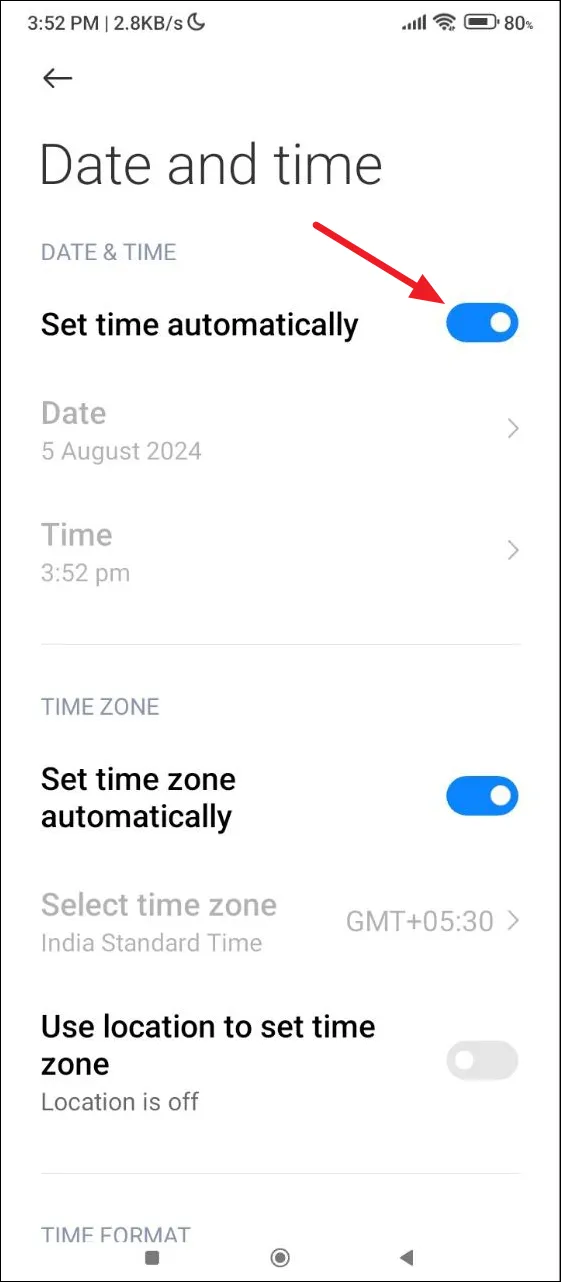
- Hvis du bruker en iPhone, åpner du Innstillinger-appen og går til
General>Date and Time. - Sjekk at alternativet «Angi automatisk» er aktivert. Trykk på den for å aktivere den hvis den er deaktivert.
Fix 8: Tilbakestill nettverksinnstillingene
Hvis enheten din har nettverksproblemer, kan den hindre WhatsApp fra å laste ned media. For å fikse dette, bør du vurdere å tilbakestille nettverksinnstillingene.
- Åpne Innstillinger-siden på Android-enheten din og trykk på «Tilkobling og deling» eller et lignende alternativ.
- Se etter «Tilbakestill nettverk» eller noe lignende og trykk på det.
- Til slutt, trykk på «Tilbakestill innstillinger». Du må angi enhetspassordet eller PIN-koden før du kan tilbakestille nettverksinnstillingene. Etter å ha tilbakestilt dem, kan du legge til Wifi-nettverkene dine igjen og prøve å laste ned mediefiler fra WhatsApp.
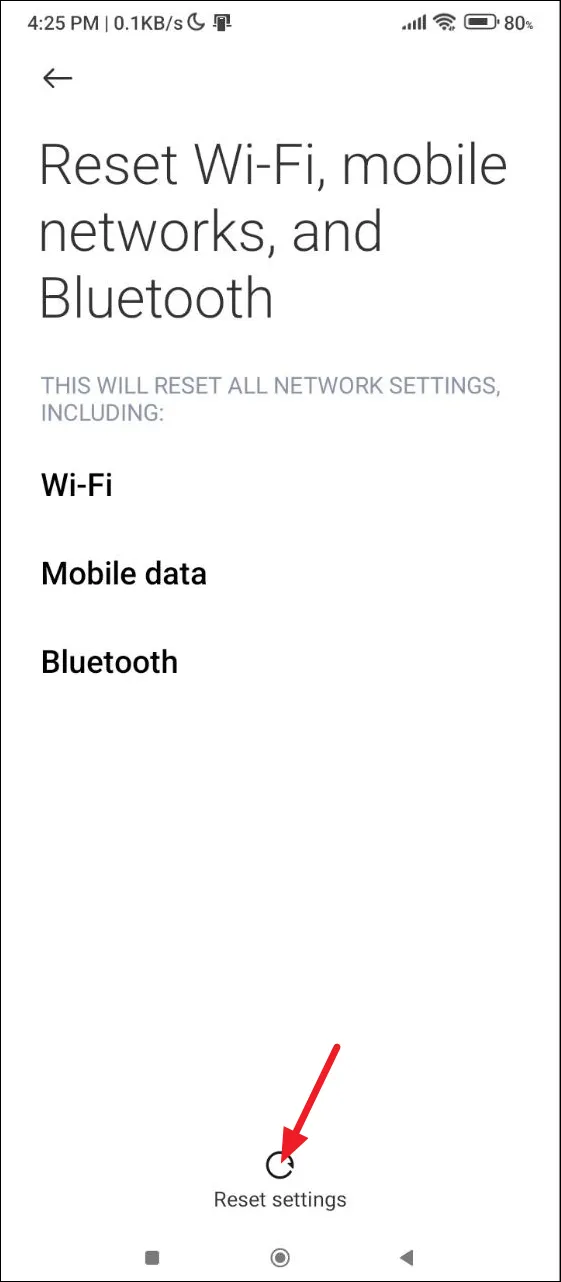
Fix 9: Tøm WhatsApp-cache
Du kan tømme WhatsApp-bufferen på Android og deretter prøve å laste ned mediefiler på nytt.
- Åpne Innstillinger-siden og trykk deretter på «Apper».
- Trykk på Whatsapp for å velge det og deretter på «Lagring og hurtigbuffer».
- Til slutt trykker du på «Tøm cache».
Fix 10: Installer WhatsApp på nytt
Hvis ingenting annet fungerer, er det eneste alternativet å avinstallere WhatsApp og installere det på nytt på enheten din. Sikkerhetskopier WhatsApp-meldingene dine slik at du kan gjenopprette dem når du installerer WhatsApp på nytt.
- For å avinstallere WhatsApp fra en Android-enhet, trykk og hold Whatsapp-ikonet og trykk deretter på alternativet «Avinstaller».
- På iOS følger du de samme trinnene, men i stedet for Avinstaller-alternativet får du alternativet «Slett app».
Ting å vite
- I tillegg til metodene ovenfor, kan du prøve å starte telefonen på nytt og oppdatere den til den nyeste programvareversjonen som er tilgjengelig.
- Hvis problemet bare oppstår på telefonen din, kan du bruke Whatsapp Web til å laste ned mediefilene på skrivebordet.
- Du kan registrere deg for Whatsapp beta og deretter vente på en oppdatering som løser problemet. Alternativt, hvis du allerede er betabruker, kan du forlate betaprogrammet og prøve å laste ned mediefiler på nytt.




Legg att eit svar