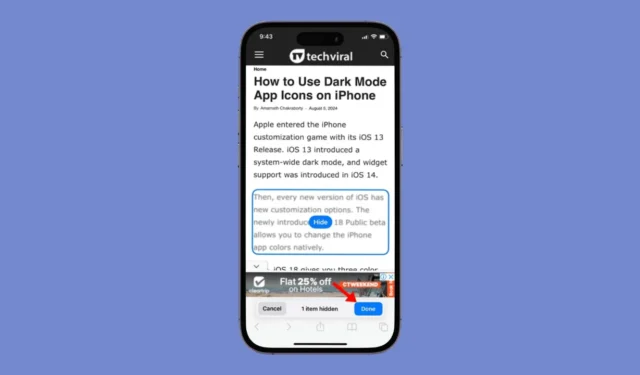
Tenk deg å ha en nettleserfunksjon som lar deg skjule forskjellige typer elementer fra en nettside – ikke bare annonsene, men også popup-vinduer, innholdsskap og alle andre typer distraherende elementer. Hvor flott ville det vært?
Apple planlegger å gjøre denne fantasien mulig ved å introdusere en «Distraction Control»-funksjon på iOS 18.
Hva er distraksjonskontroll i iOS 18?
«Distraction Control»-funksjonen er en del av Safari-nettleseren på iOS 18. Funksjonen lar deg skjule bannere, popup-vinduer for informasjonskapsler, annonser og andre forstyrrende elementer fra en nettside.
Det jeg likte mest med denne funksjonen er dens manuelle valg – du kan velge hvilke nettsideelementer som skal skjules. La oss si at du ikke vil at en bestemt nettside skal vise deg videoannonser, kan du bruke funksjonen til å skjule videoannonsene.
På samme måte, hvis en nettside kontinuerlig ber deg om å abonnere på nyhetsbrevet, kan denne funksjonen få popup-vinduet eller banneret til å forsvinne.
Slik bruker du distraksjonskontroll i Safari (iOS 18)
Det viktigste å merke seg er at Distraction Control-funksjonen kun er tilgjengelig på iOS 18 Public Beta 3 og nyere.
Så hvis du bruker iOS 18 Public Beta 1 eller 2, må du installere Beta 3-oppdateringen for å bruke funksjonen.
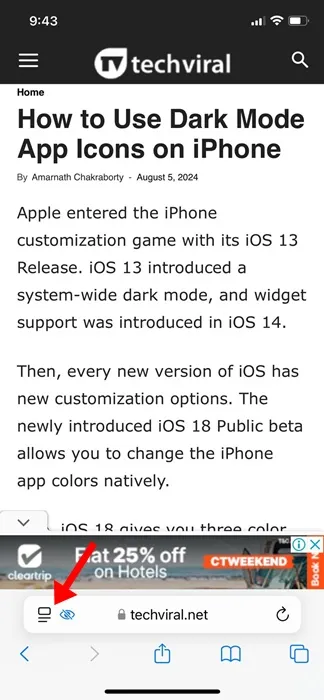
4. Velg Skjul distraherende elementer på alternativene som vises .

5. På ledeteksten Skjul distraksjonselementer klikker du på OK .
6. Du vil bli bedt om å velge elementene du ønsker å skjule fra nettsiden. Det kan være en tekst, pop-up, banner, annonser osv.
7. Når du er valgt, trykker du på Skjul for å skjule den.
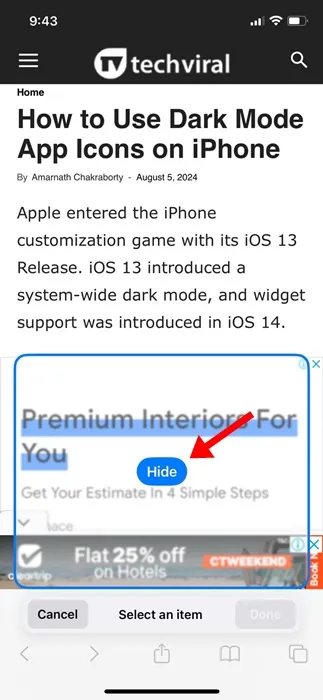
8. Når den er skjult, trykker du på Ferdig på adresselinjen.
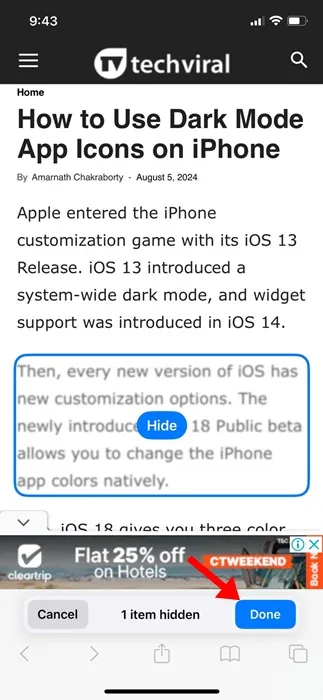
9. Hvis du ønsker å se de skjulte elementene, trykker du på Side-menyen igjen og velger Vis skjulte elementer .
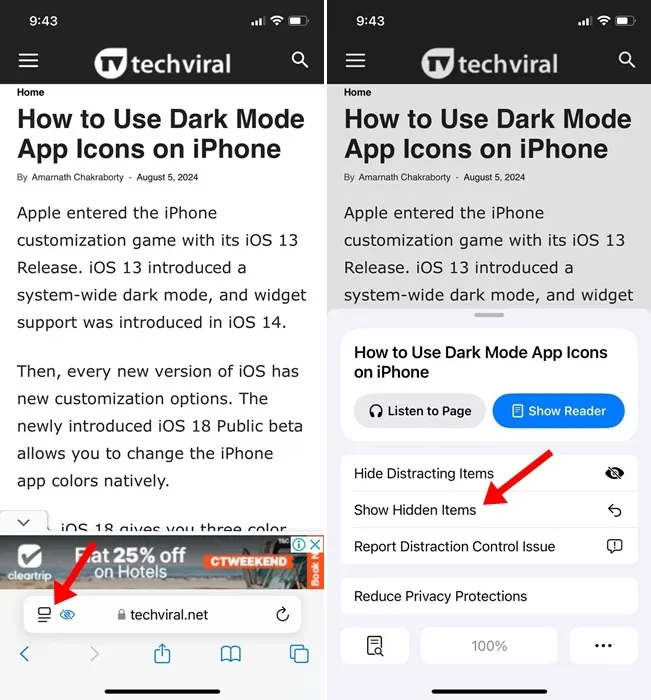
De skjulte elementene vil bli lagt til nettsiden igjen. Hvis du fortsatt ikke ser dem, oppdater siden.
Vær oppmerksom på at distraksjonskontrollen er tilgjengelig på iOS 18 Beta 3 og nyere. Siden det er en betaoppdateringsfunksjon, har den noen feil. Noen ganger kan det hende at funksjonen ikke fungerer som den skal.
Denne veiledningen forklarer hvordan du bruker Distraction Control-funksjonen på iOS 18. Funksjonen fungerer med alle nettsider du får tilgang til med Safari-nettleseren. Hvis du trenger mer hjelp om dette emnet, gi oss beskjed i kommentarene. Hvis du finner denne veiledningen nyttig, ikke glem å dele den med vennene dine.




Legg att eit svar