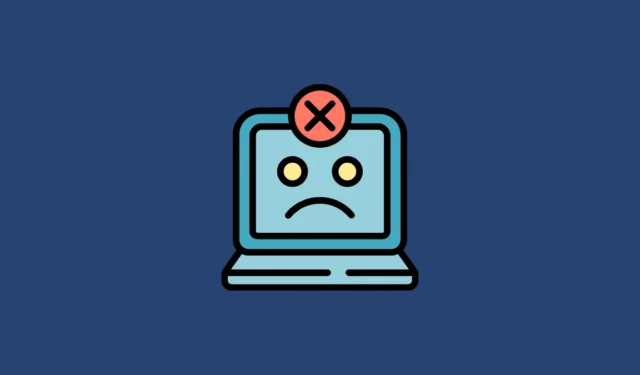
Fix 1: Søk etter mappen på et annet sted
Mappen du leter etter kan ha blitt flyttet til et annet sted eller kan ha blitt slettet. Du kan søke etter det i en annen stasjon eller katalog. I tilfelle du prøver å få tilgang til en mappe via snarveien, gå til den faktiske banen og sjekk om mappen eksisterer. Hvis den ikke finnes der, søk etter den og se om du kan finne den på et annet sted, for eksempel papirkurven. Du kan bruke Windows Search for å se etter mappen.
Fix 2: Sjekk om den eksterne stasjonen er riktig tilkoblet
Hvis mappen du leter etter er på en ekstern stasjon, kontroller at stasjonen er riktig koblet til datamaskinen. PC-en din vil ikke kunne lese data fra en stasjon som ikke er riktig tilkoblet, og det kan hende den ikke engang oppdager den stasjonen. Prøv å koble til stasjonen med andre porter, for eksempel de på baksiden av datamaskinen. Koble fra og til igjen stasjonen og sjekk om den manglende mappen er synlig.
Løsning 3: Sørg for at du er koblet til nettverket
I tilfelle mappen du leter etter er på et nettverk, kontroller tilkoblingen til nettverket og sørg for at tilkoblingen er stabil. Hvis det ligger på internett, kan du åpne et nettsted ved hjelp av en nettleser for å sjekke om internett ditt fungerer som det skal. I tilfelle nettstedet ikke laster inn, prøv å løse problemer med internettforbindelsen din først.
Sjekk Ethernet-kabelen hvis du har en kablet tilkobling, start ruteren på nytt og kontakt Internett-leverandøren hvis problemet ikke er løst. Hvis mappen er plassert på en NAS-stasjon (Network-Attached Storage), bør du prøve å koble fra og koble til enheten på nytt. Hvis det ikke fungerer, prøv å få tilgang til enheten fra en annen datamaskin. Avhengig av lagringsenheten må du kanskje sjekke manualen for å finne ut hvordan du løser tilkoblingsproblemer med den.
Fix 4: Start Windows Utforsker-prosessen på nytt
Noen ganger kan problemer med Windows Utforsker hindre deg i å få tilgang til og administrere filene dine. Det beste du kan gjøre i en slik situasjon er å starte Windows Utforsker-prosessen på nytt.
- Høyreklikk på oppgavelinjen og klikk på «Oppgavebehandling».

- Når oppgavebehandlingen åpnes, se etter «Windows Utforsker» i listen over prosesser til høyre. Høyreklikk på den og klikk på «Start på nytt».

- Windows Utforsker vil starte på nytt. I tilfelle det er problemer med å starte på nytt, må du tvinge den til å starte den. For å gjøre det, klikk på «Kjør ny oppgave» i Oppgavebehandling.

- Skriv
explorer.exeinn boksen som vises og trykk «Enter»-tasten.

Fix 5: Sjekk og endre stasjonsbokstaven
Windows tildeler bokstaver til forskjellige stasjoner for enkel tilgang, men hvis stasjonsbokstaven for en bestemt stasjon endres, kan du ha problemer med å finne filene og mappene dine. Hvis stasjonsbokstaven er endret, må du først sjekke den opprinnelige banen til mappen du leter etter og kontrollere at den ligger der. Hvis du bruker flere eksterne stasjoner, kan Windows tildele samme stasjonsbokstav til forskjellige stasjoner hvis de er tilkoblet til forskjellige tider.
I slike tilfeller kan det hende du ikke kan finne mappen du søker etter. Mens du kan sjekke den faktiske mappebanen og kontrollere om mappen ligger der, kan du også endre stasjonsbokstaven og se om det hjelper.
- Bruk
Windows + Rsnarveien for å åpne «Kjør»-dialogboksen og skriv deretter inndiskmgmt.mscfør du trykker på «Enter»-tasten.

- Diskbehandlingsverktøyet viser alle stasjonene dine. Høyreklikk på stasjonen hvis bokstav du vil endre, og klikk deretter på «Endre stasjonsbokstav og -baner».

- For å endre stasjonsbokstaven, klikk på «Endre»-knappen og velg en annen bokstav fra listen. Klikk deretter på «OK»-knappen.

Fix 6: Utfør en virusskanning
Hvis systemet ditt er infisert med et virus eller skadelig programvare, kan det hende du ikke får tilgang til mappene og filene dine. Du kan utføre en virusskanning for å sjekke om dette er tilfellet og deretter ta de nødvendige handlingene, som å slette infiserte filer.
- Klikk på oppgavelinjeoverflyt-knappen som vises som en pil på høyre side av oppgavelinjen for å se skjulte ikoner.

- Deretter klikker du på antivirusprogrammet ditt for å starte det.

- Når antivirusprogrammet åpnes, klikker du på alternativet som sier «Deep scan» eller «Complete scan» for å skanne PC-en.

- Vent til skanningen er fullført, noe som kan ta litt tid. Hvis noen mapper eller filer er infisert, vil antivirusprogrammet gi deg beskjed. Du kan deretter sette dem i karantene eller slette dem fra PC-en.
Fix 7: Gi full kontrolltillatelse
Du kan få feilmeldingen «Plassering er ikke tilgjengelig» hvis du ikke har tilstrekkelig tillatelse til å få tilgang til stasjonen. For å fikse dette, må du gi full kontrolltillatelse for brukerkontoen din.
- Åpne Windows Utforsker og gå til «Denne PCen».

- Høyreklikk på stasjonen som gir deg feilen, og klikk deretter på «Egenskaper».

- I dialogboksen som vises, klikk på «Sikkerhet»-fanen øverst og deretter på «Rediger»-knappen.

- Klikk på avmerkingsboksen ved siden av alternativet «Full kontroll» for å aktivere det. Klikk deretter på «Bruk» og «OK». Prøv nå å få tilgang til mappen igjen.

Fix 8: Se etter dårlige sektorer
Du kan bruke Windows Sjekk disk-verktøyet for å sjekke om stasjonen din har noen dårlige sektorer som er ansvarlige for feilen.
- Åpne Egenskaper-vinduet for stasjonen ved å høyreklikke på det i Windows Utforsker som forklart ovenfor.
- Men i stedet for Sikkerhet-fanen, klikk på «Verktøy»-fanen og deretter på «Sjekk»-knappen.

- Klikk nå på «Skann stasjon» og la skanningen starte. Avhengig av størrelsen på stasjonen din, kan skanningen ta tid å fullføre. Hvis det er noen feil, vil verktøyet vise deg noen få alternativer du kan bruke for å løse dem.

Fix 9: Utfør SFC-, DISM- og CHKDSK-skanninger
Windows System File Check (SFC)-verktøyet kan skanne PC-en din for feil og prøve å fikse dem.
- Åpne Start-menyen, skriv inn
cmdog klikk på «Kjør som administrator».

- Når ledetekstvinduet vises, skriv inn
sfc /scannowog trykk Enter.

- Vent til skanningen er fullført, og skriv deretter inn
DISM /Online /Cleanup-Image /CheckHealthfør du trykker Enter-tasten igjen.

- Deretter skriver du
DISM /Online /Cleanup-Image /ScanHealthog trykker Enter igjen.

- Til slutt skriver du inn
DISM /Online /Cleanup-Image /RestoreHealthog trykker på «Enter»-tasten.

- Når DISM-skanningene er fullført, kan du utføre CHKDSK-skanningen. Skriv
chkdsk g: /f /r /xinn ledetekstvinduet og trykk Enter. Sørg for å erstatte «g» med stasjonsbokstaven til disken du ikke har tilgang til.

- Vent til skanningen er fullført, og start deretter datamaskinen på nytt.
Fix 10: Kopier skrivebordsmappen til systemprofilen
- Åpne Windows Utforsker, gå til «Denne PCen», og åpne deretter «C»-stasjonen.
- Dobbeltklikk på «Brukere»-mappen for å åpne den.

- I «Brukere»-mappen, se etter «Standard»-mappen. Hvis den ikke er synlig, klikk på «Vis»-menyen øverst, gå deretter til «Vis»-alternativet og klikk deretter på «Skjulte elementer».

- Når du kan se standardmappen, høyreklikk og kopier den, og flytt den deretter til følgende plassering:
C drive -> windows -> system 32 -> config and then systemprofile. Når du har kopiert mappen, start PC-en på nytt.
Fix 11: Legg til skrivebordsplassering i registeret
- Åpne Start-menyen, skriv inn
regeditog klikk på «Kjør som administrator».

- Lim inn følgende adresse i adressefeltet til Registerredigering:
HKCU\Software\Microsoft\Windows\CurrentVersion\Explorer\User Shell Foldersog trykk Enter.

- Høyreklikk på mappen «Brukerskalmapper» til venstre, og klikk på «Ny» og deretter på «String Value».

- Skriv inn navnet på den nye DWORD-verdien som
%USERPROFILE% \Desktop C:\Users\%USERNAME%\Desktopog trykk Enter før du starter PC-en på nytt.
Fix 12: Tilbakestill brukertillatelser
- Åpne ledeteksten som administrator og skriv inn
cd/usersog trykk Enter.

- Følg dette med
cd/usernameog trykk på Enter igjen. Erstatt «brukernavn» med navnet på Windows-kontoen din.

- Deretter skriver du inn
icacts Documents/reset/t/qog trykker på «Enter»-tasten.

Fix 13: Start RPC-tjenesten på nytt
- Åpne Start-menyen, skriv inn
services.mscog klikk på «Kjør som administrator».

- Se etter «Remote Procedure Call»-tjenesten (RPC), høyreklikk på den og sjekk om alternativet «Start på nytt» er tilgjengelig. Hvis det er det, klikk på det. Hvis den er nedtonet, betyr det at tjenesten kjører som den skal.

Fix 14: Aktiver sikkermodus
- Trykk og hold nede
Shifttasten og start PC-en på nytt for å starte opp i Avanserte alternativer. Alternativt kan du starte datamaskinen på nytt og trykke påF8tasten gjentatte ganger. - På skjermbildet Avanserte alternativer klikker du på alternativet «Oppstartsinnstillinger».

- På siden for oppstartsinnstillinger klikker du på «Start på nytt»-knappen. Når PC-en starter på nytt, trykk på
F4tasten for å starte opp i sikkermodus. Prøv å få tilgang til mappen i sikkermodus.

Fix 15: Utfør en systemgjenoppretting
Hvis du ikke klarer å løse problemet, bør du vurdere å bruke systemgjenoppretting for å tilbakestille PC-en til tidspunktet da mappen var tilgjengelig.
- Åpne Start-menyen, skriv inn
system restoreog klikk på «Gjenoppretting».

- Klikk på «Åpne systemgjenoppretting» på kontrollpanelsiden som vises.

- Når systemgjenopprettingsverktøyet åpnes, kan du velge gjenopprettingspunktet du vil bruke ved å klikke på det. Klikk deretter på «Neste»-knappen.

- Til slutt, klikk på «Fullfør»-knappen og la datamaskinen starte på nytt. Vent til den går tilbake til når feilen «Plassering ikke tilgjengelig» ikke var til stede.

Ting å vite
- Hvis dataene i mappen du ikke har tilgang til ikke er viktige, kan du prøve å formatere stasjonen og se om det hjelper.
- Når du bruker sikkermodus for å få tilgang til mappen, må du kanskje velge alternativet «Sikker modus med nettverk» hvis mappen er på et nettverk.
- I tilfelle du ikke får tilgang til mappen selv etter å ha prøvd metodene ovenfor, kan du prøve å gjenopprette dataene på det stedet ved å bruke datagjenopprettingsverktøy.


Legg att eit svar