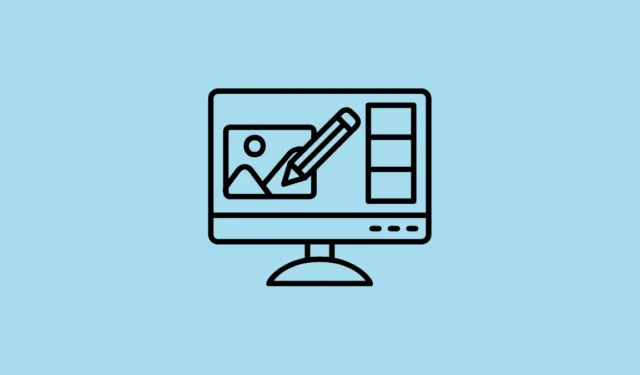
Smarttelefoner har for det meste erstattet digitale kameraer og har nå blitt den primære måten å ta bilder på. Og selv om de også har blitt ganske kraftige, synes mange fortsatt det er bedre å redigere tatt bilder på en datamaskin, som tilbyr mange flere funksjoner for det formålet. Dessverre kan det være ganske hektisk å overføre bildene dine til PC-en, eller i det minste pleide det å være det.
Microsoft oppdaterte nylig sin Phone Link-app, som lar deg koble Android-telefonen til Windows-datamaskinen, slik at du raskt kan overføre bildene dine fra førstnevnte til sistnevnte. Dette betyr at du nå kan redigere Android-bildene dine på PC-en din veldig enkelt. Her er hvordan du kan prøve funksjonen.
Koble Android-enheten til PC-en
Før du kan begynne å redigere Android-bilder på din Windows 11 PC, må du koble til begge enhetene.
- Først laster du ned og installer Microsoft Phone Link-appen på Android-enheten din fra Google Play Store.
- Åpne nå Innstillinger-appen på din Windows-PC ved å bruke
Win + Isnarveien og klikk deretter på «Bluetooth og enheter» til venstre.
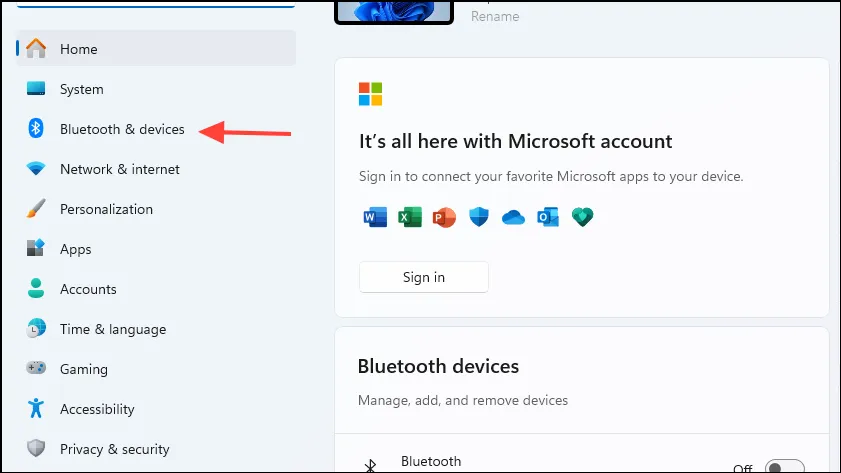
- På Bluetooth og enheter-siden klikker du på «Mobile enheter».
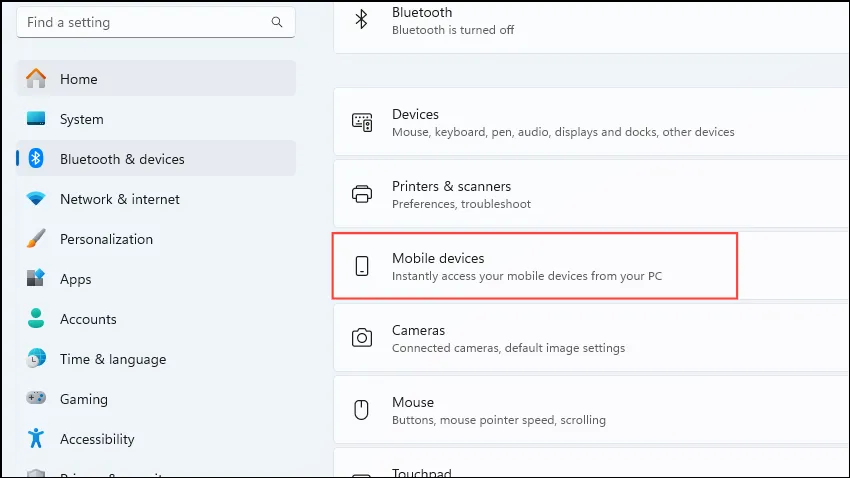
- Klikk på «Tillat denne PC-en å få tilgang til dine mobile enheter» for å slå den på, og klikk deretter på «Administrer enheter»-knappen.
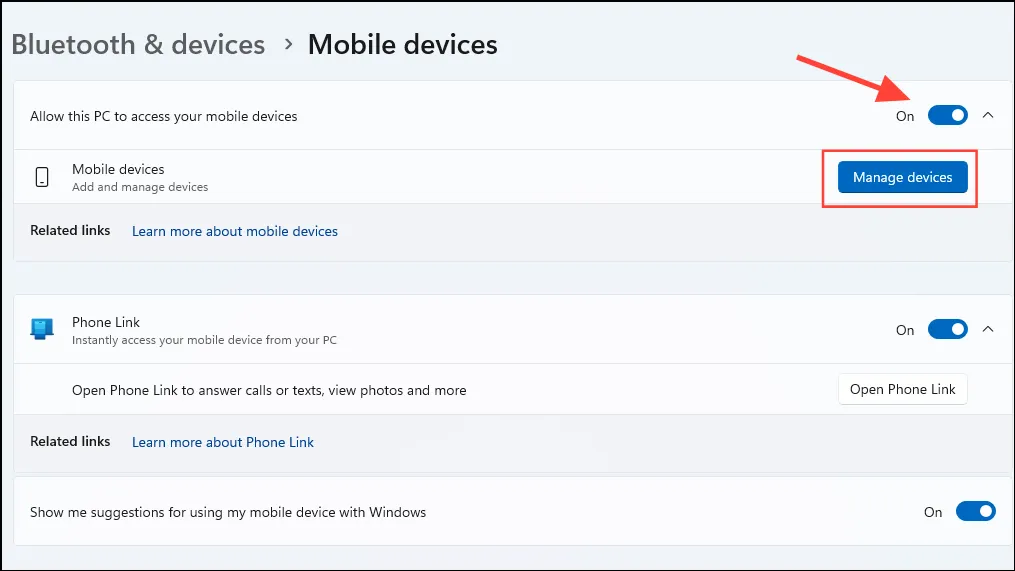
- Windows kan be deg om å bruke Microsoft-kontoen din til å konfigurere enhetene dine. Du kan velge kontoen du er logget på med eller logge på med en annen konto.
- Et nytt vindu vil dukke opp som viser alle de tilkoblede enhetene dine. Klikk på «Legg til enhet».
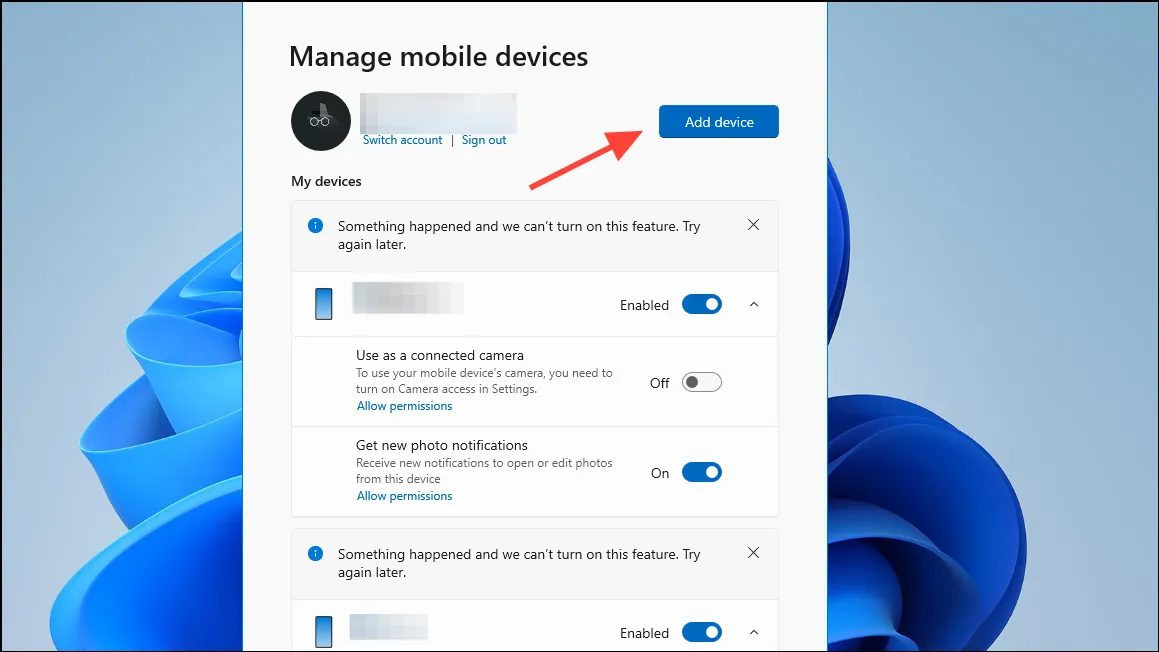
- En QR-kode vises på skjermen. Skann den med Android-enheten du vil koble til.
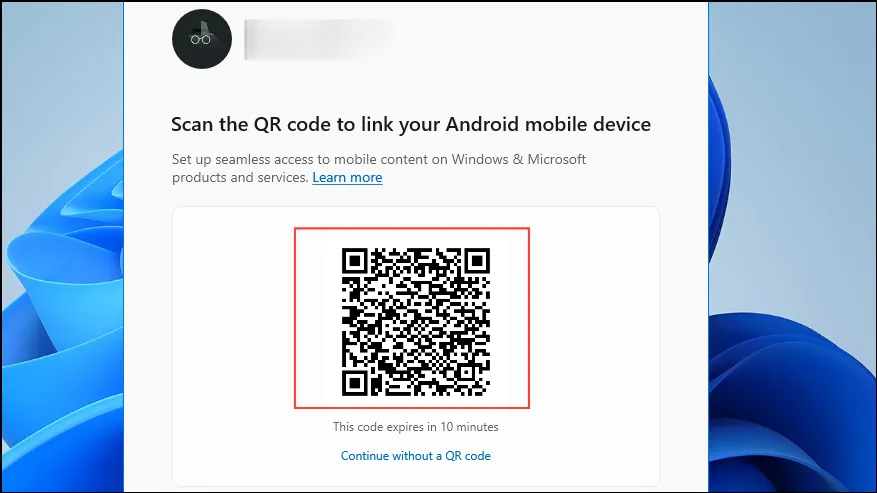
- Når du skanner koden, åpnes et nytt vindu som inneholder en hemmelig kode. Skriv inn koden i Phone Link-appen på Android-enheten din for å fullføre å legge til enheten.
- Når enheten din er lagt til, skal den være synlig i delen «Mobile enheter». Sørg for at bryteren ved siden av er slått på. Hvis den ikke er det, klikk på den for å aktivere den. Slå også på alternativet «Få nye bildevarsler».
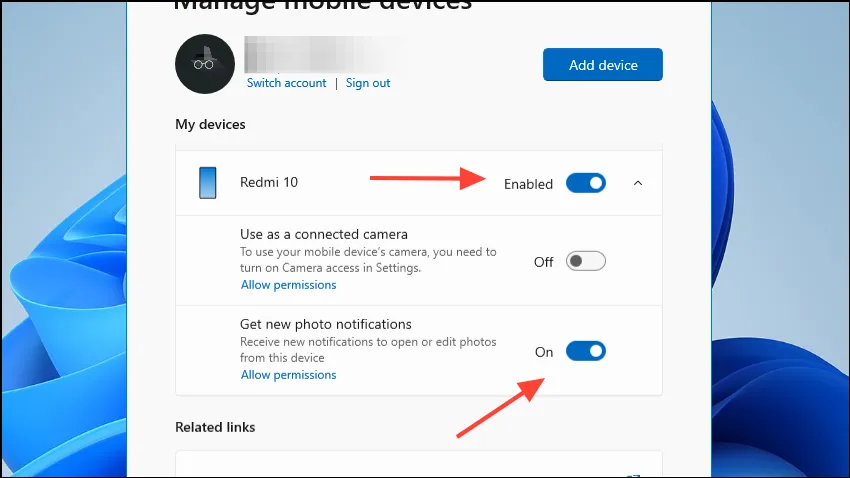
- Nå er din Android-enhet og Windows-PC koblet til. Phone Link-appen på telefonen din skal vise statusen som «Tilkoblet» sammen med navnet på datamaskinen.
Overføring av Android-bilder til Windows
Nå som enhetene dine er tilkoblet, kan du flytte Android-bildene dine til Windows-PCen for redigering.
- Ta et nytt bilde med den tilkoblede Android-enheten din, og et nytt varsel skal vises på datamaskinen din.
- Klikk på varselet og det åpnes i Windows Snipping-verktøyet.
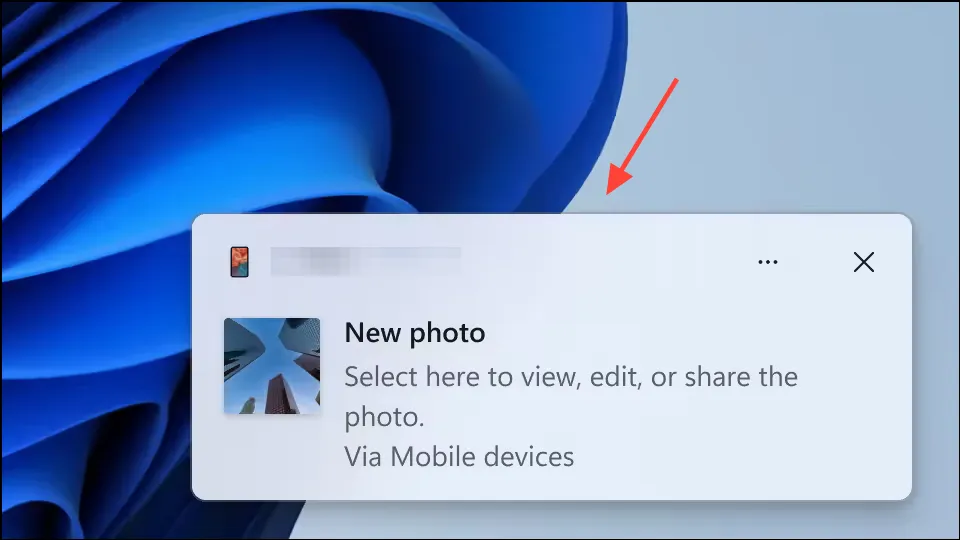
- Nå kan du redigere den direkte eller åpne den i andre programmer som Paint. Hvis du savner varselet, klikker du på bjelleikonet nederst til høyre for å åpne varslingssenteret der det vil være synlig.
Ting å vite
- Telefonen og PC-en din kan til tider kobles fra, noe som kan forhindre at funksjonen fungerer som den skal. Hvis det skjer, vent til enhetene er koblet til før du prøver igjen.
- Du kan la Phone Link fortsette å kjøre i bakgrunnen på telefonen for å sikre at den forblir koblet til datamaskinen.
- Sjekk at internettforbindelsen din er stabil og at du ikke allerede har et bilde åpnet i klippeverktøyet, ellers kan det hende at funksjonen ikke fungerer som den skal.
- Hvis du får problemer, prøv å koble fra og koble til enhetene på nytt.
- Noen ganger fungerer det ikke å klikke på det nye bildevarselet før du minimerer eller lukker alle åpne vinduer.


Legg att eit svar